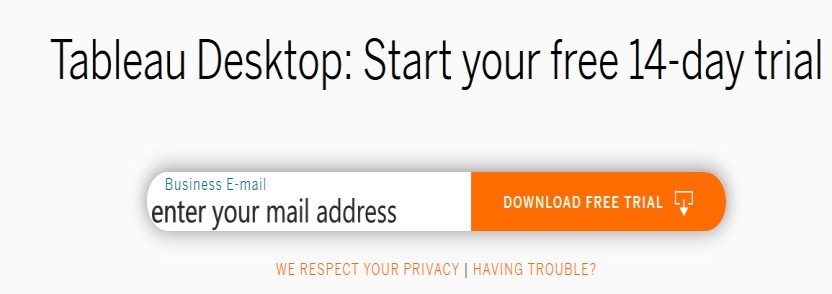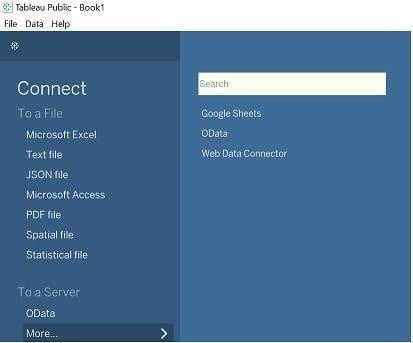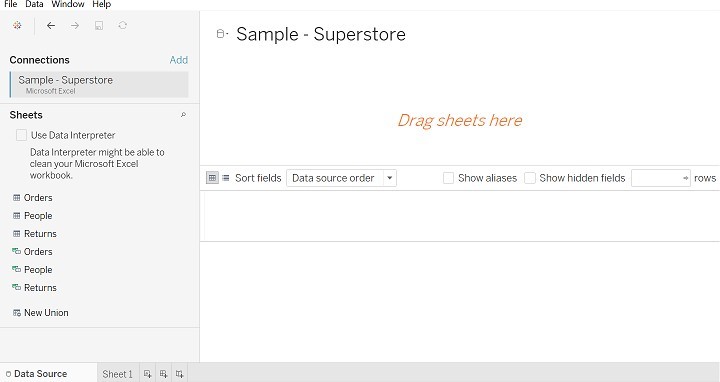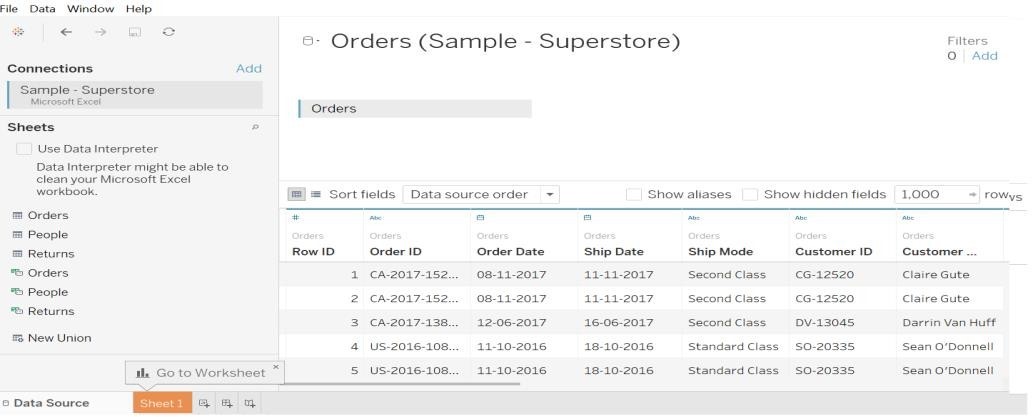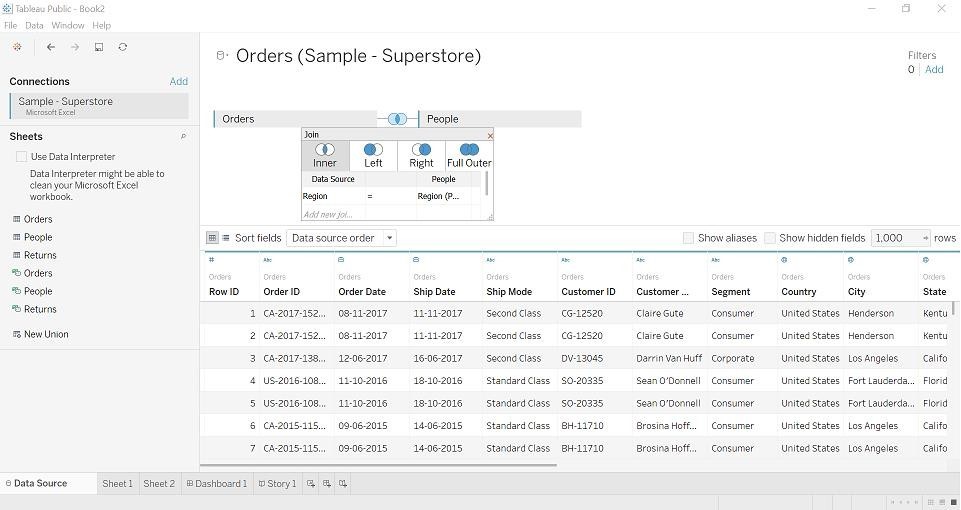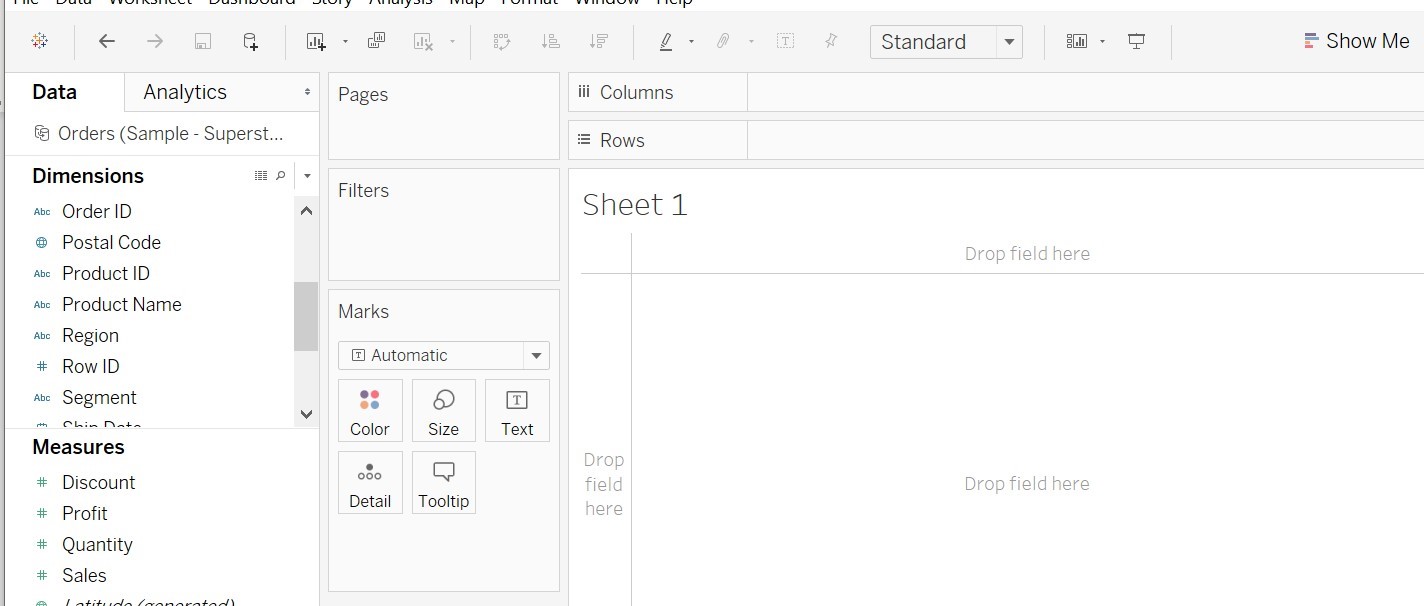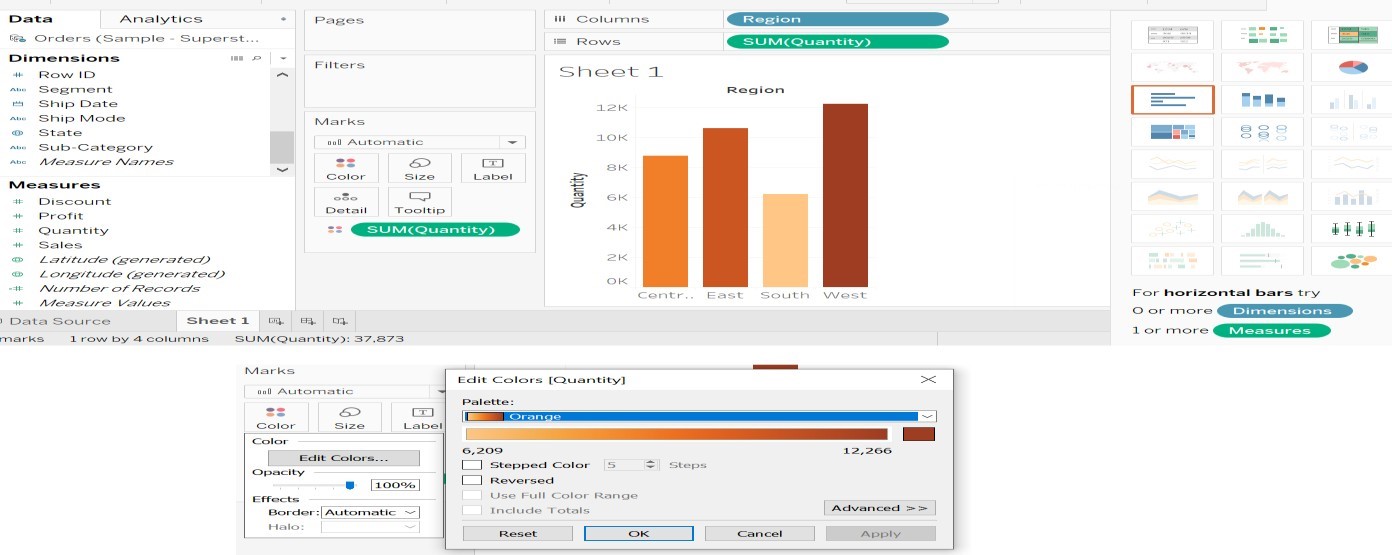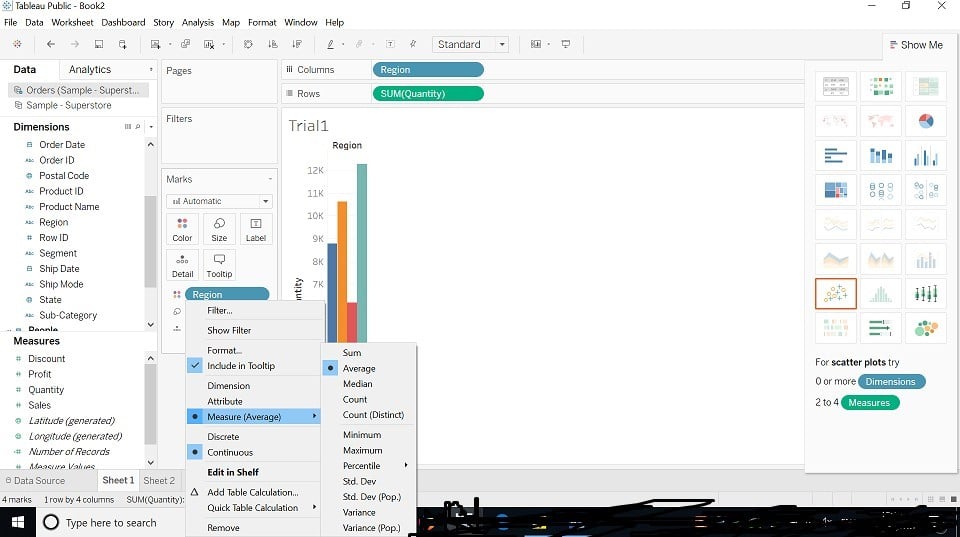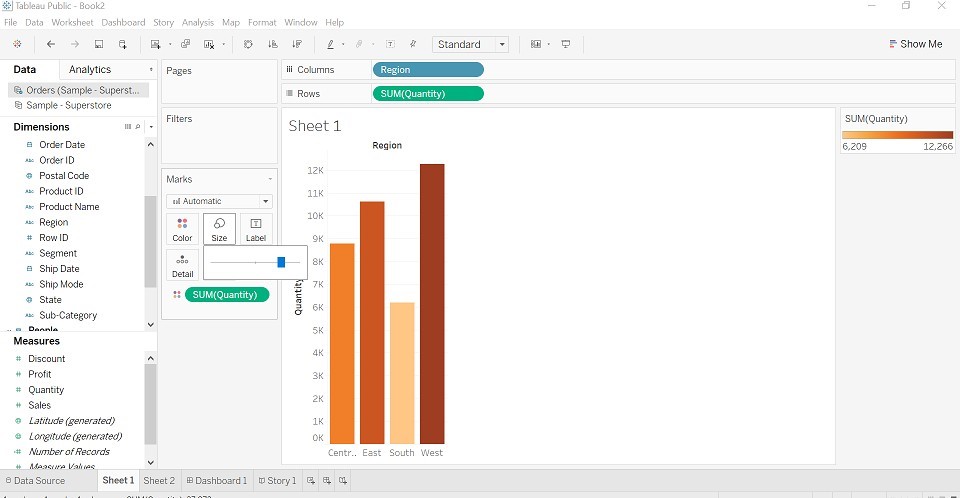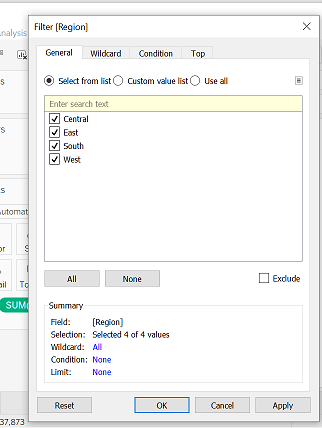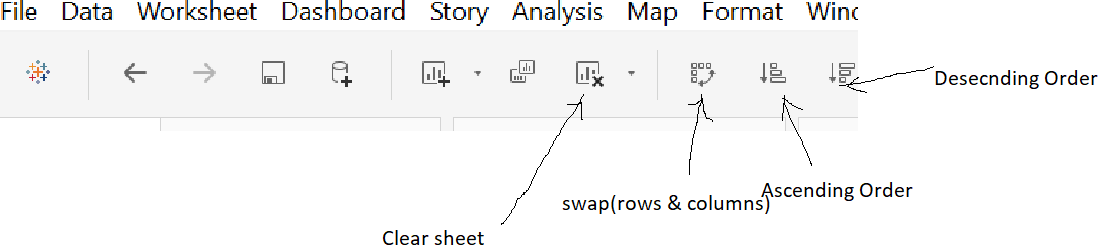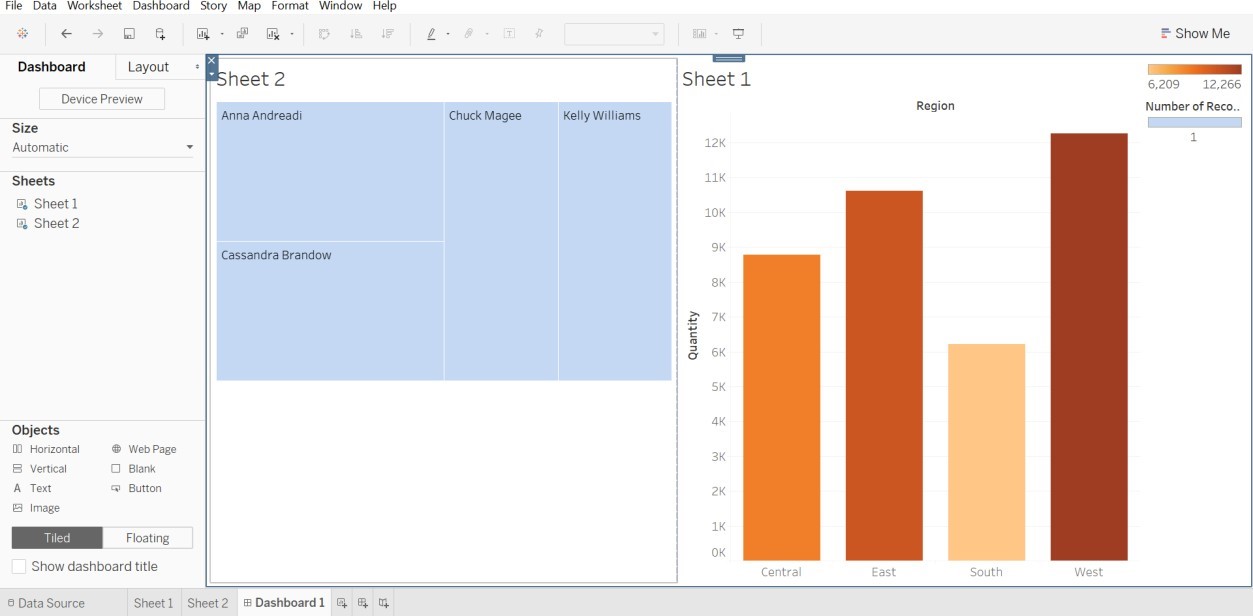Updated July 4, 2023
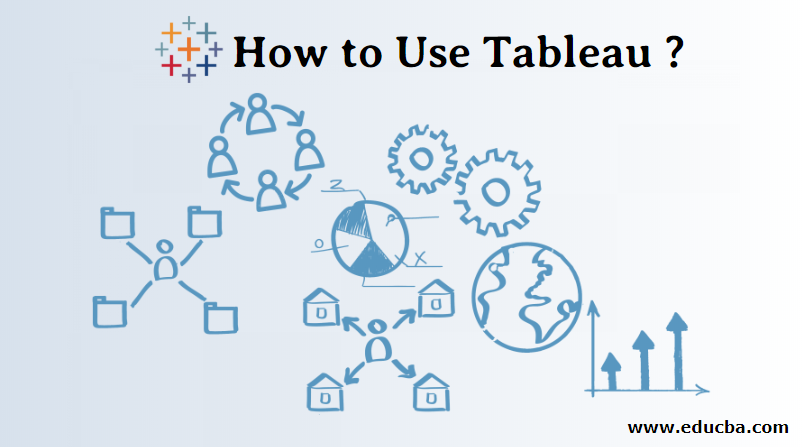
Introduction to Use Tableau
Tableau is the data visualization tool created by Tableau software. Before understanding tableau, we should know what data visualization means. As we can see around us, data is rapidly generating. It is not always easy to understand data in numbers. when we get the picture of the numbers it becomes easy to understand data. We, humans, are good at visualization (mental image of something). Visualization of data means having graphical or Pictorial representation of data or information. For visualization, we can use visual elements like graphs, charts or maps.
- Tableau is the tool that understands data, use visual elements and represents data or information to the user.
- Connect with various types of data sources like excel file, MySQL, google spreadsheets, etc.
- It finds the insight of the data like patterns, trends.
- Convert a large amount of data into understandable data.
Products Tableau Offers
- Tableau Desktop
- Tableau Server
- Tableau Online
- Tableau Reader
- Tableau Public
How does Tableau Work?
- Tableau connects to data sources, extract data into sources and make visualization of the data.
- There are two types of data extraction- 1) Live 2) Extract.
- Live data connectivity is about extract data lively (online), an analyst will work on data and share a dashboard with the user. Users can read the data using the tableau reader.
- Data extraction can be done from Tableau Desktop (offline) and it is published on Tableau Server. Users can access data using the Tableau server from any location.
Benefits of Tableau
- Create an Interactive Dashboard
- Handle Large Amount of Data like Bigdata
- Easy to Implement
- Scheduling Report
- Mobile Support
- Easy to Learn
How to Use Tableau?
There is a procedure to use tableau, we will learn from scratch.
Step 1: Download Tableau Desktop or Public from https://www.tableau.com.
Step 2: We can use the desktop product for 14 days (free trial), after that we have to pay for the use of the product.
Step 3: Users should download, install and save Tableau Desktop or Public on. Users should register themselves on the website for saving visualization. Workbooks are saved with(.twbx) extension.
Step 4: Users can view the screen given below. Users can connect to file like excel, pdf, text, etc. Users can connect to the server. When we click on more data sources windows open.
Step 5: Click on File to New, the Workspace will Open.
Step 6: Click on File. Open to Excel file (example purpose).
- Data source window as below. Look at the Connections.
- We have open Superstore Excel file, where order, people, return Table.
- Drag the sheet given on the left side to “Drag Sheet Here”.
- Data source order, we can arrange data in ascending or descending order.
Step 7: After dragging the order table(Image Shown Below).
- In Connection, we can see the database name.
- Have a look at the Data Source window.
- Look at symbol like #, Abc.
- Right-click on the system you will get an option like rename, hide, etc.
- Rename option is used to rename the field name, for example, we can rename Row ID to Row ID1.
- The hide option is used to hide the column.
Step 8: We can perform joins between two tables. Joins type Inner, Full Outer, Left, and Right.
Step 9: Go to sheet 1, here can start visualization with our data.
- Dimensions: It is qualitative data, in the above example, we can Order ID, Region, Row ID, etc. This information about values quality of data.
- Measures: It is about the quantity of data. In the above example, we can see the value like Discount, Profit, Sales, and quantity.
- Filters: It is used to select the data as per requirement (filter by value).
- Show Me: This option will show graphs as per values (measures and dimensions) retrieved from the table.
Step 10: We will drag values from dimension and measure and make a visualization.
- We have dragged Region onto columns and quantity on to look at the quantity, by default calculated as SUM.
- We can change the name of the sheet, click on sheet->edit sheet window will open.
- We can see color changes as per quantity because we have dragged quantity into color.
- Click Color. Edit Color, Palette, select color then Apply Ok.
Step 11: We can Change SUM to Average, Median, (If needed to change calculation).
Step 12: We can change the size of the graph. (Image Shown Below). Click on size ->adjust size as per your wish.
Step 13: We will have a look at “Filter”. Drag region field into the filter, we can filter by region wise. (Image Shown Below)
We can see 4 options given below.
- General: Name of the region is shown, we can select one or two regions or two regions or none.
- Wildcard: Contains, starts, ends with options are available.
- Condition: Max or Min by field.
- Top: Top or Bottom by field.
Step 14: Shortcut keys to play with data.
- We can swap values with rows and columns.
- Ascending & Descending Order- Arrange numbers.
Step 15: Tableau Dashboard
- It contains more than one worksheet. We can drag sheets into it and make an interactive dashboard.
- We can edit the dashboard title.
- Select Show Dashboard Title->Right click on title->edit title->rename title.
- Select color, size as per requirement you want to design it.
Step 16: In the above example, we can see that two sheets (sheet 1, Sheet2) are dragged into the dashboard. On the right side, we can see two bars (one for the sum of sales and the other is for the number of records), which belongs to sheet1 and sheet2.
Conclusion
We don’t need to have any technical skills to learn Tableau. We should have the enthusiasm to learn the tool. It is all about playing with data you have, make it more readable to the human in a picture-perfect way. If we use every feature that the tool offers, data would look more interactive.
Recommended Articles
This is a guide to How to Use Tableau? Here we discuss how does Tableau works, its benefits, Steps to use Tableau. You can also go through our given articles to learn more-