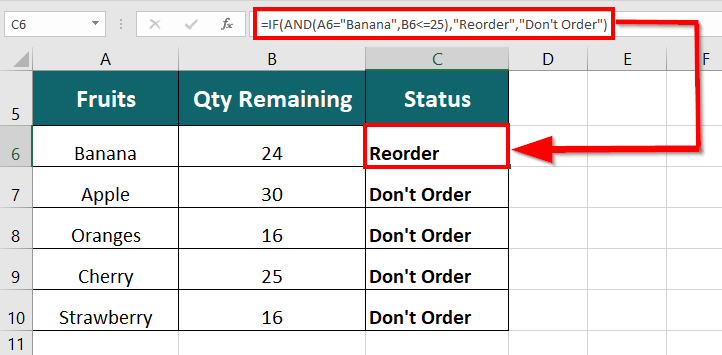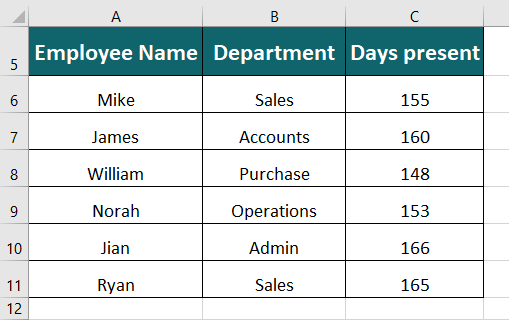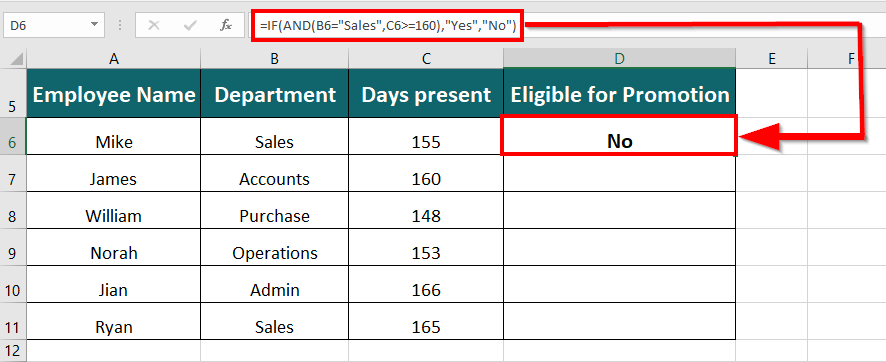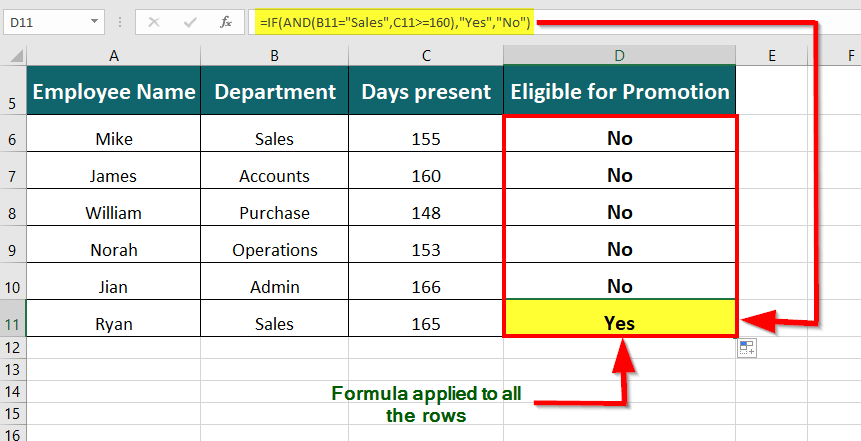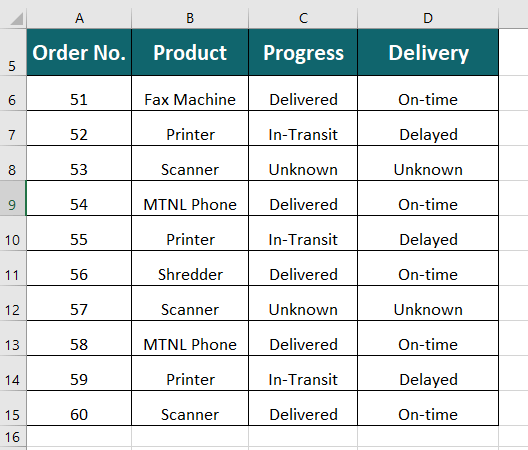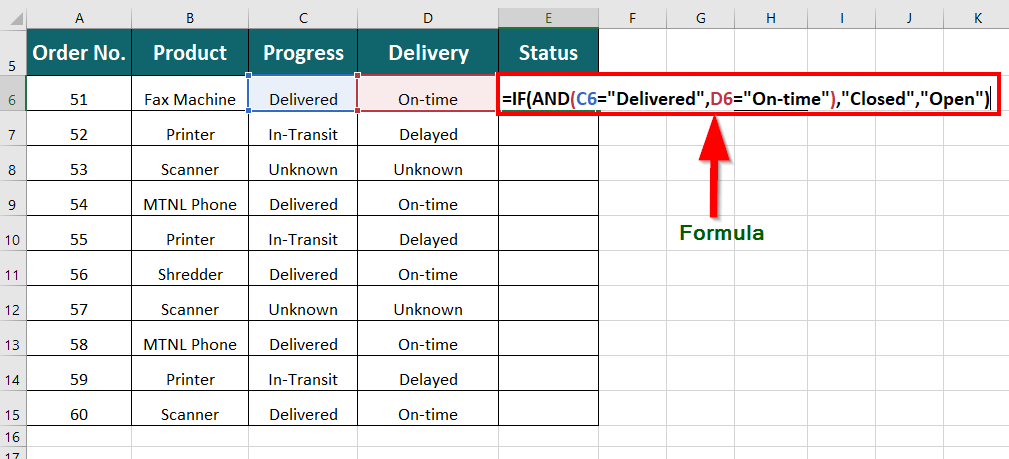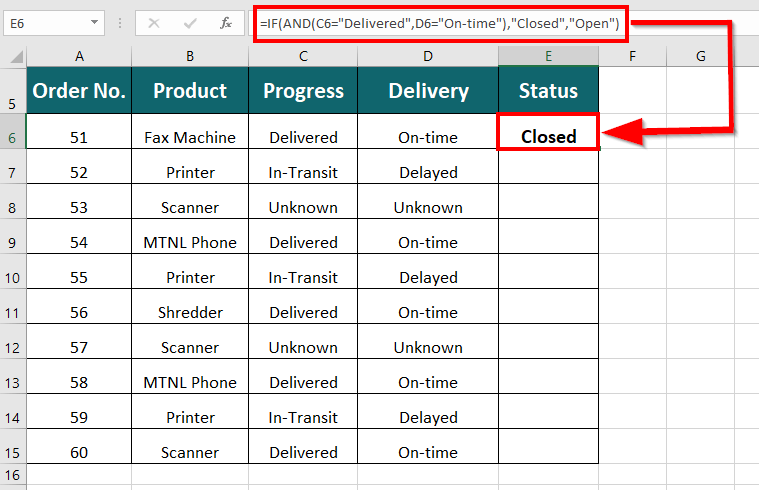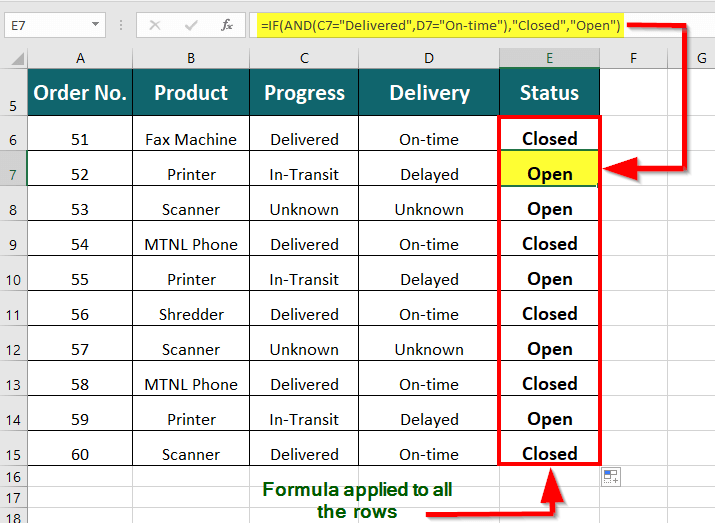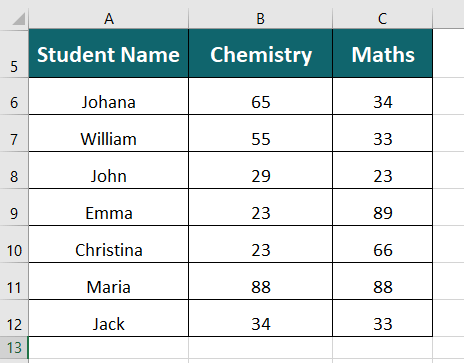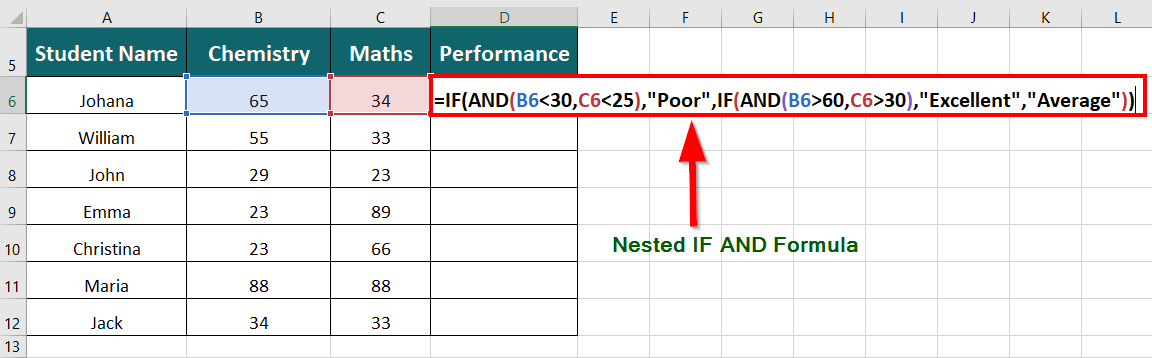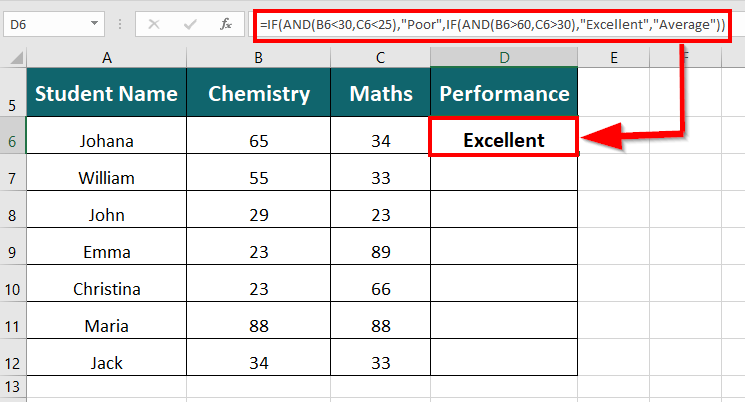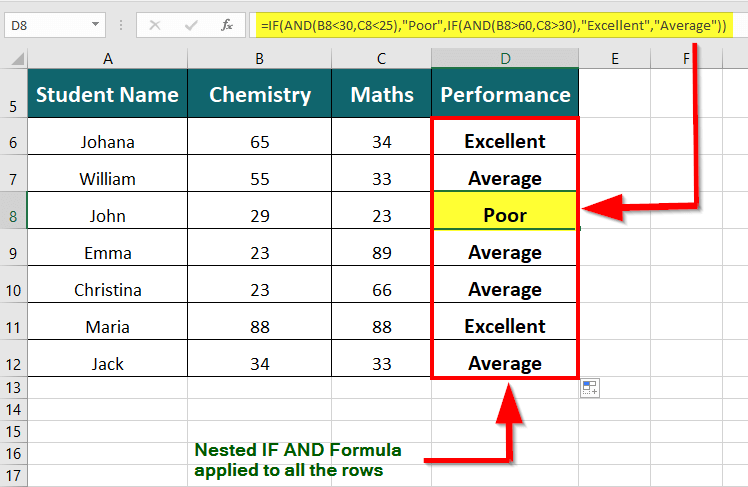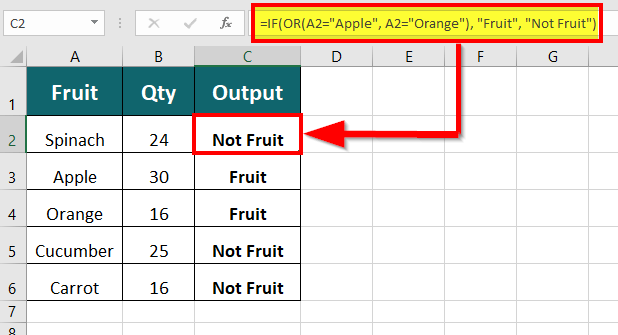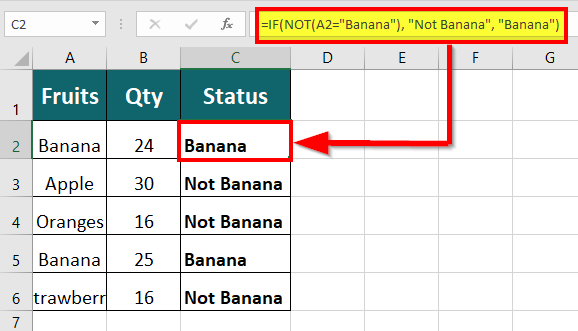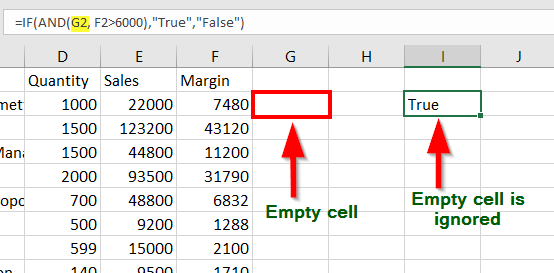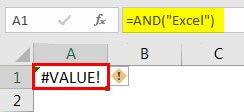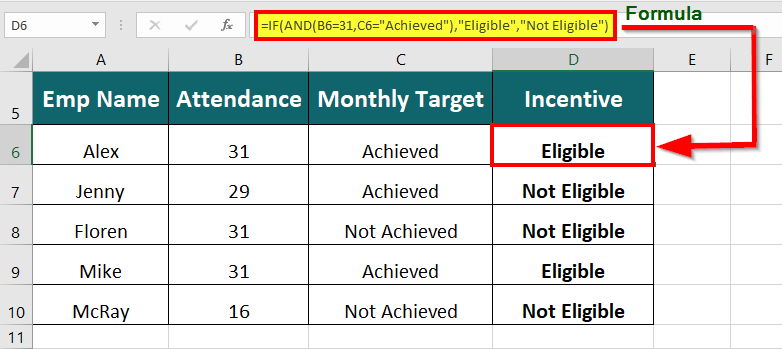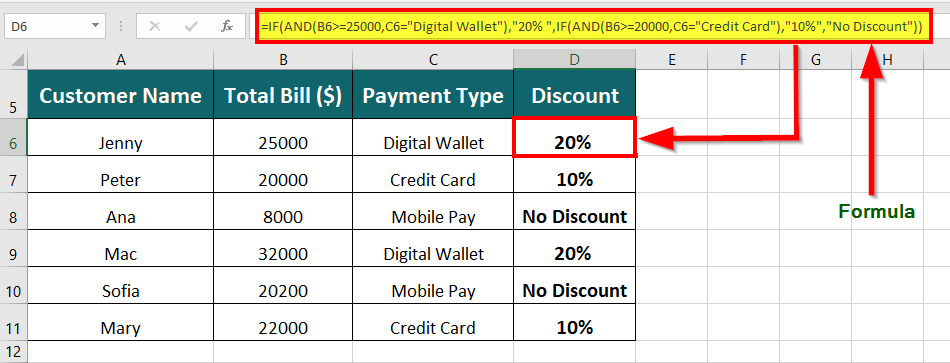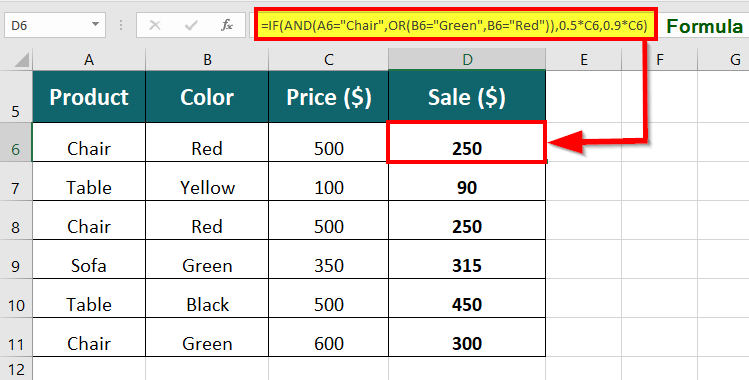Updated August 19, 2023
What is the IF AND Function in Excel?
IF AND function in Excel is a powerful combination of logical functions that allows users to evaluate multiple conditions in a single formula. It simplifies calculations by returning “TRUE” or “FALSE” results based on whether all specified conditions are met, making data analysis more efficient and accurate.
For example, =IF(AND(A6= “Banana”, B6<=25), “Reorder”, “Don’t Order”) can help decide whether to reorder bananas.
If both conditions are true, the function will return “Reorder” to indicate the need for more bananas; otherwise, it will return “Don’t Order” to signify no need for reordering.
We can automate processes, reduce errors, and make informed decisions using IF AND statements based on data. They are particularly useful in determining whether an employee qualifies for a promotion or incentive, verifying a customer’s eligibility for a discount, or checking the delivery status of customer orders.
Key Highlights
- The IF function’s output depends on whether the AND function returns TRUE or FALSE.
- We can nest the IF AND function within other Excel functions for complex tests.
- Other logical functions like OR or NOT can replace the AND function based on specific conditions.
Syntax of IF AND Function in Excel
Explanation:
- Logical1, Logical2: Test/ compare values of specified cells
- Value_if_true: Value Excel returns if the condition is satisfied
- Value_if_false: Value Excel returns if the condition is not satisfied
How to Use the IF AND Function in Excel?
#1 Testing Two Conditions
A] Consider the table below consisting of Employee Names, Departments, and the days they were present in six months. Employees are eligible for the promotion if they belong to the Sales department and are present for at least 160 days. We will use the IF AND function in Excel to check the two conditions.
To use the function, follow these steps:
Step 1: Create a new column heading called “Eligible for Promotion.”
Step 2: Select the cell where you want to display the result (let’s assume it is cell D6), and type the formula =IF(AND(B6= “Sales”, C6>=160), “Yes”, “No”).
Here’s how the formula works:
1. The AND function checks two conditions:
- Condition 1 (B6= “Sales” ): If an employee belongs to the Sales department.
- Condition 2 (C6>=160): If the employee was present for at least 160 days.
2. If the values meet both conditions, the AND function returns TRUE and passes this information to the IF function.
3. The IF function returns the value “Yes” if the condition is TRUE and “No” if it’s FALSE.
Step 2: Press Enter key to see the result
Step 3: To check the eligibility of remaining employees, drag the formula into the other cells
B] Below is a table that shows a list of orders along with their respective products, Progress, and Delivery status. We aim to determine whether the final order status has been closed or is still open.
Follow these steps to understand how to check the final order status:
Step 1: Create a new column called “Status.”
Step 2: In an empty cell, such as E6, enter the formula =IF(AND(C6= “Delivered”, D6= “On-time”), “Closed”, “Open”).
Explanation of the formula:
1. The AND function verifies two conditions:
-
- Condition 1 (C6= “Delivered” ): It checks if an order’s Progress is marked as “Delivered.”
- Condition 2 (D6= “On-time” ): It verifies if the order was delivered “On-time.”
2. When both conditions satisfy, the AND function returns a TRUE value, passed to the IF function.
3. The IF function returns “Closed” if the condition is TRUE and “Open” if it’s FALSE.
Step 3: Press Enter key to get the result
Step 4: Drag the formula into the remaining cells to check the remaining orders’ current status.
#2 Nested IF AND Statement
A Nested IF AND Statement in Excel is like a set of nested (embedded) boxes where each box has an IF AND condition to test. Here’s an example of a nested IF AND statement.
We have a list of students with their marks in Chemistry and Maths, and we want to evaluate their performance based on their marks in the two subjects.
Here’s how we can use the IF AND Function in Excel to check the student’s performance-
Step 1: Create a new column heading “Performance”.
Step 2: In an empty cell (e.g., D6), enter the formula:
=IF(AND(B6<30,C6<25),”Poor”,IF(AND(B6>60,C6>30),”Excellent”,”Average”))
Explanation of the Formula:
1. The first AND formula check two conditions:
- Condition 1 (B6<30): If marks scored in Chemistry are less than 30
- Condition 2 (C6<25): If marks scored in Maths are less than 25.
If both conditions satisfy, the AND function returns TRUE and passes the information to the first IF function, which displays the result as Poor.
2. The second AND formula check two conditions:
- Condition 1 (B6>60): If marks scored in Chemistry exceed 60.
- Condition 2 (C6>30)): If marks scored in Maths exceed 30.
If both conditions are satisfied, the AND function returns TRUE and passes the information to the second IF function, which displays the result as Excellent. If not, the formula shows the result as Average.
Step 3: Press Enter key to get the output
Step 4: Drag the Nested IF AND formula into the remaining cells to get the performance of the remaining students.
#3 Alternatives to the IF AND Function
There are two logical functions to use instead of AND, depending on the specific situation: OR and NOT.
1. OR Function
It is to test whether at least one of several conditions is true.
For instance, the formula =IF(OR(A2= “Apple”, A2= “Orange”), “Fruit”, “Not Fruit”) will display “Fruit” if cell A2 contains either “Apple” or “Orange,” and “Not Fruit” if it has any other value.
2. NOT Function
It returns the opposite of the result of another logical function.
For example, the formula =IF(NOT(A2= “Banana”), “Not Banana”, “Banana”) will return “Not Banana” if cell A2 does not contain “Banana” and “Banana” otherwise.
Choosing the most appropriate function based on the conditions being tested is crucial. Additionally, these functions can be nested to create more complex formulas.
Things To Remember
- If any argument is an empty cell, the IF AND function ignore it. However, if all arguments are empty cells, Excel returns a #VALUE! Error.
- In newer versions of Excel, including Excel 2007 and later versions, you can include up to 255 arguments in the formula of the IF AND function. For previous versions of Excel, Microsoft had limited the AND function to test a maximum of 30 conditions at a time.
- You can use a combination of text and numeric values, cell references, boolean values, and comparison operators as arguments in the IF AND function. If the arguments are characters, then AND returns a #VALUE! Error. But it can’t handle strings.
Best Practices
- Use descriptive cell and range names instead of cell references to simplify formulas. For instance, consider the formula: =IF(AND(MathGrade>=70,ScienceGrade>=60),”Pass”,”Fail”)
In this formula, “MathGrade” and “ScienceGrade” are named ranges that refer to the appropriate columns in the table.
- Avoid common mistakes when using the IF AND function, such as forgetting to close all parentheses or improperly nesting the functions.
- Thoroughly test the formula by inputting different values and conditions to ensure it returns expected outcomes in all scenarios before using it in more extensive spreadsheets or analyses.
Frequently Asked Questions (FAQs)
Q1. How do you use IF and AND in Excel together?
Answer: To use the IF and AND functions together in Excel, you can create a formula like this:
=IF(AND(B6=31, C6=” Achieved”),” Eligible”,” Not Eligible”)
In this example, we check whether an employee is eligible for an incentive based on two criteria: attendance and achieving a monthly target.
- The AND function checks whether the employee was present 31 days a month (using cell B6) and whether they achieved their monthly target (using cell C6).
- If the cell values meet both criteria, the AND function returns TRUE, and the IF function displays “Eligible” as a result.
- If the cell values meet either criterion, the AND function returns FALSE, and the IF function displays “Not Eligible” as a result.
Q2. Can you have 2 IF AND statements in Excel?
Answer: Yes, you can use two IF AND statements in a single formula in Excel to check multiple criteria. For instance, consider the formula
=IF(AND(B6>=25000, C6=” Digital Wallet”), “20% “, IF(AND(B6>=20000, C6= “Credit Card”), “10%”, “No Discount”))
In this formula:
- The first IF AND statement checks whether a customer has a purchase total greater than or equal to $25,000 and whether the customer chooses to pay through a digital wallet.
If both conditions are met, the formula returns a 20% discount on the total bill.
- The second IF AND statement check whether a customer has a purchase total greater than or equal to $20,000 and whether the customer chooses to pay through a credit card.
If both conditions are met, the formula returns a 10% discount on the total bill. If neither of these conditions is met, the formula returns “No Discount“.
Q3. Can you use IF AND and OR together in Excel?
Answer: Yes, you can use IF AND OR functions in Excel to evaluate multiple criteria in a single formula. For example, consider the formula:
=IF(AND(A6=”Chair”,OR(B6=”Green”,B6=”Red”)),0.5*C6,0.9*C6)
In this formula, the AND function checks if the product is a chair and its color is either green or red. If the AND function is TRUE, the IF formula reduces the product price by 50%, and if it is FALSE, it reduces the price by 10%.
Recommended Article
The above article is a guide to using the IF AND Function in Excel, along with examples and downloadable templates. For more comprehensive articles, EDUCBA recommends the following articles-