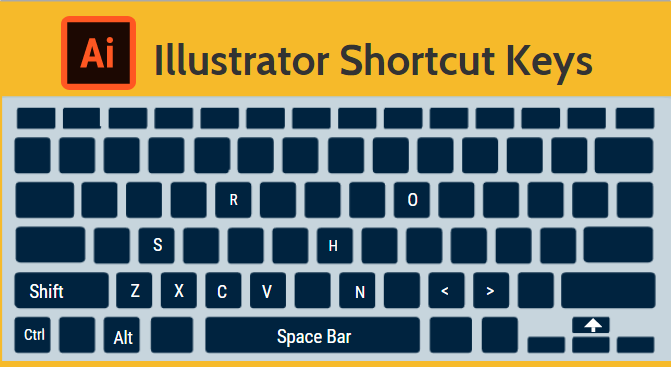
Introduction to Illustrator Shortcut Keys
The interface of Adobe Illustrator is user-friendly and can be learned quickly with a little bit of practice. To make your work easy with Illustrator, we have collected an assortment of useful and handy Illustrator shortcut keys. You can make use of them to control things like creating a document, making quick selections, changing the size of texts, selecting tools for your design, saving your work and so on.
Try to use the below-listed Illustrator shortcuts gradually into your practice and transform your Illustrator experience.
Top 18 Shortcut Keys of Illustrator
Let’s look at the top 18 Shortcut keys :
1. Create a New Document
Use the shortcut Command + N for Mac and Ctrl + N for Windows. This is helpful while trying to create a new document to work on. It leads to the page layout, where you can select the appropriate document based on your preference.
2. Pick All The Objects On Layer
In Mac, the shortcut key is Option + Click layer, and in Windows, it is Alt + Clicks a layer. If you need to select all the components in the layer, all you have to do is hit the option key and choose the required layer. This lets you select all the locked and invisible layers.
3. Hand Tool
For Mac and Windows users, the shortcut key is the spacebar. In both the Mac and Windows, holding down the space bar lets you activate the hand tool. You can easily hover across your artboard without affecting your content. However, this option becomes invalid when you are editing texts.
4. Zoom In and Zoom Out Tool
In Mac, the shortcut key for zoom is CMD + Spacebar, and for Windows, it is Ctrl + Spacebar (A magnifying glass appears with a + symbol). It is CMD + Option + Spacebar for Mac and Ctrl + Alt + Spacebar for Windows (A magnifying glass appears with a – symbol) for zoom out.
While you are in the edit mode and need to use the hand tool, make use of the above keyboards respectively based on your device. You can make use of the mouse left click to toggle instantly between zoom in and zoom out of the scene.
5. Swap Selection or Direction Selection Tool
Mac shortcut is CMD, and Windows shortcut is Ctrl. It is a very useful shortcut and a real time saver that allows swapping between selection and direct selection tool.
6. Move Selected Objects Precisely
The shortcut key in Mac is Shift + arrow keys, and in Windows, it is Shift + arrow keys. Use this shortcut to precisely move any of your Illustrator elements in a fixed and even distance.
7. Select Multiple Objects
The shortcut key available in Mac and Windows is Shift + click. You can choose multiple objects and move them around and add them to a group for further design modifications.
8. Lock Objects in the Layers
The shortcut key in Mac is CMD+2, while in Windows, it is Ctrl+2. This is an effective method to avoid artworks that hinder your work while working on a complex project with multiple layers.
9. Unlock all the Layer Items
Mac shortcut is CMD+Option+2, and for Windows, it is Ctrl+Alt+2. Using this shortcut, you will be able to release all the locked layers at once. Else, you will have to individually scroll through the layer panel for doing so.
10. Clone Objects
The shortcut in Mac is Option + drag, and in Windows, it is Alt + drag. If you need to duplicate any object, simply use the above shortcut and create copies of the selected object. You can select multiple objects and clone them using this method.
11. Scale Proportionally with the Selection Tool
The shortcut Shift+drag bounding box is the same for both Mac and Windows devices. Scale the selected artwork uniformly while preserving the scaling proportion.
12. Eyedropper Tool
In Mac and Windows, press I for the shortcut key. This enables you to pick a color from a shape, image or gradient by activating the eyedropper tool.
13. Show/Hide Artboards
The shortcut key in Mac is CMD + Shift + H, and for Windows, it is Ctrl + Shift + H. The max possible printable area in Illustrator is bound by solid lines enclosing the canvas area. You can show/hide them using the above-mentioned shortcut command.
14. Display/Hide Artboard Rulers
The shortcut in Mac is Cmd + R, and in Windows, it is Ctrl+R. Toggle rulers on and off based on your need for aligning artwork.
15. View All Artboards
The Mac shortcut key is CMD + Option+ O, and the Windows shortcut key is Ctrl+Alt+O. This allows you to view all your artboards simultaneously.
16. Enhance/Reduce Font Size
The Mac shortcut is CMD+Shift+< or > and Windows shortcut is Ctrl+Shift+< or >. This is a quick and easy method to alter the font size in your work area.
17. Jump Between Screens
The F key is the shortcut in both Mac and Windows systems. It enables the users to view their artwork in multiple screen modes such as normal, full screen, menu bar, and just the full screen.
18. Save for Web and Devices
The shortcut for Mac users is CMD + Shift + Opt + S, and for Windows users, it is Ctrl + Shift +Alt + S. This shortcut saves the designer from dragging their mouse cursor through multiple options in order to save their file.
Bonus Shortcut Keys in a Glance
|
Shortcuts |
Mac |
Windows |
|
Undo |
Command + Z | Ctrl + Z |
|
Redo |
Shift + Command + Z |
Shift + Ctrl + Z |
|
Cut |
Command + X |
Ctrl + X |
|
Copy |
Command + C |
Ctrl + C |
| Paste | Ctrl + V |
Command + V |
Conclusion
Illustrator offers countless options and tools to create amazing and professional artworks. As a result, selecting these options and tools directly from the menu bar will be time consuming and exhausting. So instead of taking the long route, make use of the above-listed illustrator shortcut keys that will help boost your workflow efficiency. Start employing these shortcuts in your project and optimize your work time.
Recommended Articles
This has been a guide to Illustrator Shortcut Keys. Here we discuss the 18 topmost Shortcut Keys of Illustrator and their features. You may also look at the following articles –
