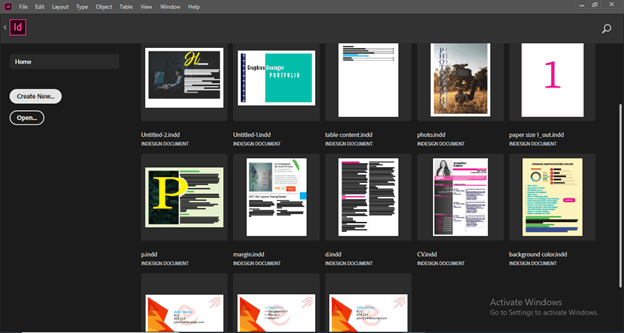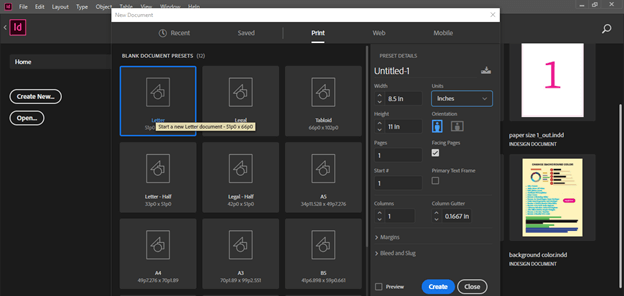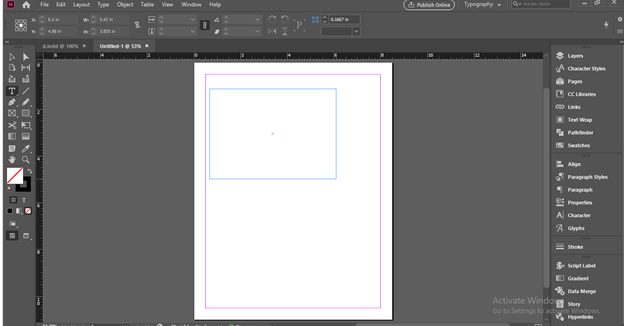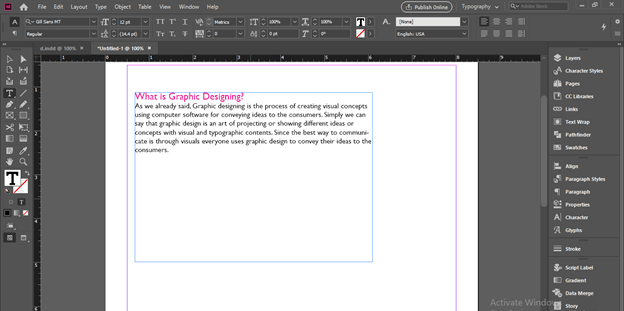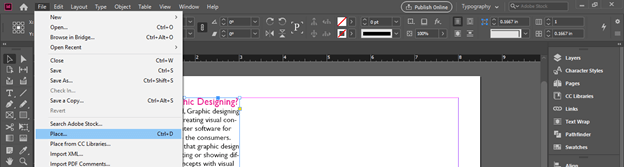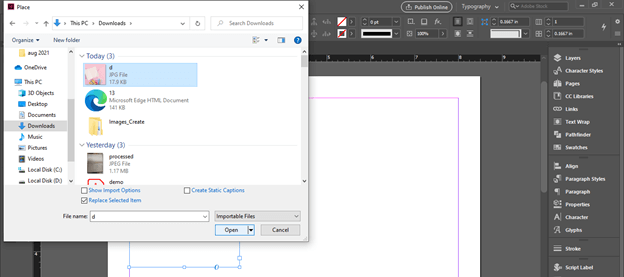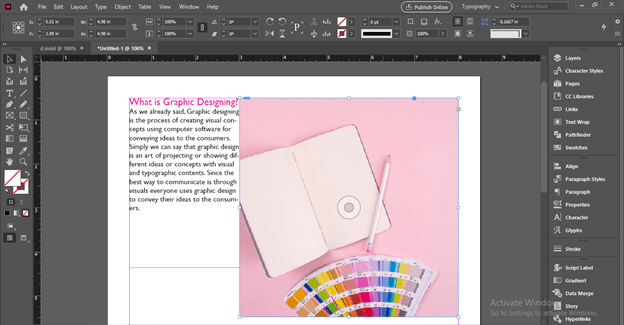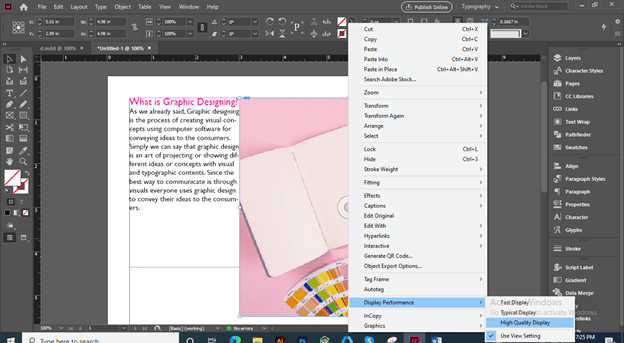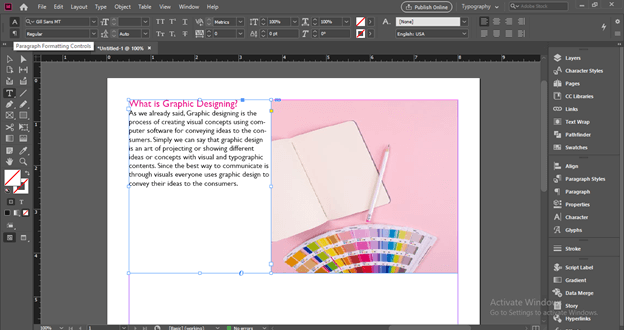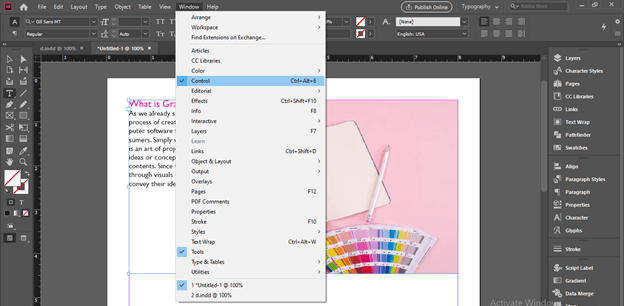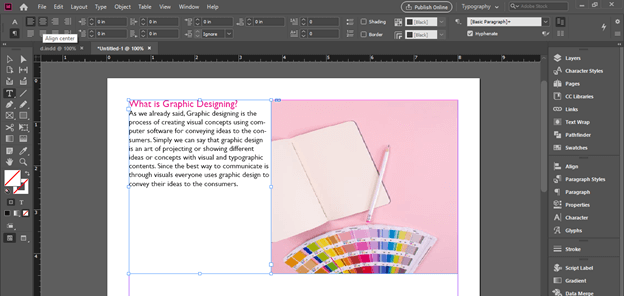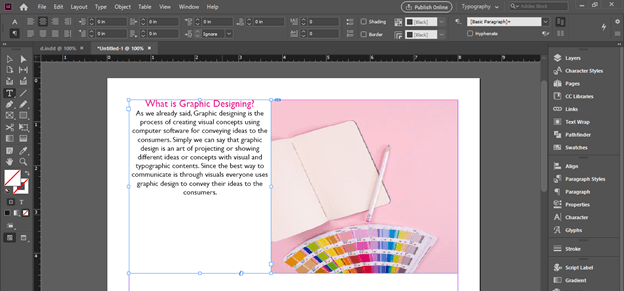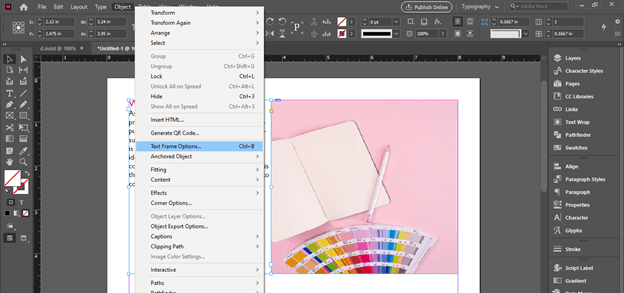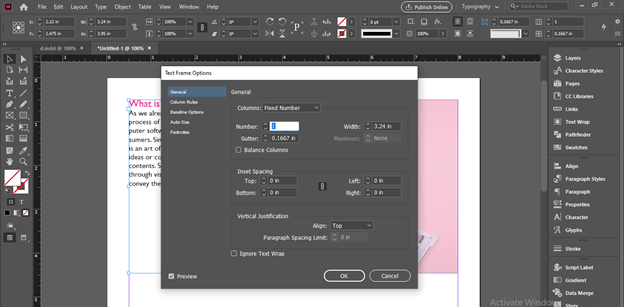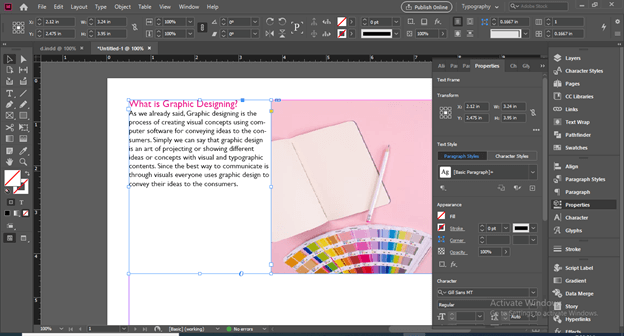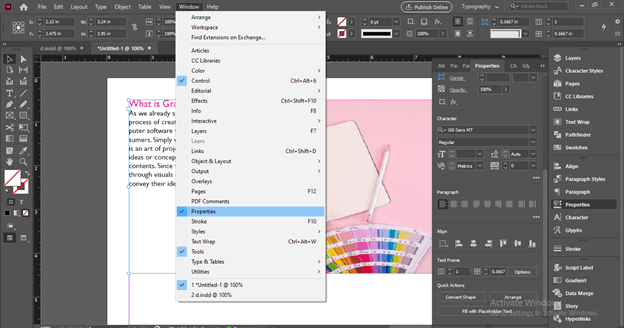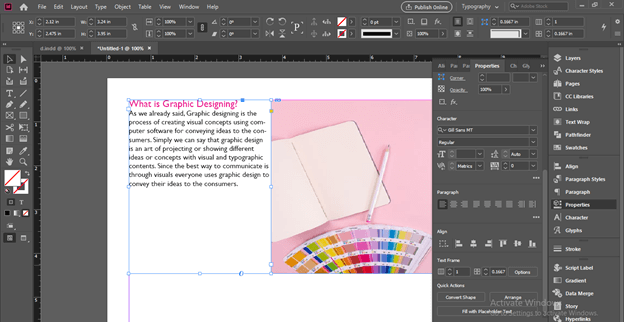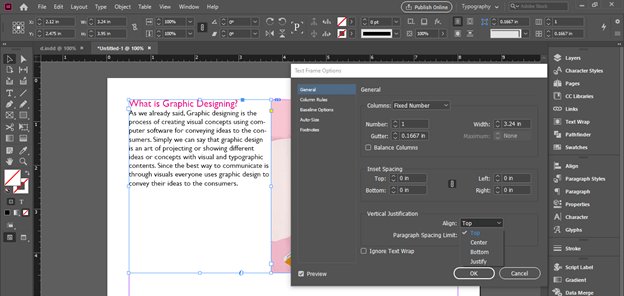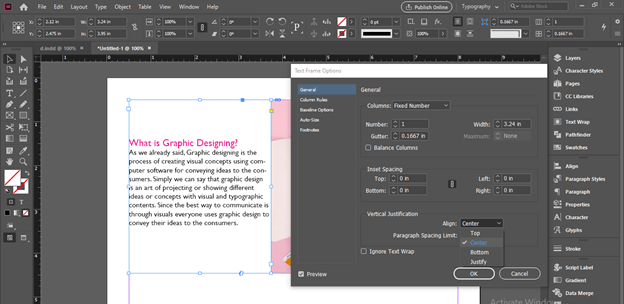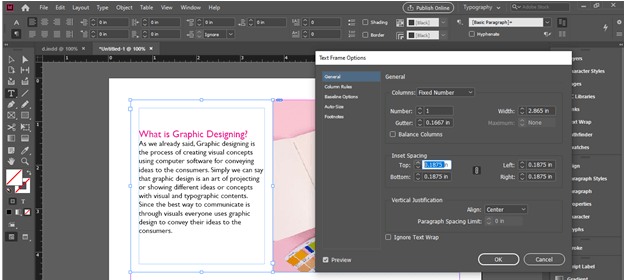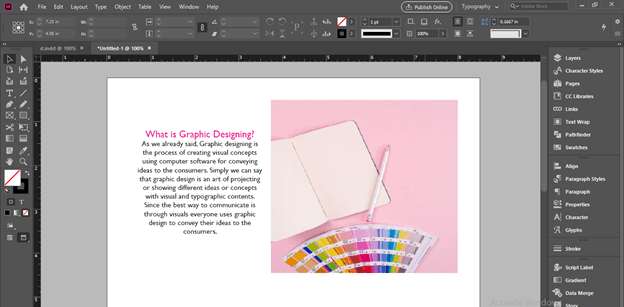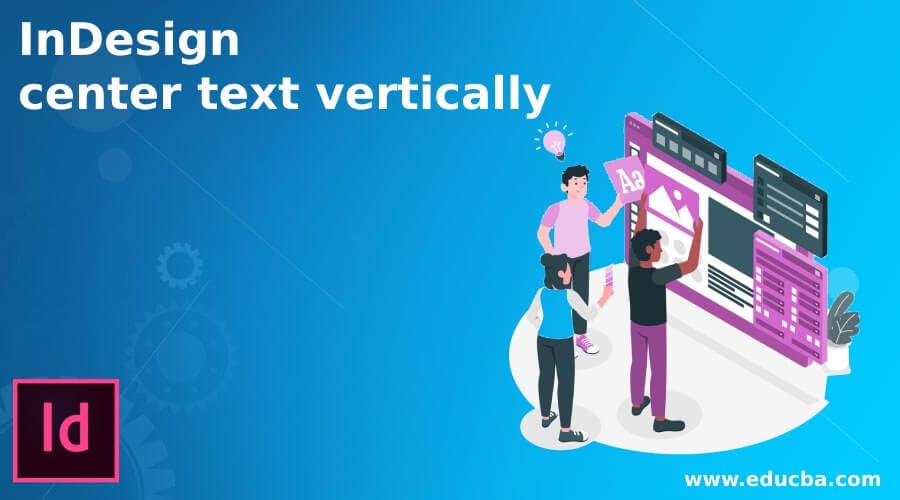
Introduction to InDesign center text vertically
InDesign Center text vertically is one of the feature of this software through which we can align text vertically to the text frame in which that text content is. We need to align text in different manner during working on layout design so that we can represent our elements as well as design effectively to its reader and also it should be in readable format. Here for align text at center vertically we have to use Text Frame option of Object menu and in this option we have some parameters by setting them we can align text to the frame of text in different manner.
How to Center text vertically in InDesign?
We align text to the center of the text frame for different type of purpose and for that you need to understand some parameters of Text Frame Options panel of this software. So let us understand about parameters of this panel for having good understand about this topic.
First of all I will click on the Create New button of the welcome screen of this software.
Once we click on it a New Document dialog box will be open here is will first go to Print tab and then take Letter size document page from its preset. I will leave other settings of this document page as it is.
Now I will take Type tool from tool panel and draw a text frame like this.
I will place this text content here like this.
Now I want an image next to this text content and for that we have to go to File menu of menu bar which is at the top of the working screen. Once we click it a drop down list will be open. Here in the scroll down list I will choose Place option or you can press Ctrl + D as its shortcut command.
Once I will click on this option a Place dialog box will be open here I will go to the locaiton where is have saved my image aftert selecting my image I will click on Open button.
Now I will place this image next to this text content frame like this.
If your placed image quality is blurred or pixelated then you can make right click on it. Once you make right click a scroll donw list will be open. Here go to Display Performance option then click on ‘High Quality Display’ option of new scroll down list of this option.
Now let me tell you what will happened if you align this text from the Paragraph Formatting panel options. You can find this Paragraph Formatting panel at the top of the working screen.
If there is no such panel then you can go to Window menu of menu bar and click on it. In the scroll down list of it you can find Control panel or you can press Ctrl + Alt + 6 keys as its shortcut command.
Here in this panel we have ‘Align Center’ option. So select the text and go to the Paragraph Formatting Controls panel and click on this option.
Then it will aling like this but it aligned the text at the same place that means it aligns to the center of the frame but the vertical position of the text content is same which is top of the text frame.
Now let me tell you how you can align this text to the center of this text frame vertically. For that select the text and go to the Object menu of menu bar then click on it. Here in the scroll down list of this menu we have ‘Text Frame Options’ so click on it or you can press Ctrl + B as its shortcut command.
Once we click on this option a dialog box of Text Frame Options will be open like this.
You can also acess this panel from the Properties panel of this software. So I will click on Properties panel which is at the right side of the working screen.
If there is no such panel in your working screen then you can go to Window menu of menu bar and click on the Properties option of scroll down list of this menu.
Here in at the bottom of this panel we have Text Frame option so you can click on it too for having dialog box of this option.
Here in this panel we have number of different parameters. At the bottom of this dialog box we have Vertical Justification section. In this section we have Align option so click on drop down button of this option and once we click on it a drop down list will be open. Here in this list we have four options that are Top, Center, Bottom and Justify. All four options are for align the text content to the text frame in which that text is.
Currently the text is align with the top of the frame because we have Top option is selected in the Align option of this dialog box.
Now if we select Center option then the text content will align with the center of the text frame vertically. Make sure you have preview button enabled of this panel for seeing the live changes.
After align text to the center of the frame we can adjust to the other parameters for having good adjustment of text in text frame. For example I will change the value of Inset Spacing so that we have some distance for text from the text frame edges.
So this way we can align our text for having effective representation of it.
Conclusion
I told you how you can align text to the center of the text frame vertically and from that same ‘Text Frame Options’ you can align the text from the bottom, top, or justify it with the text frame. So you can use this alignment for having different variations in your text content.
Recommended Articles
This is a guide to InDesign center text vertically. Here we discuss How to Center text vertically in InDesign with step by step details. You may also have a look at the following articles to learn more –