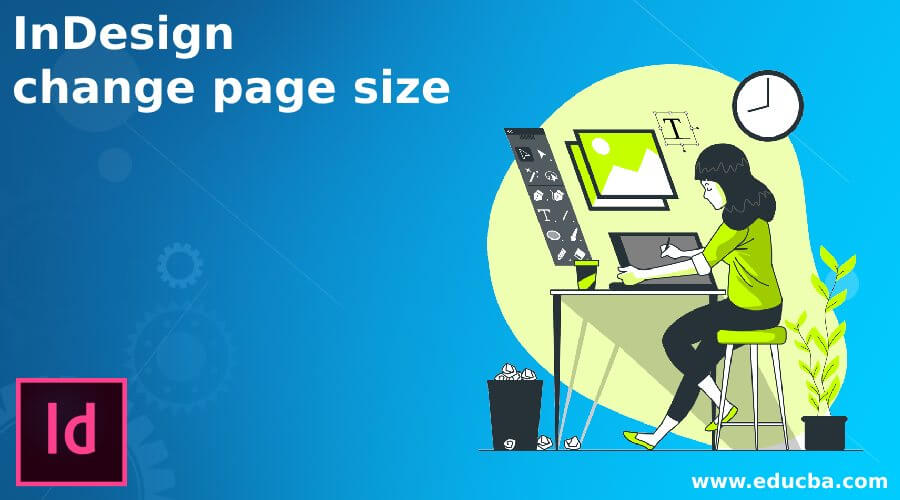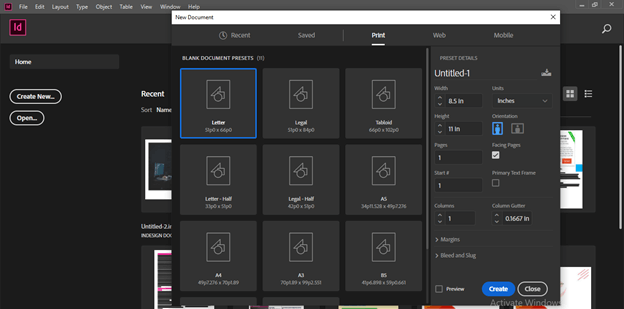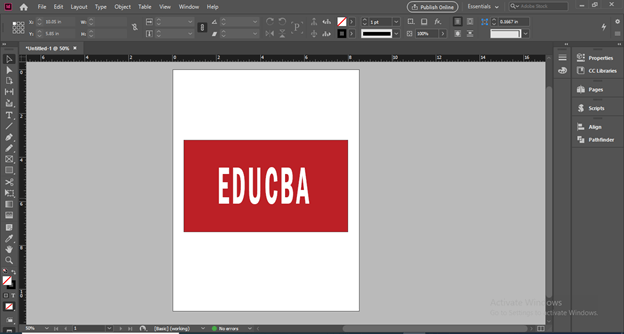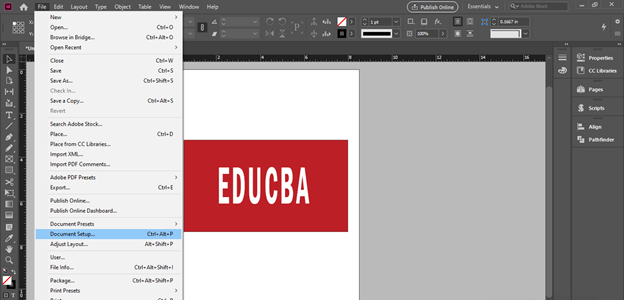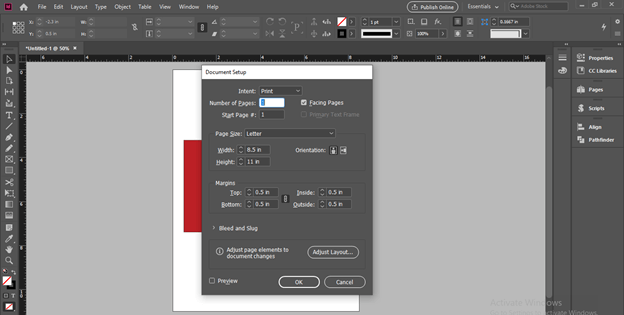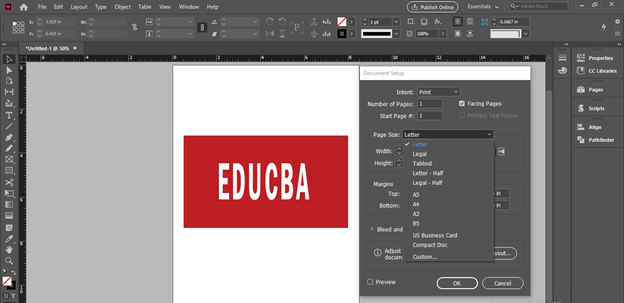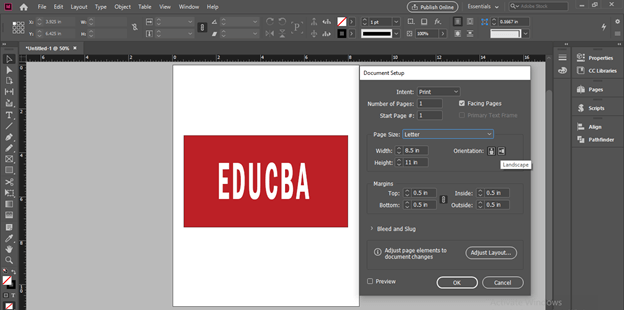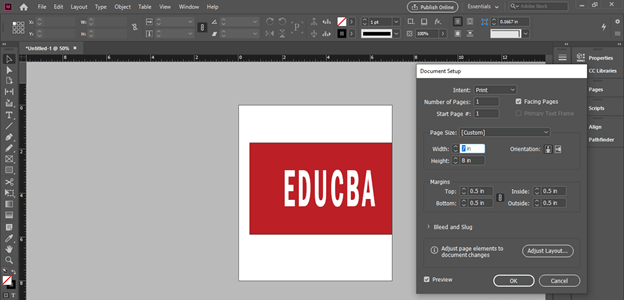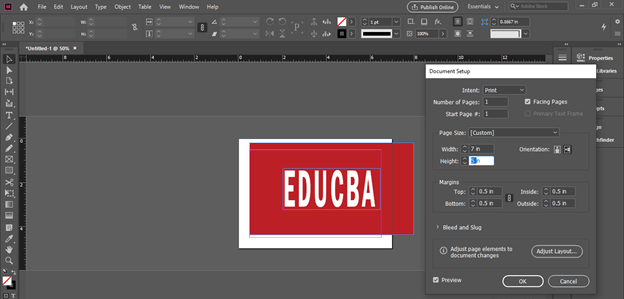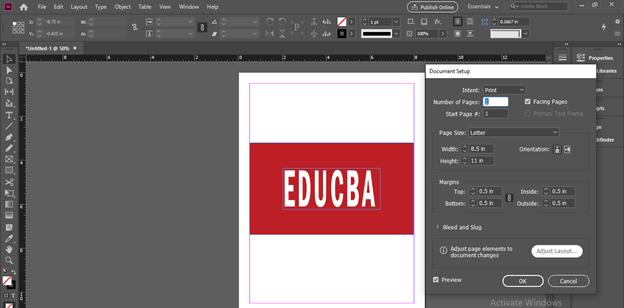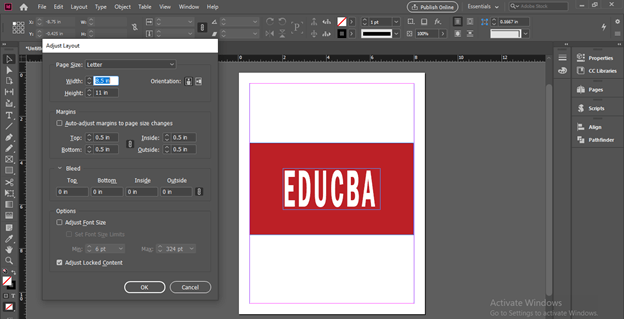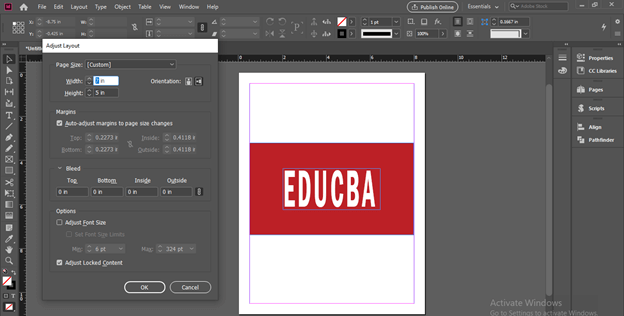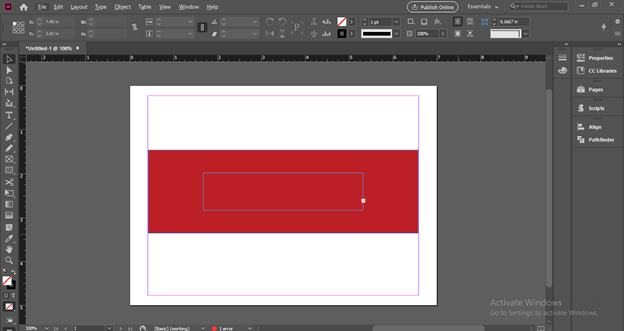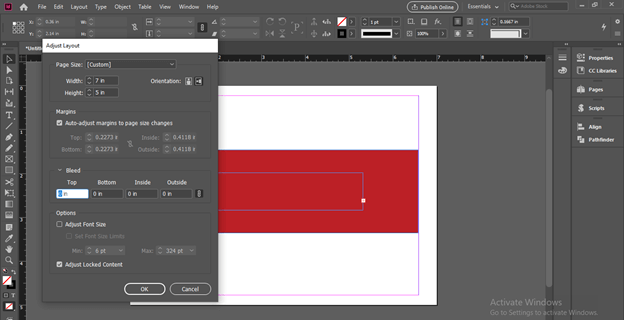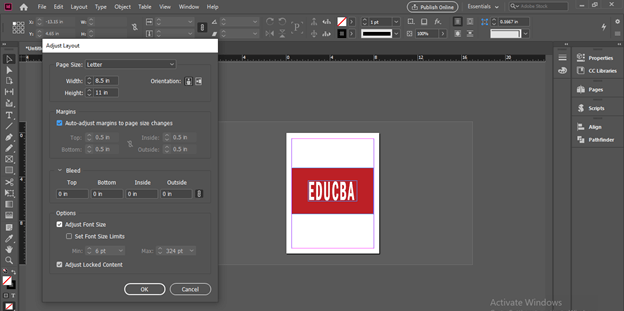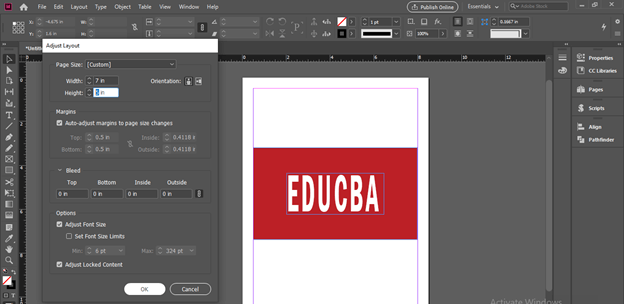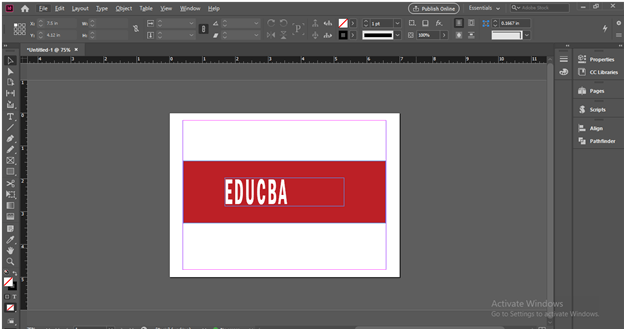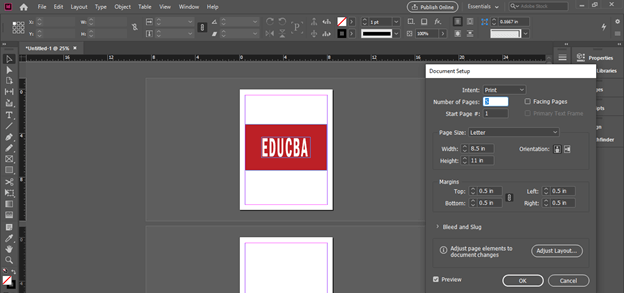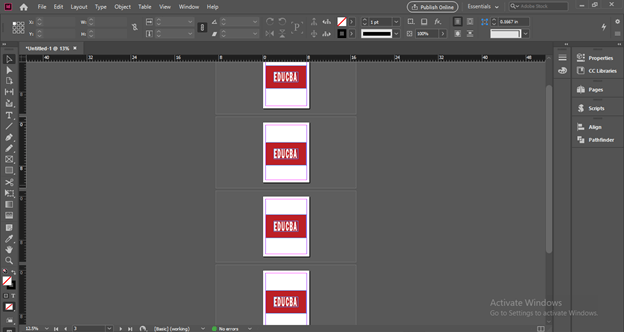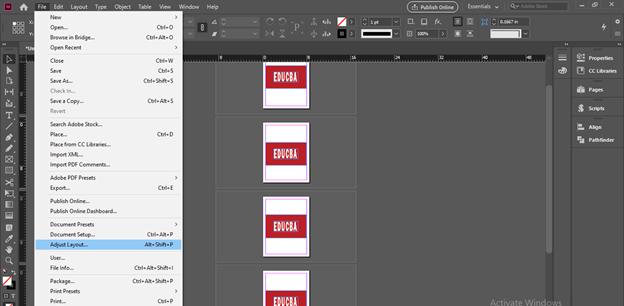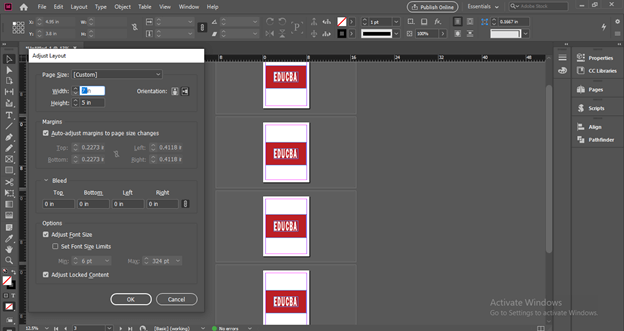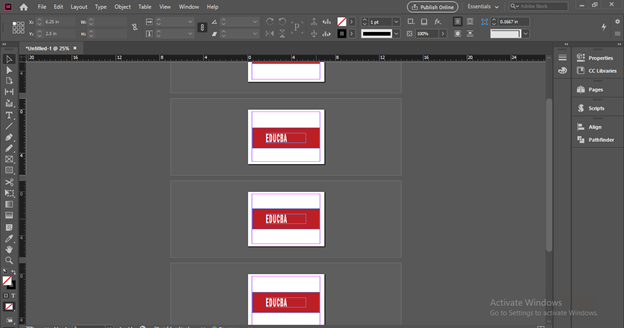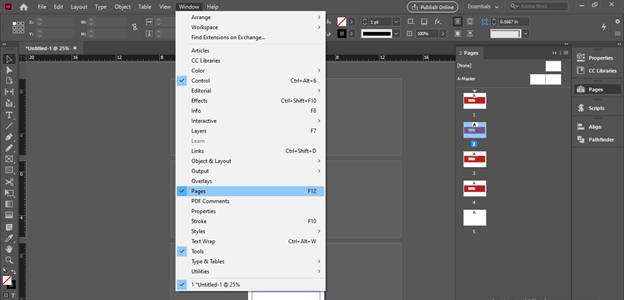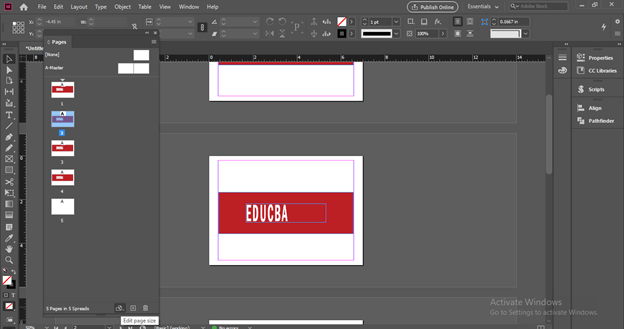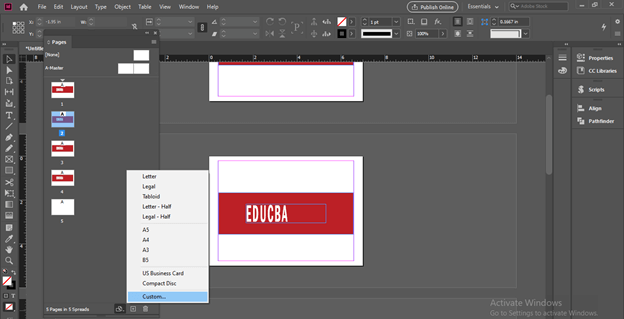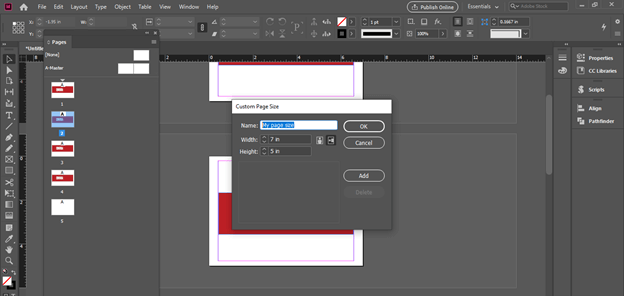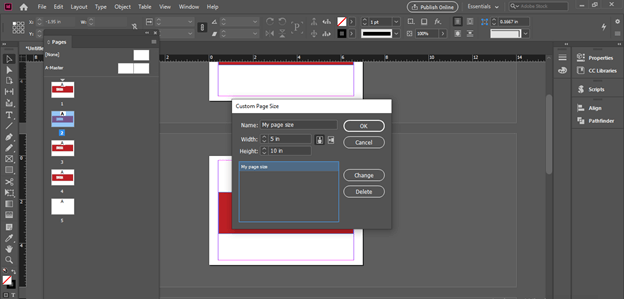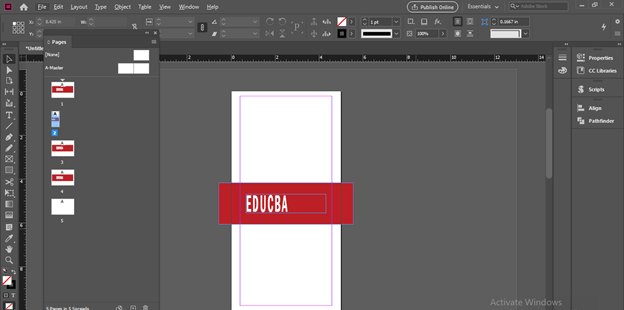Introduction to InDesign Change Page Size
InDesign Change Page size is a very useful feature of this software because during working on a large project we have to adjust the page size according to the requirement of the project and there may be any time you have to change the size of only some pages or one page of the document for a different type of purposes. InDesign offers us some options through which we can adjust the size of a page according to your requirement and not only we can change the size of page but also we can resize content and text of the page in the same ratio. So let us have a good discussion on this topic.
How to Change Page Size in In Design?
There are many ways through which we can change the size of a page of the document according to our requirement and for that, we have to go through some settings of different options of menus of the menu bar. So let me tell you about this.
I will create a document of Letter size which is 8.5 in x 11 in.
I have created some design elements with text on this document page.
Now for resize this page we have to go to the File menu which is at the top of the user screen of this software and from its scroll down list choose ‘Document Setup’ option or you can press Ctrl + Alt + P as its shortcut key.
Once we click on this option a Document Setup box will open like this. We have number of parameters and settings in this dialog box such as we can increase number of pages in our document, change size of the page, set margins as well as Bleed and Slug and so on.
In the Page size option of this dialog box, we have a list of Preset of page size so you can choose any one of them.
You can also change the orientation of the page from these orientation options.
Now I will change the size of this page by changing the value of Width and Height of the Page Size column of this dialog box. Make sure you have a Preview Button On of this dialog box and you can see the size of the page has been changed but the design element, as well as text, haven’t changed.
If you change to layout mode you can see we have our design element out of this page area and the margins are also not changed.
If you want to resize design elements and text also then make click on Adjust Layout button of this dialog box.
Once we make click on this option a new dialog box of Adjust Layout will be open like this.
And here we can change the value of the Width and Height of this page. I will also enable the Auto-Adjust option of Margins parameters by clicking on the check box it. There is no preview option in this dialog box so make click on Ok button of seeing the result of adjusted parameters.
And you can see the size of the page has been changing and but the text size hasn’t any effect of it. There is a red plus sign at the right corner of this text frame which shows the text is not fit in this text frame.
Now I will again open Adjust Layout box. If you want you can also adjust the bleed size when you change the size of the page.
There is ‘Adjust Font Size’ option in this dialog box so this time I will enable it by click on its check box.
And resize page then click on the Ok button of this dialog box.
You can see this time our text also resized with the resizing of the page size.
Let me tell you what will happen if we have many pages in your document. So for that is will go to the Document Setup dialog box and increase the page number from here.
And have this design content and text on all the pages.
Now I will open the Adjust Layout dialog box. You can open it directly from the scroll-down list of the File menu. You can also use its shortcut key which is the Alt + Shift + P keys combination of the keyboard.
Now in this dialog, I will do the same settings as we do in the previous steps of this article. I will resize it as the same 7 in x 5 in.
And you can see all the size of a page of all pages of the document has been changed. So if you want to change the size of entire pages of documents then you can go with this option.
Now let us open the Pages panel to understanding another ways of resizing pages.
You can find this Pages Panel in the scroll-down list of the Window menu or press the F12 functional keys of the keyboard as its shortcut key.
With this method, we can change the size of our selected page only. I want to change the size of page 2 so I will select it and go to the bottom of this Pages panel. Here at the bottom, we have an Edit page size option.
Once we click a list will be open so click on the Custom option or you can choose any size from the opened list.
Here in this dialog box, we can save the page which we are going to create.
Now I will change its size then click on Add button of this dialog box.
And my chosen size will save in this dialog box which we can use later also.
Once I make click on Ok button with chosen size my selected page will resize like this but with this method, we cannot resize design elements.
Conclusion
Here in this article, I told you some ways through which you can resize a page of the document as per your requirement and now you have knowledge about both options for resizing of a single page as well as well multiple pages. You can analyze the parameters of the above-discussed option for having more knowledge about them.
Recommended Articles
This is a guide to InDesign change page size. Here we discuss How to Change Page Size in In Design along with the steps. You may also have a look at the following articles to learn more –