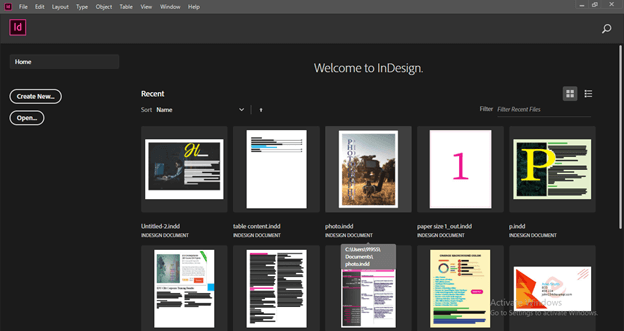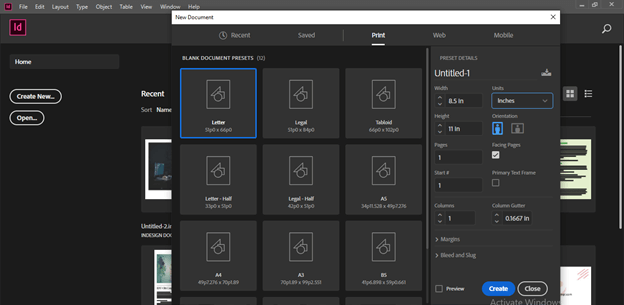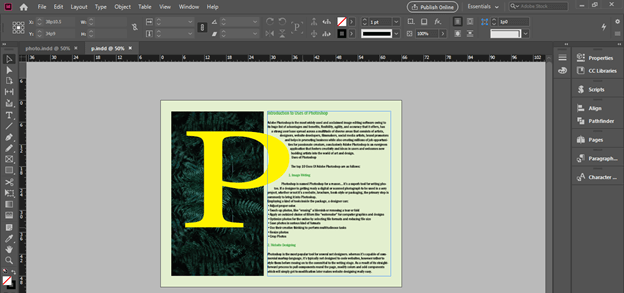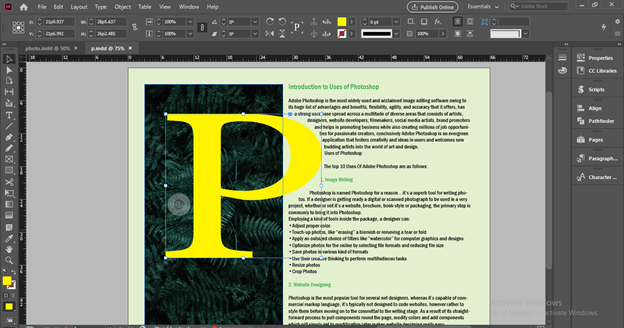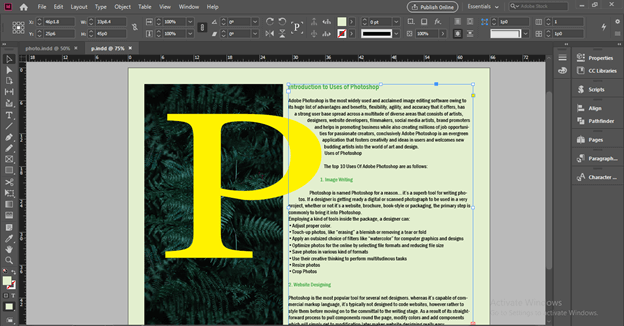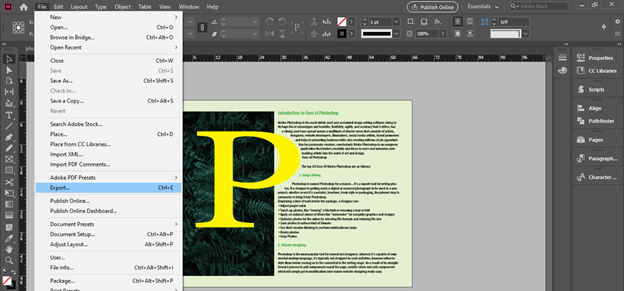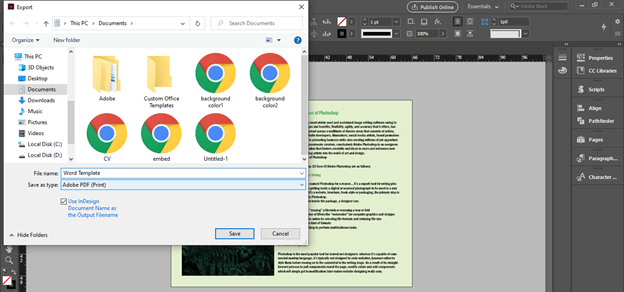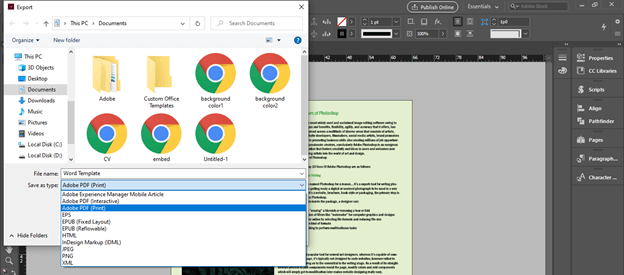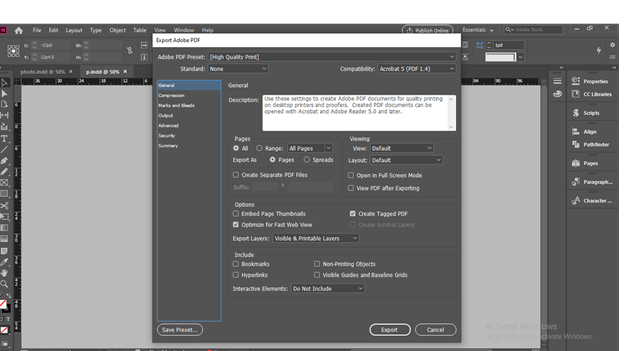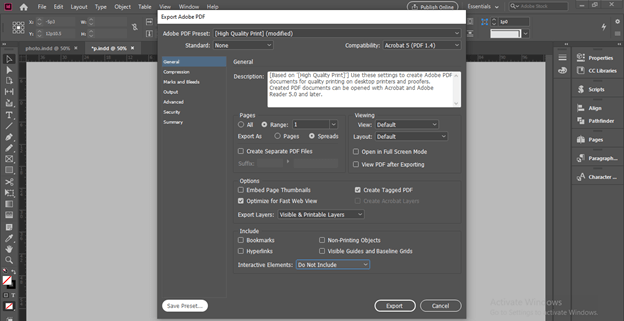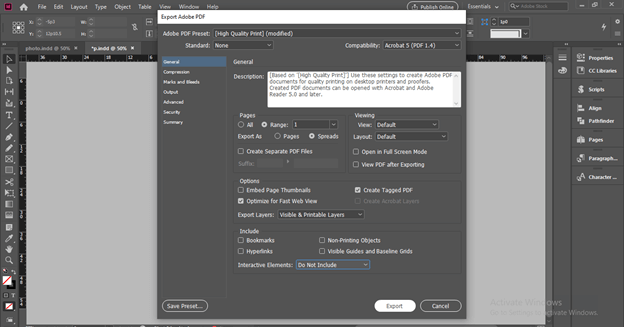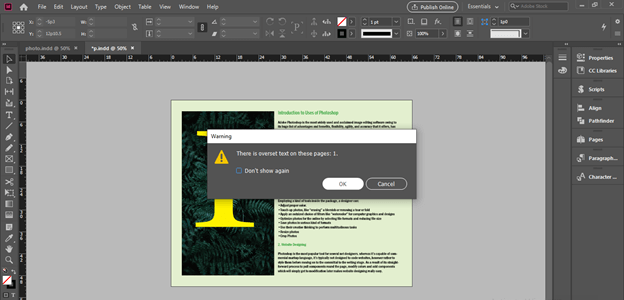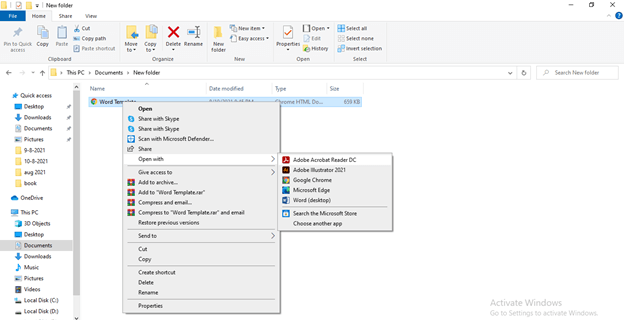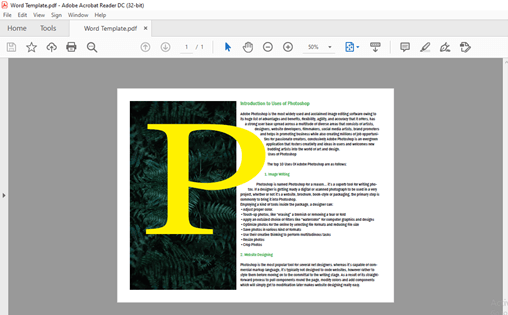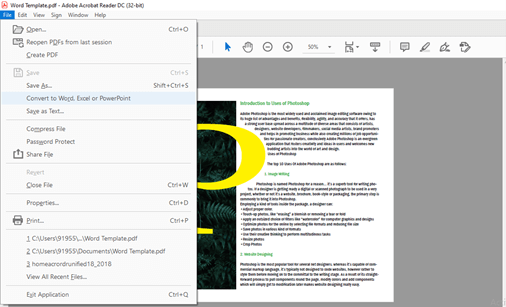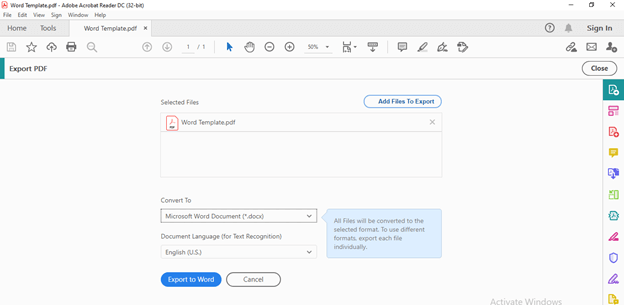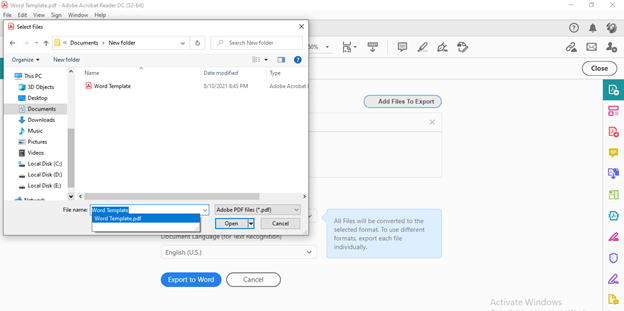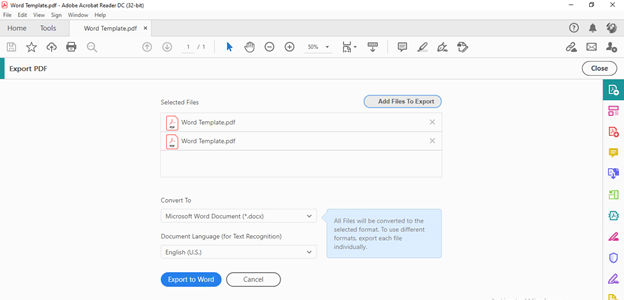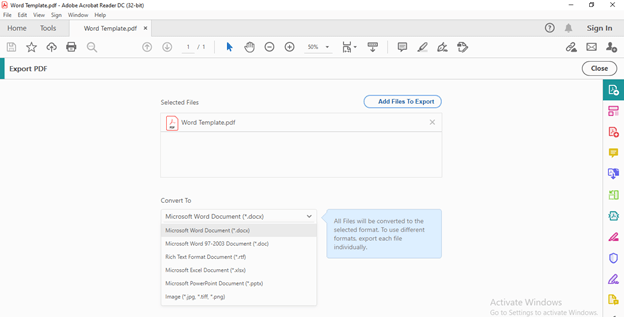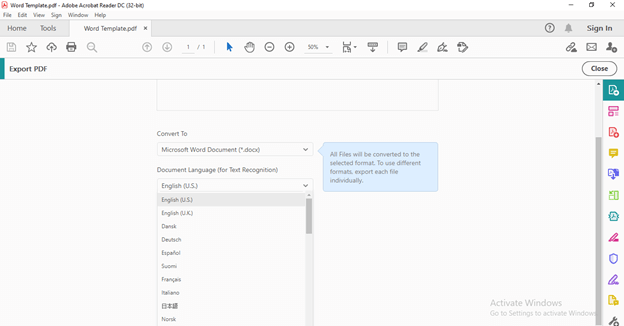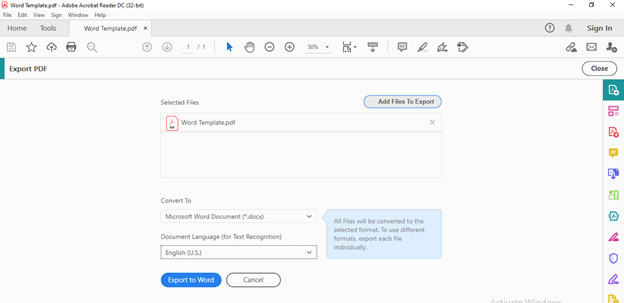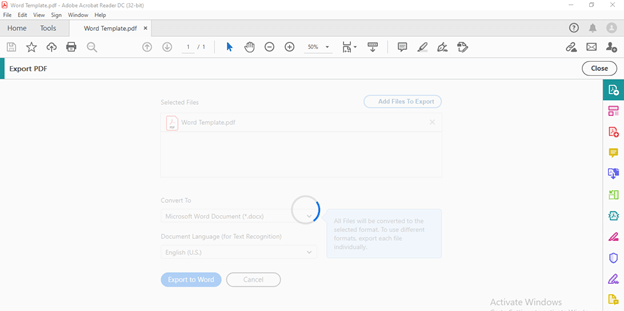Introduction to InDesign Export to Word
InDesign Export to Word can understand as converting InDesign file into MS Word file format. Many times we need to provide editable layout design work to the client, and the client prefers only word editing, so we convert the InDesign work file into a Word file, but in this software, we cannot export or covert InDesign file into word file directly. We have to go through some of the important steps for getting end result. Here we have to use one additional software in combination with this software for converting word file, which is Adobe Acrobat Reader, so make sure before start exporting into word file you have Adobe Acrobat Reader installed in your computer.
How to Perform Export to Word in InDesign?
You can export the InDesign file into a word file be going through some steps, and for that, we need an InDesign project work file. Here I have a number of my work in this software, so I will choose one of them for explaining you about this topic.
You can create a new document by going through the New Document dialog box of this software and creating your own InDesign work or taking any previous file to learn about this topic.
I will open my work which I have created it into InDesign. But, first, let me explain to you a little bit about this layout design.
So here in this design, we have an image of leafs behind the letter P.
The next is the letter P which is have converted into shape.
And next is text content. So we can covert each and every thing of the layout design into a word file format.
First, we have to save this work into PDF file format. So I will go to the File menu of the menu bar, which is at the top of the working screen and click on it. Once we click on it, a scroll-down list will be open, so choose the Export option of this list by clicking on it, or you can press Ctrl + E as its shortcut command.
Once we click on this option, an Export dialog box will be open like this. Here choose the location in your computer where you want to save this file. I will name it as Word Template; you can name your work according to you.
From the ‘Save as Type’ option of this dialog box, I will choose Adobe PDF (Print) option for saving it as pdf. After choosing, click on the Save button.
Once we click on the Save button, a dialog box of Export PDF will be open. Here in this box, we have a number of options which we can manipulate according to your requirement.
If you make any parametrical settings and want to save them for future use, you can click on the Save Preset button of this dialog box.
After having your desired setting in this box, click on the Export button of this dialog box. The settings you make in this pdf file will come with a word file according to word file compatibility.
Once you make click on the Export button, if there is any issue with your design, then before saving your work as pdf, InDesign will show you that issue in the form of the message box. If you are ok with that issue, then click on the Ok button. Here in my work, there is the overset text that shows me this type of message box. I will go with it, so click on the Ok button.
Now go to the location where you have saved the pdf file of your work and make right-click on it. For example, I have my pdf will here in this location in my computer, so I will make right-click on it and go to the Open With the option, then choose ‘Adobe Acrobat Reader’ software from the scroll-down list for open this pdf file.
It will open as pdf in the Adobe Acrobat Reader like this.
Now we will save this pdf file into a Word file, and for this, we have to go to the File menu of the menu bar of this software. Once we click on this menu bar, a scroll-down list will be open. Here in this list, we have the ‘Convert to Word, Excel or Power Point’ option. For so our purpose, we will click on it.
Once we click on this option, the Export PDF panel of this software will open, and our selected file will show here in the section of the Selected Files option.
You can directly open your desired file from this software, and for that, you have to click on the ‘Add Files to Export’ button of this Export PDF panel of this software.
Once we click on it, a dialog box for selecting our file will open, and we can choose our file from here.
And it will also come in the list of Selected Files section of the Export PDF panel of this software.
There is the ‘Convert To’ option in which we have some of the list for the different versions of different file formats so you can choose anyone according to your requirement.
You can also choose your desired language from the list of Document languages option of this dialog box.
After having my desired result, I will click on the ‘Export to Word’ button of the Export PDF panel of this software.
It will take some time to convert your pdf file into word according to the size of your file, so don’t worry if it takes time to convert and after that, you can get your inDesing work into a Word file format.
Conclusion
I am sure now you have knowledge about through which type of steps you have to go for converting your InDesign work into a word file. Unfortunately, there is no direct way to convert InDesign work into a word file in this software, so you must convert it into PDF file format first, then you can convert it into a word file.
Recommended Articles
This is a guide to InDesign export to word. Here we discuss the type of steps you have to go for converting your InDesign work into a word file. You may also have a look at the following articles to learn more –