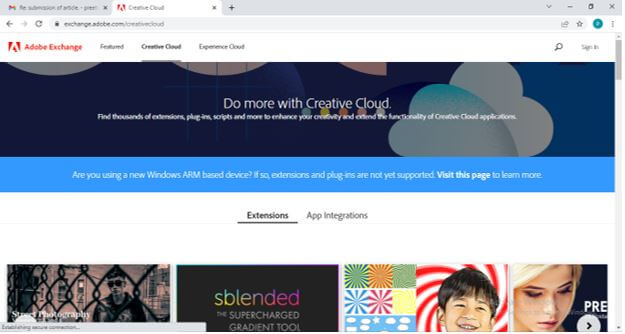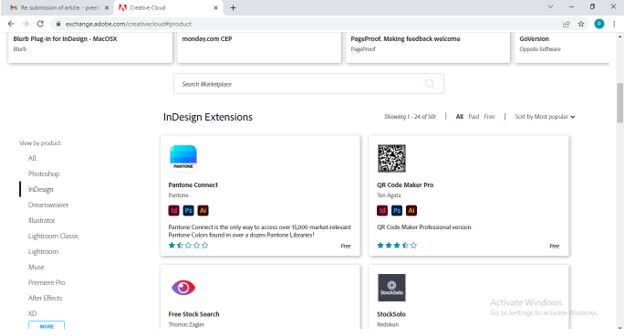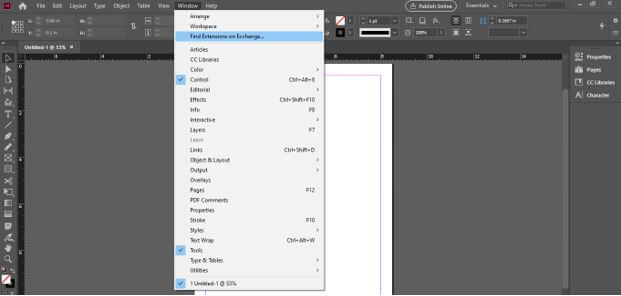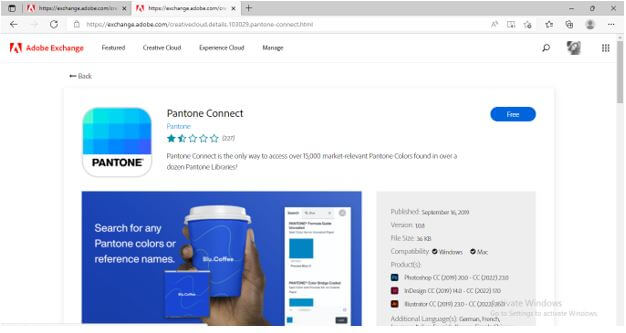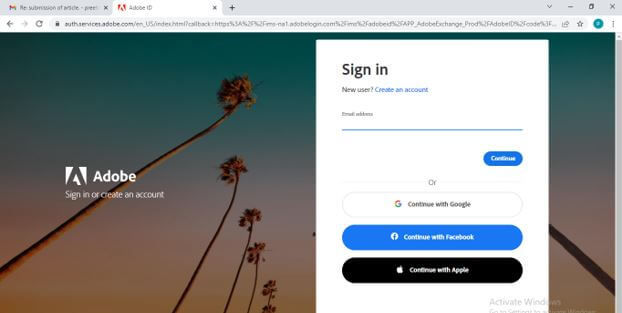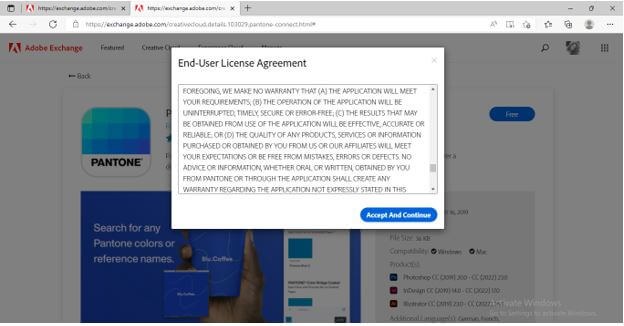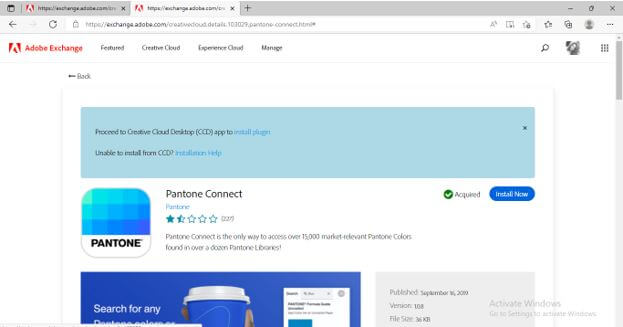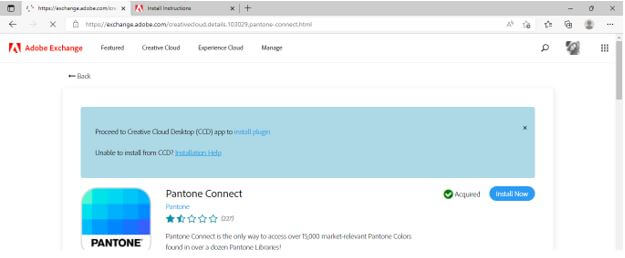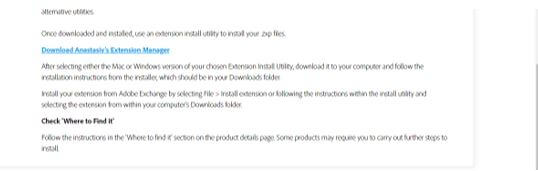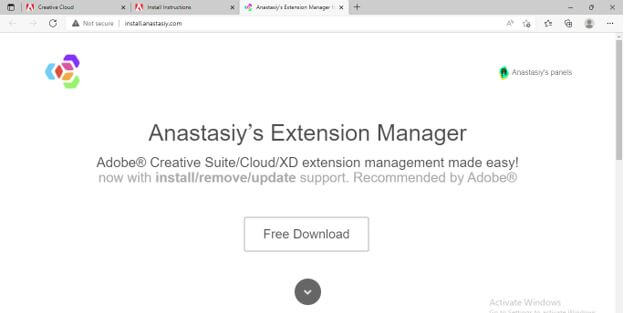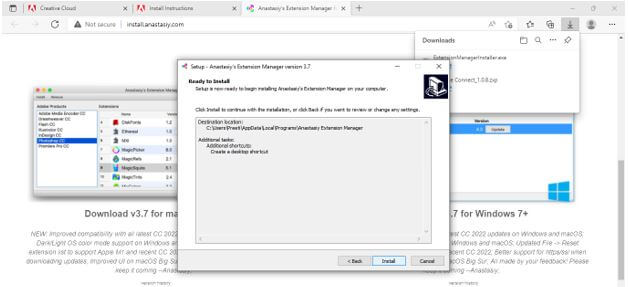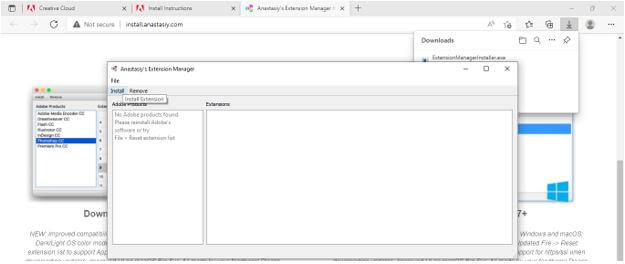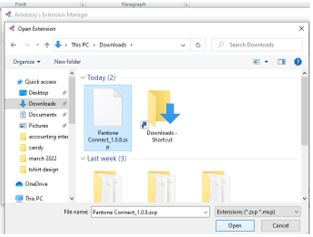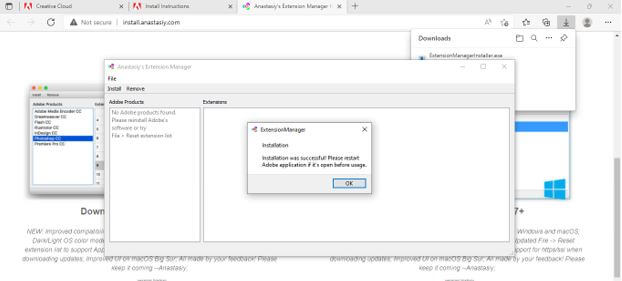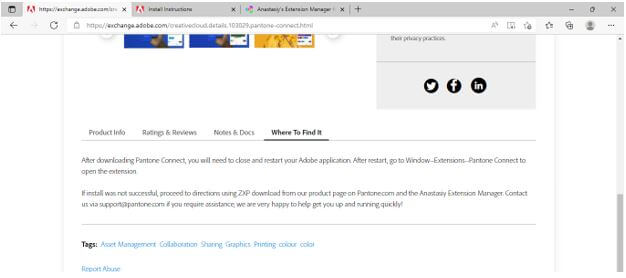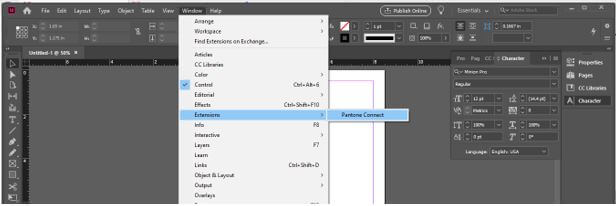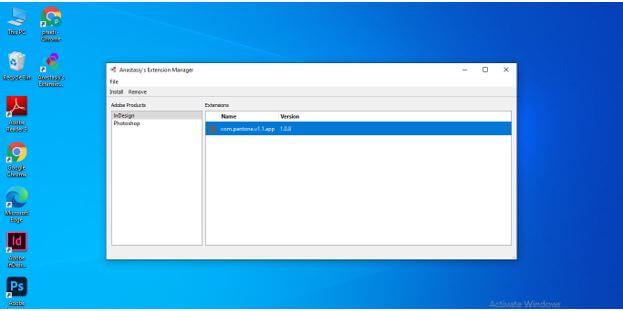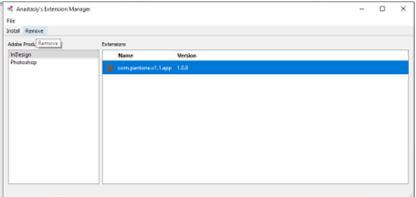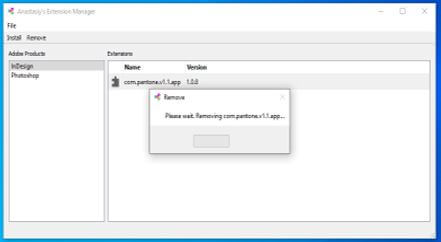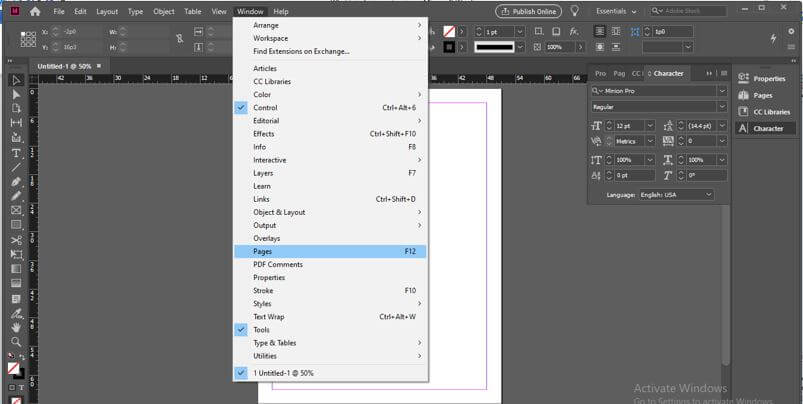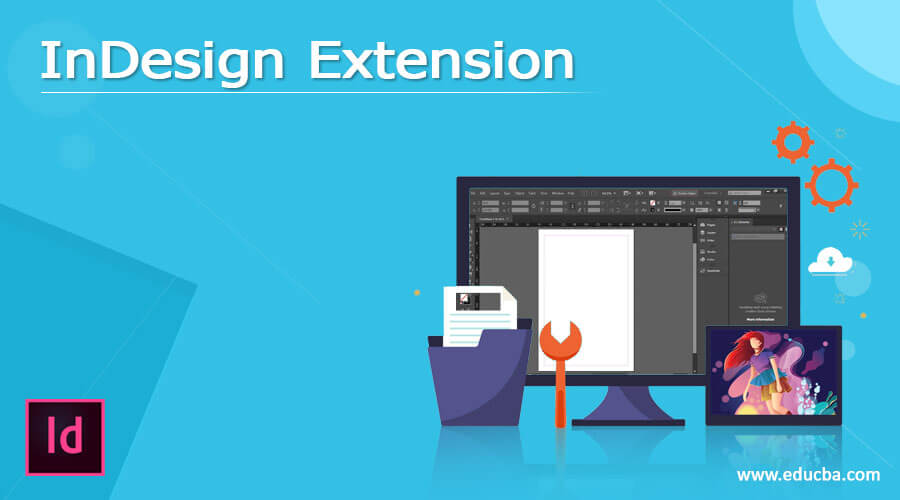
What is InDesign Extension?
InDesign extension can understand as a programmed software that helps us to enhance the functional ability of InDesign. With the help of any particular attachment, we can do specific tasks more straightforwardly than we do traditionally by spending more time. Here in this software, you can use Adobe extensions by downloading them from the Adobe website. Almost every extension we use in Adobe Photoshop and Adobe Illustrator can work with Adobe InDesign. Today in this article, I will tell you how you can install them, and if you do not want to work with them, you can remove or uninstall them.
When uses the InDesign files extension?
After getting introduced to the InDesign extension, you are now curious about why we use the extension in this software. So the reason is that at the time of development, the developer of particular software inbuilt all features to the software that are best at that time. Still, after some time, we need to improve them to do a specific task quickly and efficiently, so use extensions.
To fulfill these requirements of InDesign, we also need these types of improvements. So we go with an extension of this software and install them to get their benefits in our work. So now I will tell you how you can install your desired extensions in InDesign and start using them.
How to Install InDesign Extension?
We can install extensions in InDesign for several purposes, and to install your desired type of extension, you need to visit the official website of adobe. Here you have to go with exchange.adobe.com.
Once you search for it, you will have this Adobe page. Go to the ”Creative Cloud” tab of this page.
Now scroll down to this page and choose the InDesign option from the list of products. Once you decide on InDesign, it will show you all the extensions that are compatible with it.
Or you can open up InDesign software and go to the Windows menu. You can find the ‘Find Extensions on Exchange” option in the drop-down list, so click on it.
Once you click on that option, InDesign automatically takes you to the extension page of Adobe for InDesign.
Here selects your desired extension from the list. I will choose this one. You can see it is free. So there are many free extensions, and some are paid according to your suitability to go with anyone.
It will ask you to log in if you are not logged in.
After that, click the Free button to make it available for installation. It makes ask you to accept term and condition so accept it.
And you will have an installation button, so click on it.
If you face any issues, click on the Installation help option on this page.
Once click on the help option, it will take you to this page. Here you can download the selected extension directly. So by clicking on the Download button, you will have an installation file of it. Then, you can follow the instructions below to install your desired extension properly.
After having the raw file of the selected extension, install it with the help of the Creative Cloud desktop app of adobe.
If you are still facing issues in the installation, you can scroll down this download page more, and you will have a download link for Anastasiy’s’ Extension Manager. So download it.
Now it will take you to the download page of this extension manager. Here click on the download button.
Once it is downloaded, install it.
Once you install it, it will open like this. Here we have the Install tab at the top left corner of this dialog box, so click on it.
Once you click on the Install button, a dialog box will open again to choose the installation file of your desired extension. I will select this file.
Once the extension manager completes the installation, it will show you a successfully installed message.
There may be a possibility that your installed extension locates in a different location in InDesign software, so go back to the installation page of the chosen extension. When you scroll down, you will find a heading ”Where To Find It’ll’ click on it to read its content, and here you can read where this extension will locate in your InDesign software.
If you have opened InDesign software, restart it to see the changes and go to the Window menu. Here in its drop-down list, we have the Extension option. In the sub-drop-down list of it, you will find your installed extension.
InDesign Extension Removing
Several times some of the extensions become obsolete for us, or for any other reason, we need to uninstall them or remove them from our software. So I am going to tell you how you can do this.
Open up the InDesign creative cloud app if you installed your extension through it or open up the extension manager. Once you open any of them, you will have a list of installed extensions. Select that which you want to remove. For example, here, I have only one extension installed currently. So I will select it by clicking on it.
After selecting your desired one, click on the Remove button of this dialog box.
It will take a few moments to uninstall your selected extension.
Once done, it will show you a confirmation message like this.
If you recheck it in your InDesign software, it may still show that the removed extension is in the installed extension list. This is because you must restart your software to see the changes.
Now, after restarting my software, there is no extension installed.
Conclusion
I am sure now that you have gathered enough information about InDesign extensions and can easily use them in your software. You also know how to resolve installation error issues. I will suggest you go through the Adobe extension link and navigate for your desired extension.
Recommended Articles
This is a guide to InDesign Extension. Here we discuss the definition, how to install InDesign Extension, and a detailed explanation. You may also have a look at the following articles to learn more –