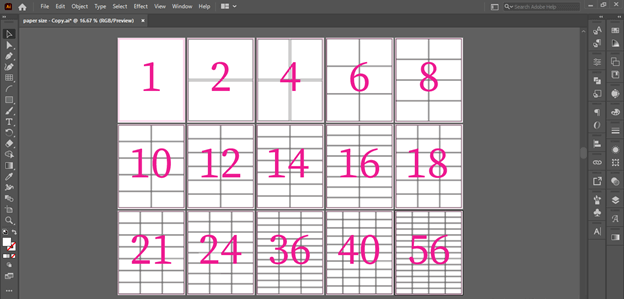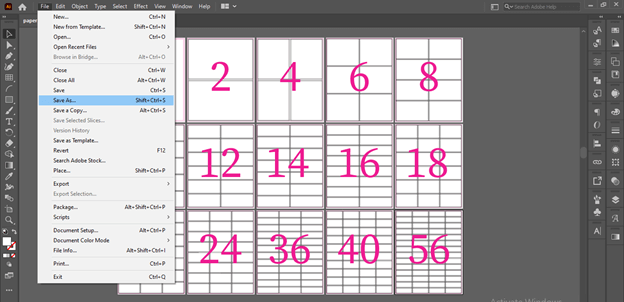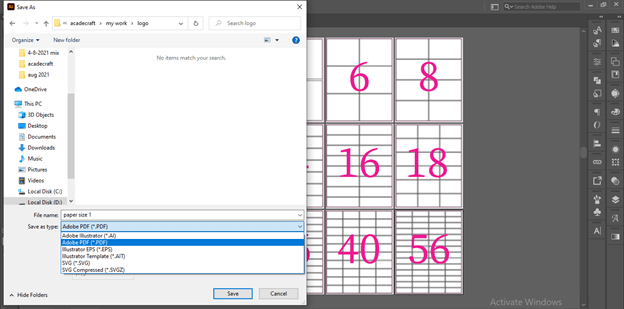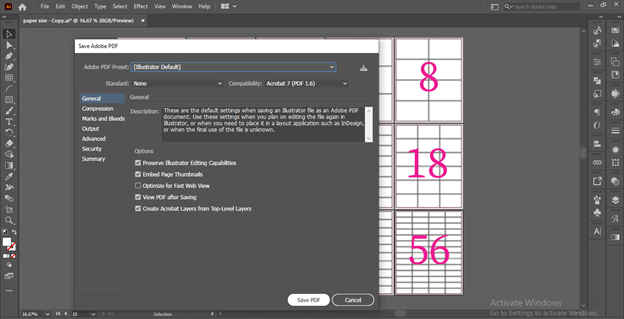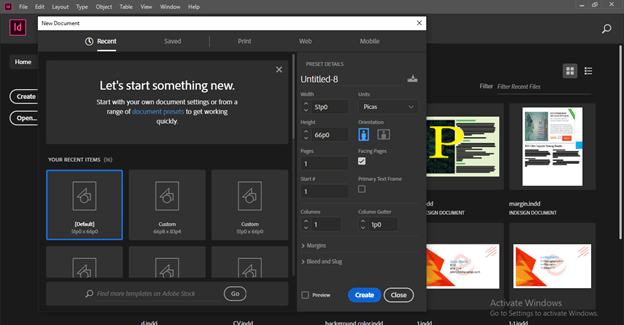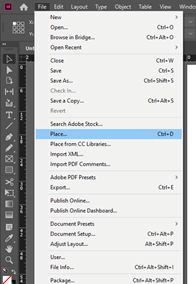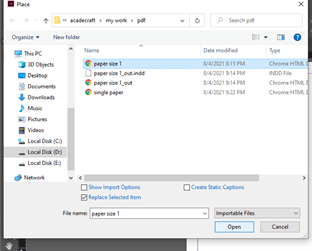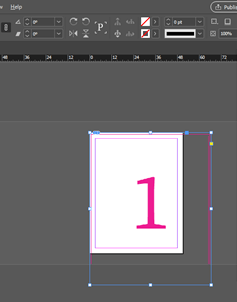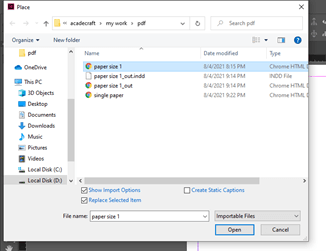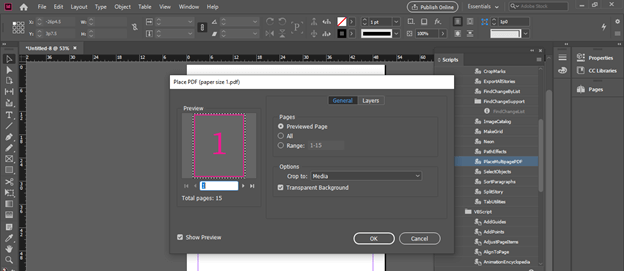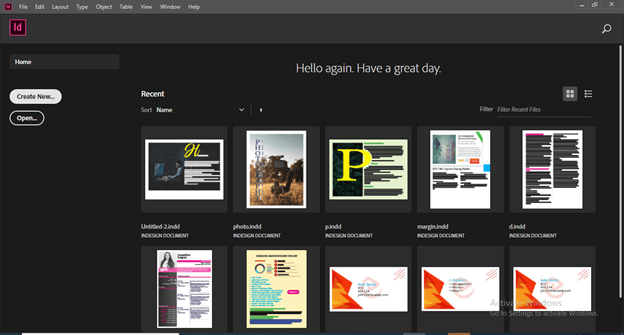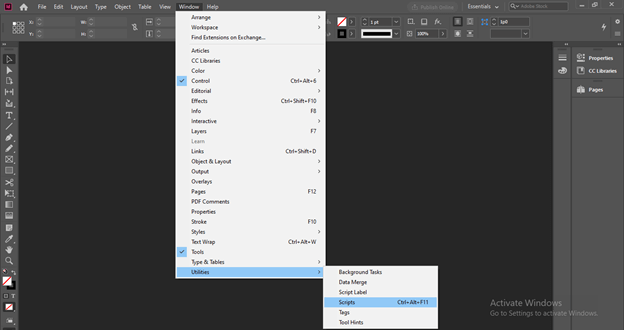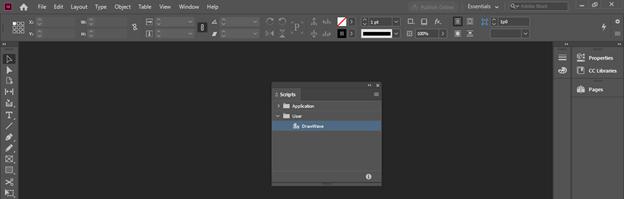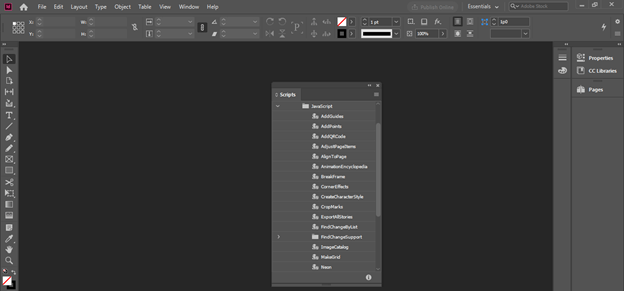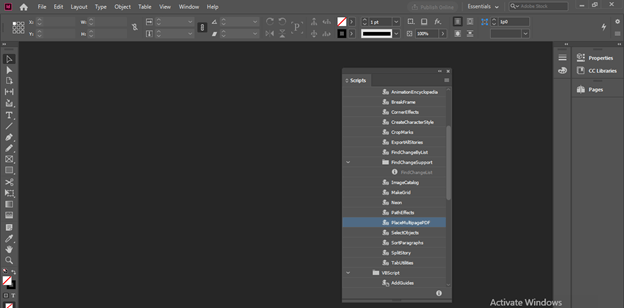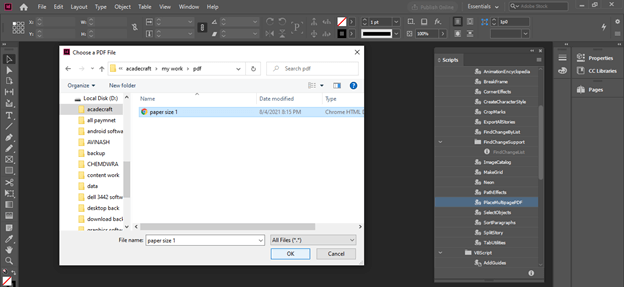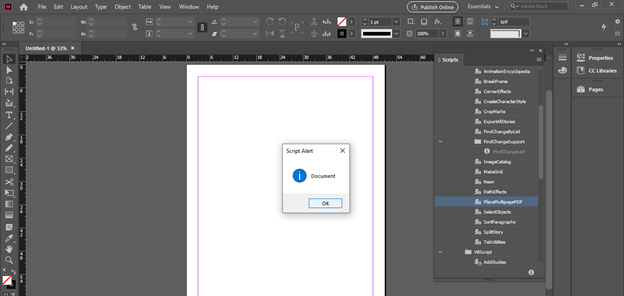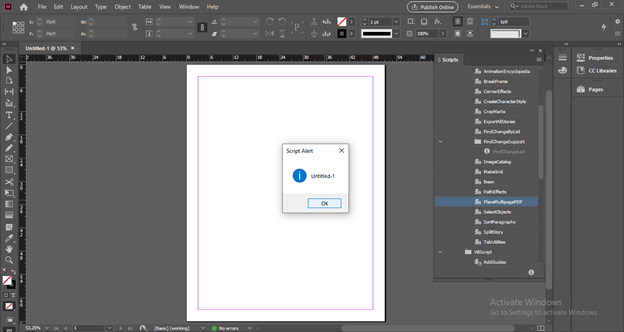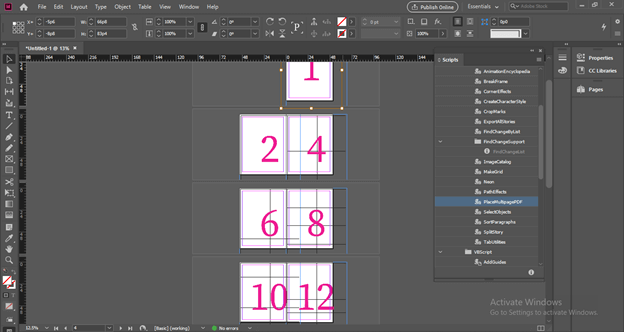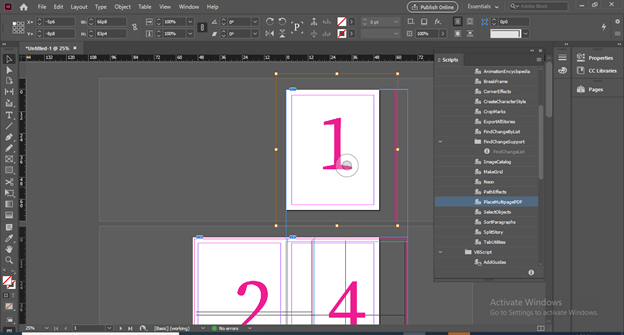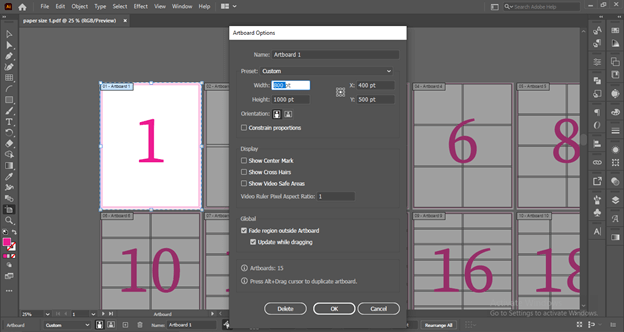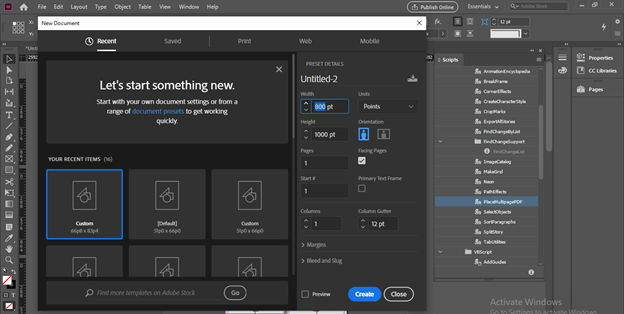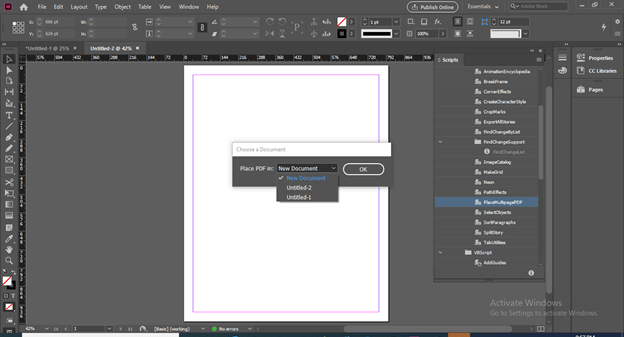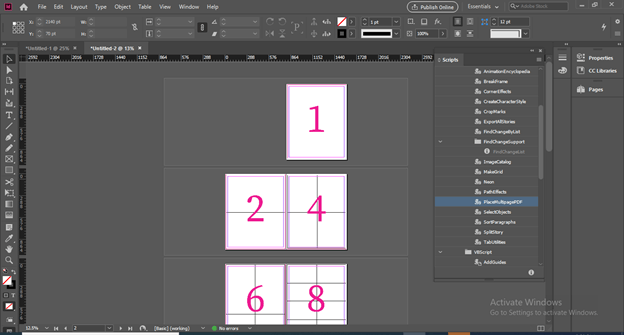Introduction to InDesign import pdf
InDesign Import PDF is a way through which we can import any pdf file into this software for different types of purposes. We cannot directly import any PDF file into this software for editing. We can also use the Place option of the File menu as well as Importing pdf script for doing this. Here in InDesing we have a built-in script for doing this and I am going to tell you about both place options as well as script options in this article. You can import a single page of pdf as well as multiple pages of pdf by using this script or place option. Not only a built-in script you can also download and install any external source importing pdf script.
How to Import PDF in InDesign?
Importing pdf in InDesign is not a big deal we just have to follow the right steps for doing this and the simplest way of doing this is by using the script and place option. So let me tell you about all the steps of using the Import pdf script and Place option.
I am creating a PDF file of this simple illustration that I have created in Adobe illustrator. You can use any of the PDF file for this purpose. Here we have 15 artboards in this illustration of illustrator.
Now I will go to the File menu of the menu bar of this software and click on it. Here from the scroll-down list, I will choose Save As option from the list or you can press Ctrl + Shift + S as its shortcut key.
I will choose a PDF file format for saving this into pdf and name it as Paper size 1.
I will leave the settings of the pdf dialog box as it is and click on the Save PDF button.
Now I will take document of any size from the New document dialog box of this software and leave all the other settings as it is.
Now I will go to the Place option of a scroll-down list of File menu of the menu bar. Or we can use its shortcut key which is Ctrl + D keys of keyboard.
Now I will go to the location on my computer where I have saved pdf file of my illustrator work. I will choose this by clicking on it.
And a pdf icon will come on the cursor of the mouse and once we click on the document page it will place on the selected document page like this. You can see it is not a perfect place as we have originally. I will tell you the solution to this later in this article.
Now once again I will open a place dialog box and this time I will enable ‘Show Import Options’ by clicking on its check box and click on the Open button of this dialog box.
And we have this type of Place PDF box before importing our pdf. We have a number of options in this dialog such as we can select a range of pages of pdf that we want to place, we can place pdf with transparent background by enabling ‘Transparent Background’ option of this dialog box, and so on.
Now I will tell you how you can do this by using the Script of this software. This time I am not going to take any documents.
I will go to the Window menu of the menu bar and go to Utilities option of its scroll-down list. Here in the new scroll-down list of it I will choose the Scripts option. You can press Ctrl + Alt + F11 as its shortcut key.
Once we click on the Script option and panel of Scripts I will open on the user screen like this.
Click on the drop-down button of the Application folder then the Sample folder and then the JavaScript folder.
Here we have ‘PlaceMultiplepagePDF’ script in the list of this folder.
Double click on it and once we make click we have ‘Choose PDF File’ dialog box. So I will select this pdf file and click on the Ok button.
Once we click on Ok we have this message box so again click on the Ok button of this.
It will ask you that you want to place chosen pdf in this document. For example, here I have only one document tab that is Untitled-1 so it is showing me the name of it.
Now it will ask you on which page of the document you want to place this pdf. Currently, I have only 1 page so it is showing me only one option. So click on Ok.
Now it will place the pages of the pdf like this.
You can notice there is the same problem as we have in previous that is pdf page is not perfectly aligned with document page. The reason is that we have different page sizes of both.
So I will go to the illustrator and check the size of the artboard of my illustration. If you have a PDF file from the client end then you can check the pdf page size with the help of Adobe acrobat.
Now let us switch to InDesign and this time I will take the same size (size of pdf page) for the document page of it.
And again repeat the process of import script pdf. Now we have two tabs open in our software and you can see it is asking in which document you want to place pdf.
And after going through all the message options as we have seen previously we have our pdf pages perfectly fit on the document page of this software because this time we have the same size of both pages.
Conclusion – InDesign import pdf
Now after going through this article you will not face any type of difficulties in placing pdf file in this software for different purposes. You can also install any external script for importing pdf in InDesing because this software allows you to install external scripts and use them too same as we can use built-in scripts.
Recommended Articles
This is a guide to InDesign import pdf. Here we discuss How to Import PDF in InDesign along with the steps in detail. You may also have a look at the following articles to learn more –