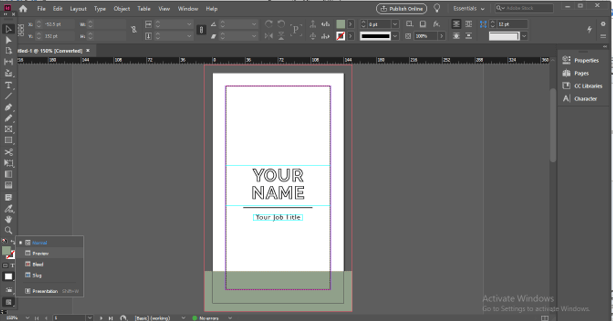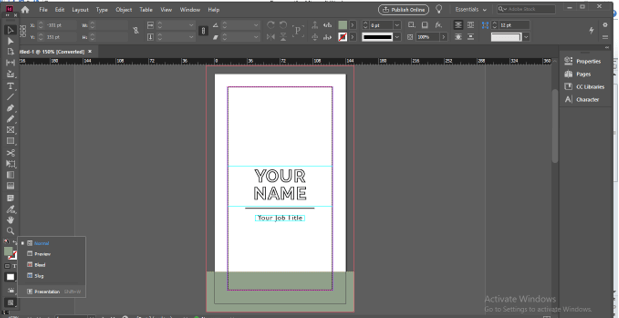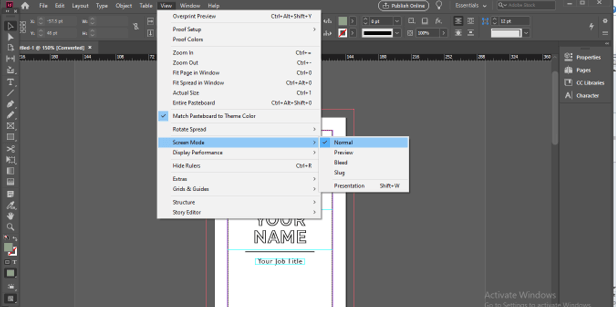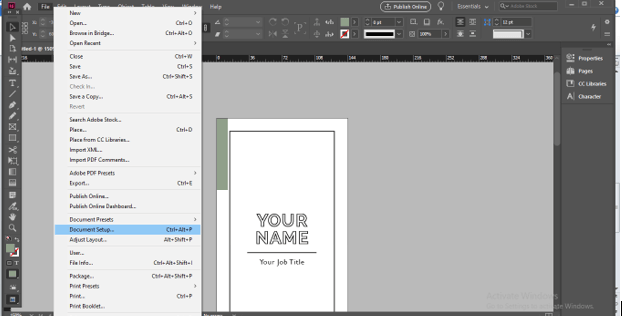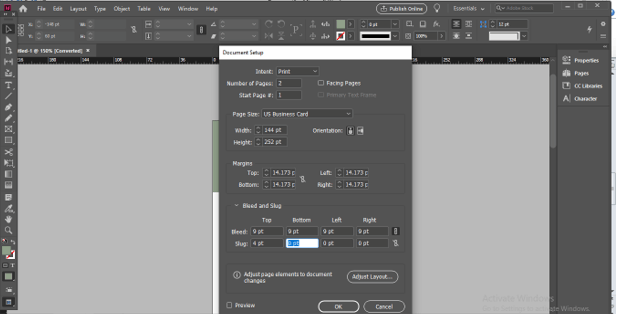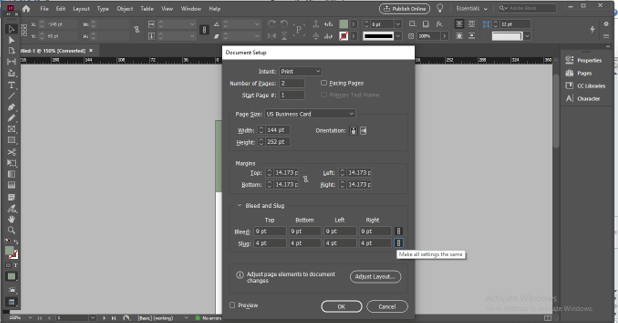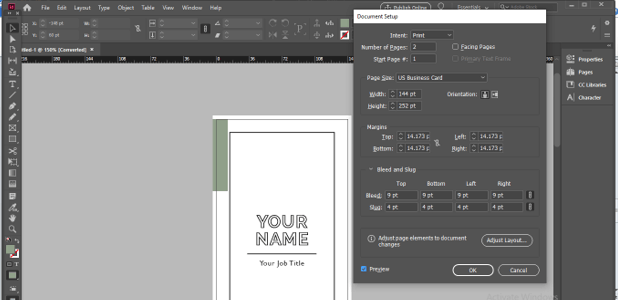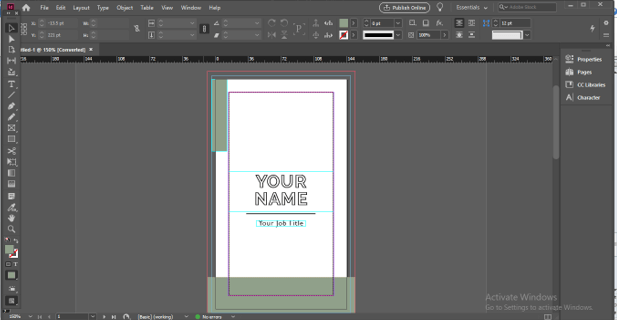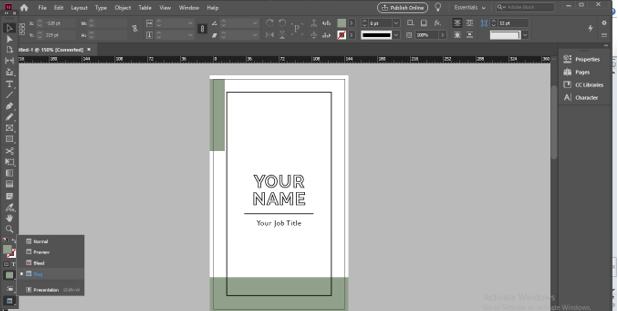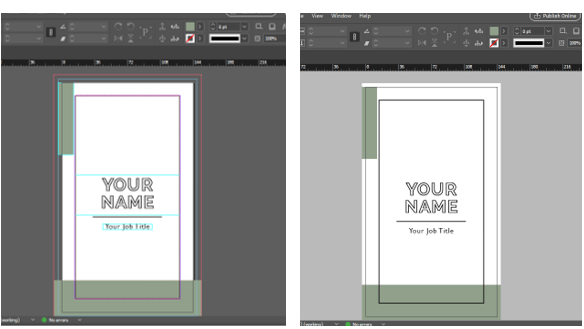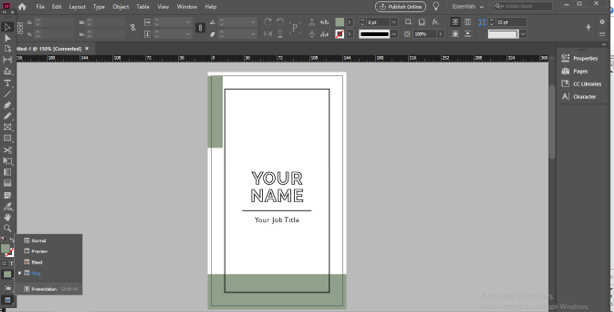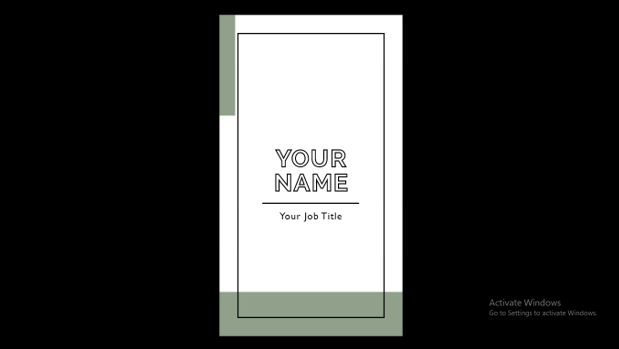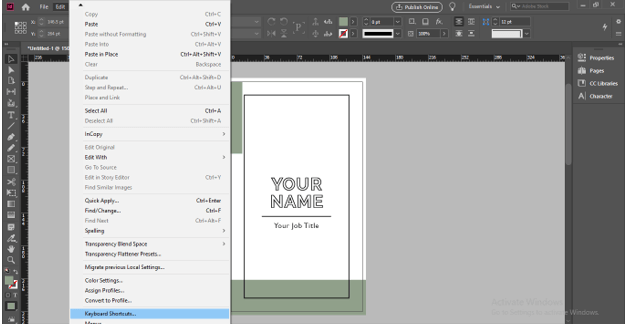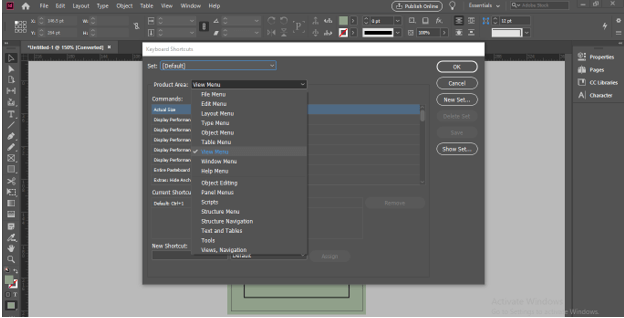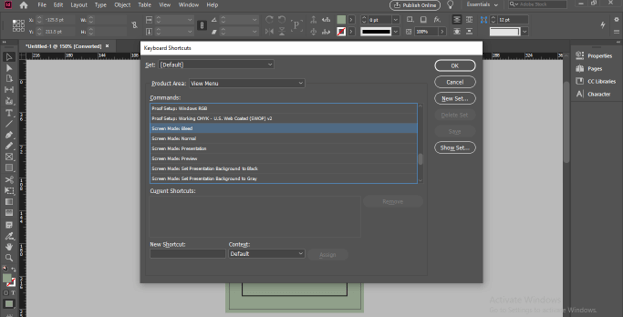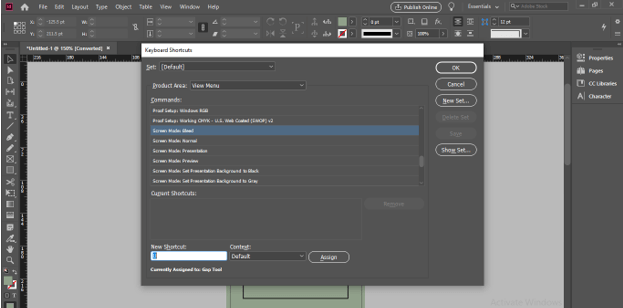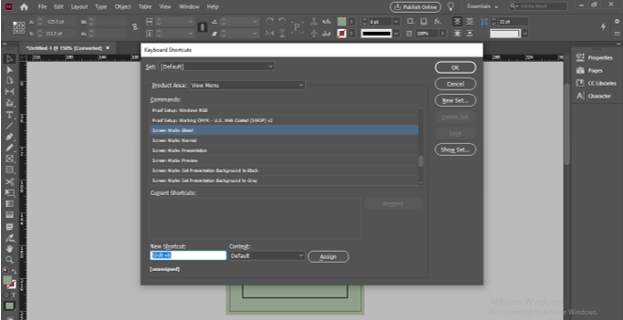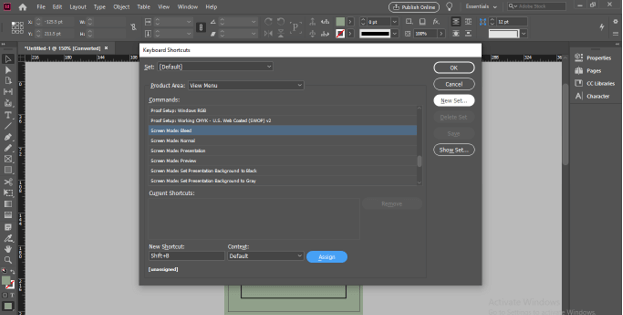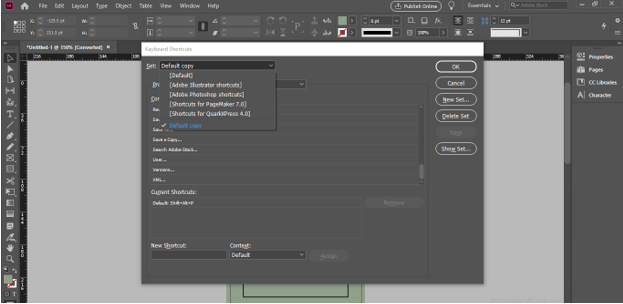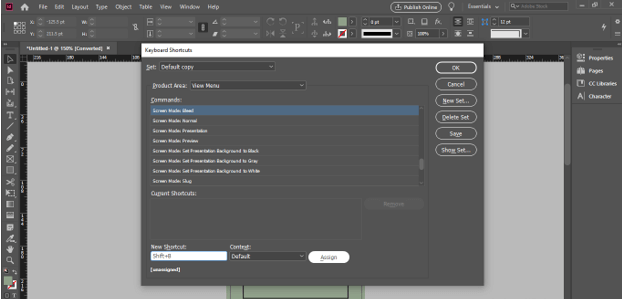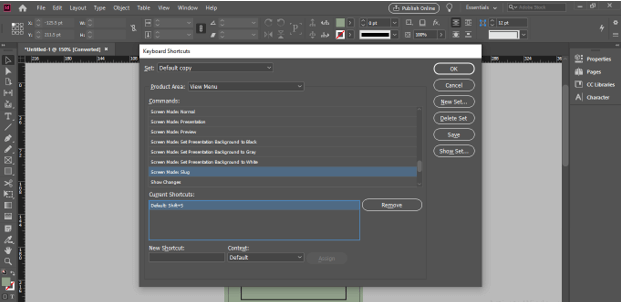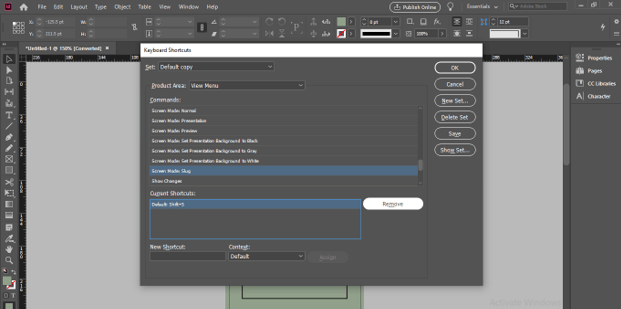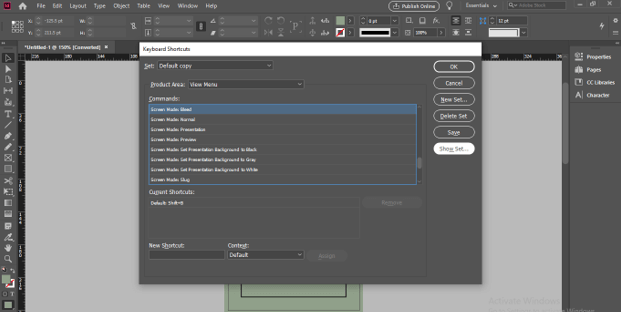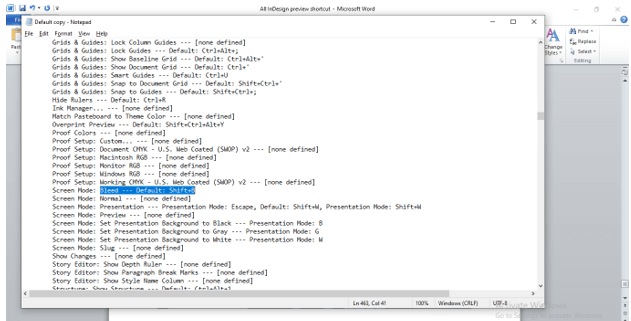Updated June 15, 2023

Introduction to InDesign Preview Shortcut
InDesign Preview shortcut can be understood as using a combination of keyboard keys to access preview commands quickly. We use the preview mode of InDesign software to know how our end design will look. In this software, we have some different options in preview mode, so we go with one of the options according to our work requirements. In this article, I will tell you how you can use preview shortcuts with different concerns and create a new shortcut with your desired combination keys. So let us start our discussion with a fascinating way of learning.
All InDesign preview shortcut
Before I explain how we can use InDesign preview shortcuts, let me introduce these previews and their location in the user interface of this software. Once you have it in the document area, there is a Tool panel on the left-hand side of this working window.
At the bottom of this tool panel, we have these preview modes with icons. If you cannot see the options, you can pick the tool panel from its location because it is the dock-able panel.
By default, our working mode is in the standard user interface, and we call it Normal mode. In this mode, we have all the stuff and elements on our working window, such as guidelines, bleed area, margins, etc.
With the popup panel of the standard mode option, we have other preview options such as Preview, Bleed, Slug, and Presentation.
There is one more option through which we can access these options. In the View menu of the menu bar, there is a Screen Mode option in the drop-down list. We have preview mode options in the new drop-down list of this option.
How to use the InDesign preview shortcut?
Now let us discuss how we can use preview mode and its shortcuts. I will first go to the File menu of the menu bar to have the document setup dialog box, and I will set the bleed and slug area for the current document. In the drop-down list of the File menu, we have the Document Setup option, or you can press Ctrl +Alt + P as its shortcut key.
Once you choose this option, you will have this Document setup box. Here I have already bleed values. So I will only set Slug value here. Here you can see the chain link button is disabled so you can set different values for all four sides of a document.
If you want to set all sides equal, enable this chain link.
You can see the changes if the Preview button of the dialog box is enabled.
This is the normal mode of this document, and in it, we have a bleed area with red lines, a Slug area with cyan lines, Margin area with purple stripes.
Now let us change to one of the preview modes, so go to the Preview panel and select the Slug option. Once you choose this option, it will show you a preview according to the preferred mode, such as in the slug preview; we can also see the slug area around the document.
There is one shortcut key for switching between normal mode to preview mode that is W. When you press the W key on the keyboard, it will switch to the currently selected preview option, and by pressing the same key, you can go back to Normal Mode.
There is one more Preview option at the bottom of this preview mode list: Presentation, and you can switch to the mode by just pressing the Shift + W buttons on the keyboard.
And in Presentation mode, there will be only documents on the screen. You can press the Esc button on the keyboard to get back to normal mode.
Create preview shortcut
One good thing about this software is that you can create your shortcut for these preview modes. So I am going to tell you how you can do this.
In the drop-down list of the Edit menu, we have the Keyboard Shortcuts option so choose it.
Once you choose it, you will have this dialog box. We have preview options in the View menu of the menu bar, so in the Product Area option of this dialog box, choose View menu.
Now in the View menu, search for Screen Mode; with this option, we have all preview modes. Choose anyone.
Now at the bottom of this dialog box, we have a text box where we can assign key or combination keys of the keyboard as a shortcut key for chosen command. If assigned keys are already used as shortcut keys in this software, there will be a message below this text box that the selected key has already been used.
Let us assign Shift + B here; you can see it has not been used before. Now click on the Assign button, which is next to this box.
Once you assign, it will show that you can not post a new shortcut in the default setting.
So we will click on the New Set button.
And create a new set. You can name it as per your desire and then click on the Ok button.
Here you can choose your created set.
Now click on the Assign button of this dialog box.
And our chosen keys will assign to the selected command as a shortcut key.
You can create several shortcut keys as per your choice. If you want to delete your assigned vital, then you can do it by deleting those keys after selecting them.
If you want to see your assigned shortcuts, click on the Show Set button in this dialog box.
And once you click on this option, you will have a notepad file where you can find your command with your assigned shortcut key.
Conclusion
Now I can say you know about preview shortcuts of InDesign software, and you can use them to make your work handier. You can also create new shortcut keys for each mode if you want. So I suggest you create and use these keys to speed up your work.
Recommended Articles
This is a guide to InDesign Preview Shortcut. Here we discuss the Introduction, How to use the InDesign preview shortcut. You may also have a look at the following articles to learn more –