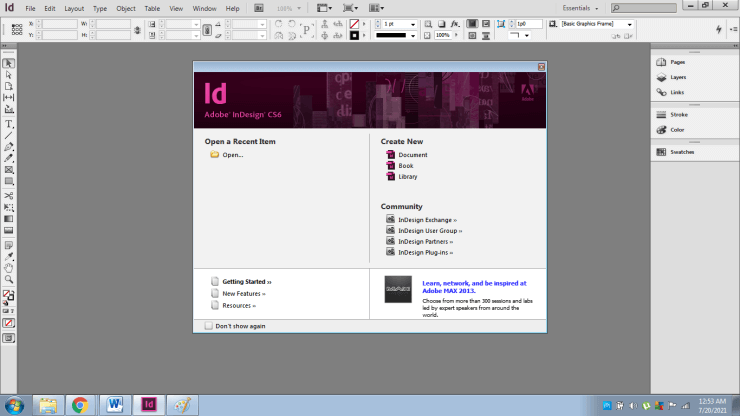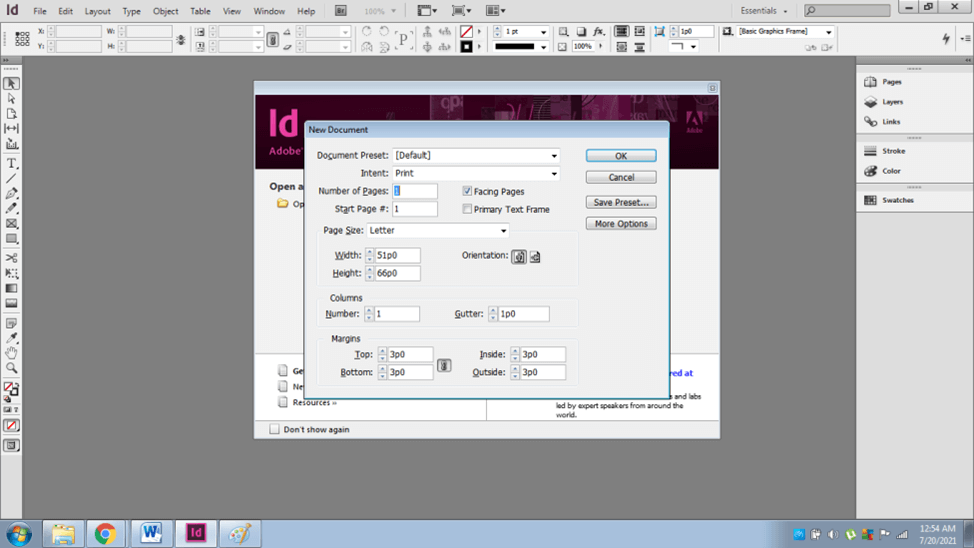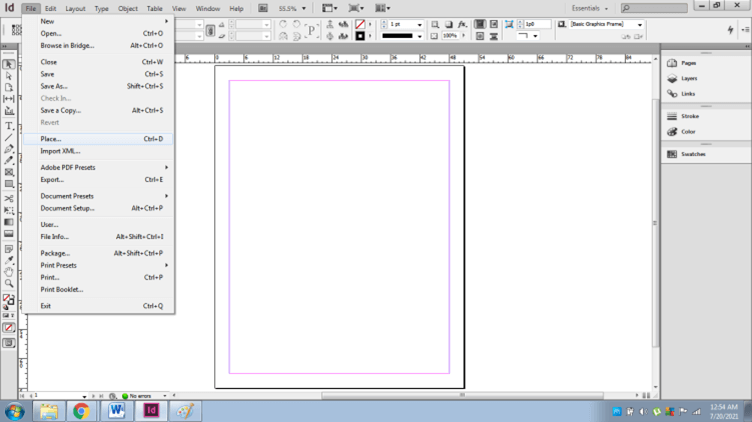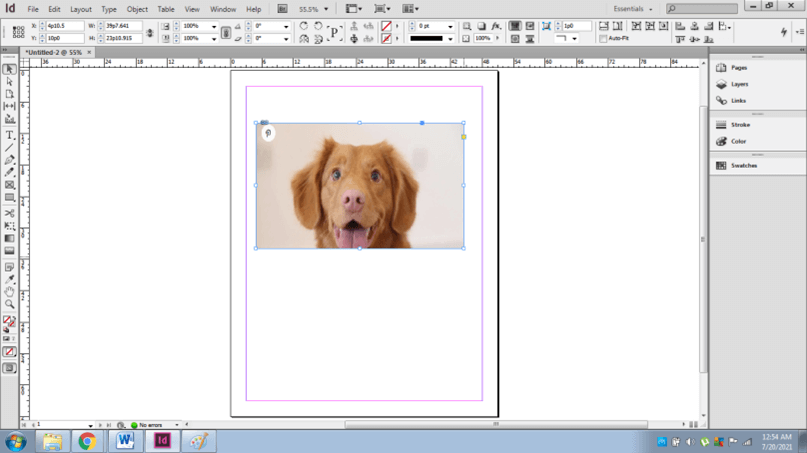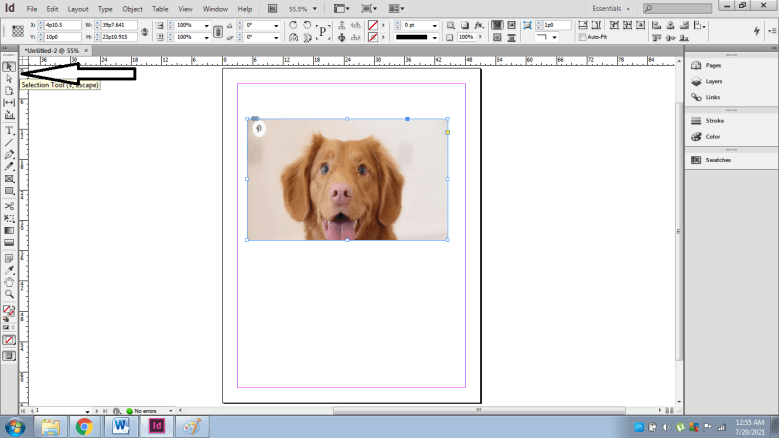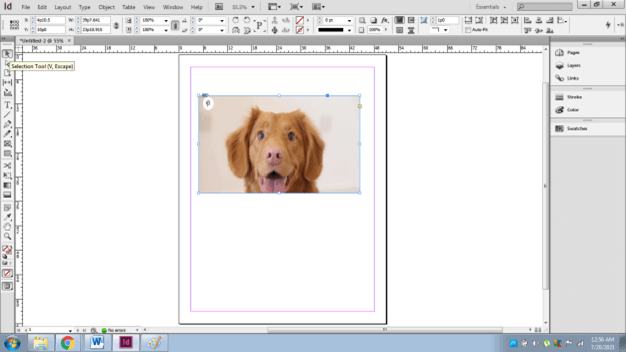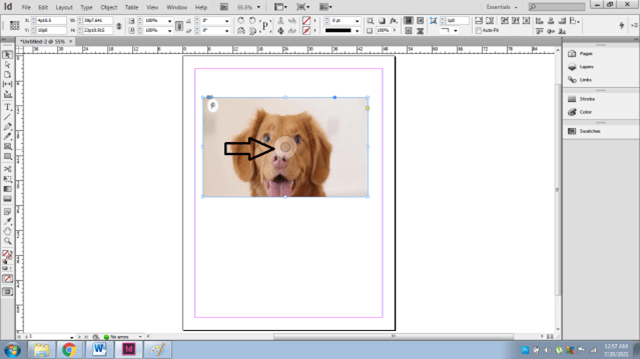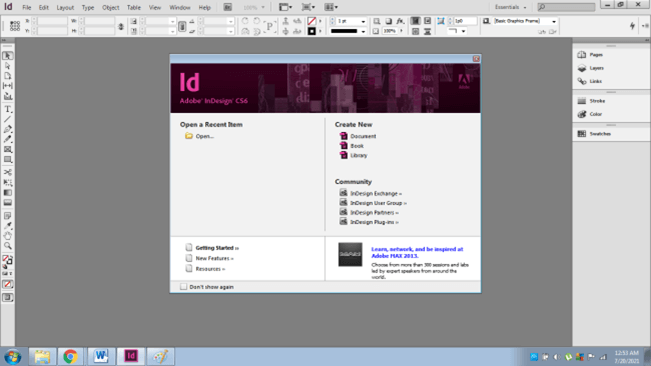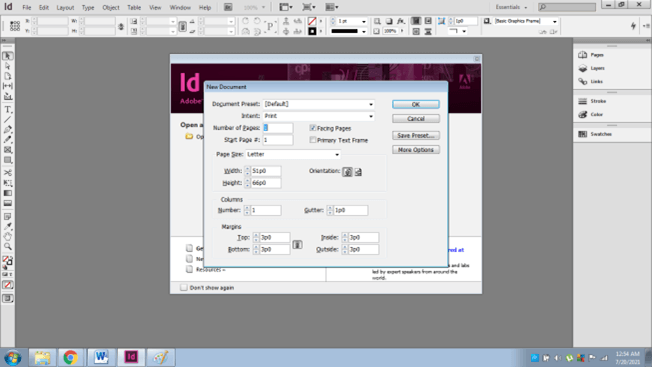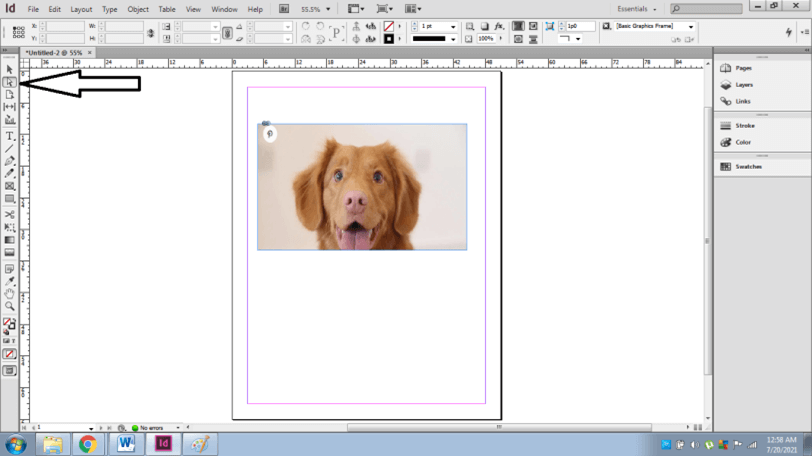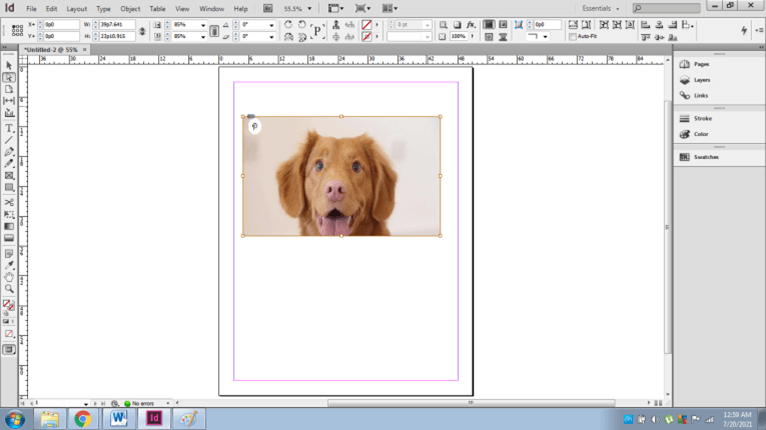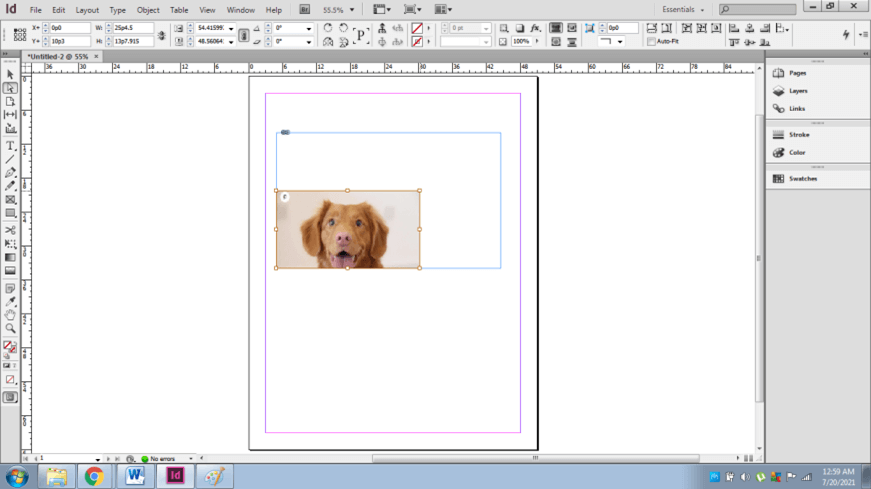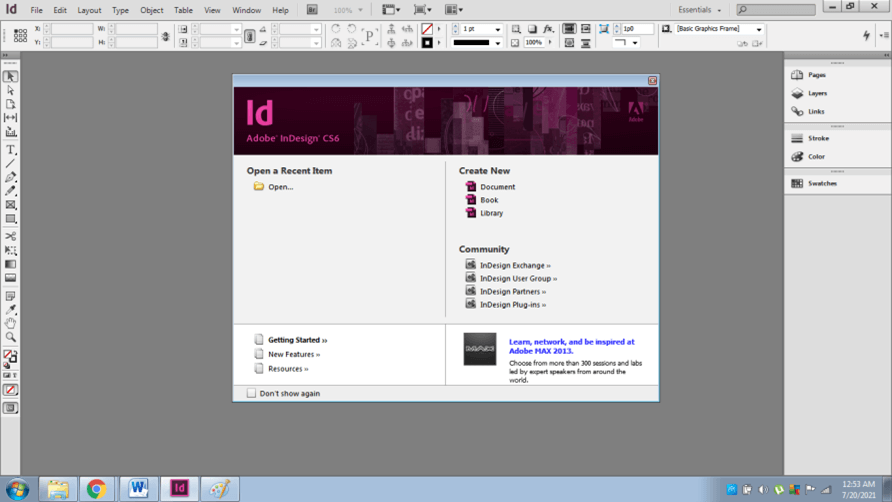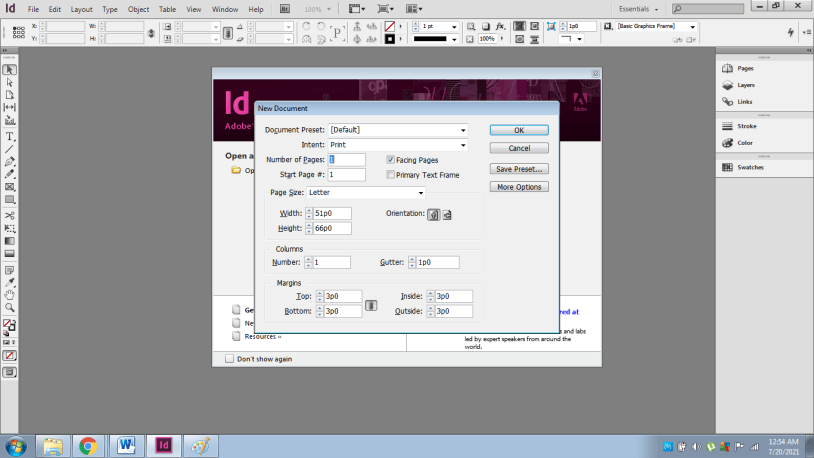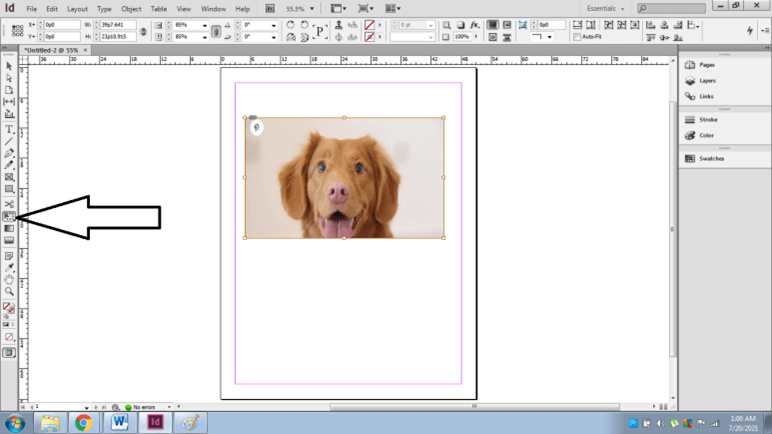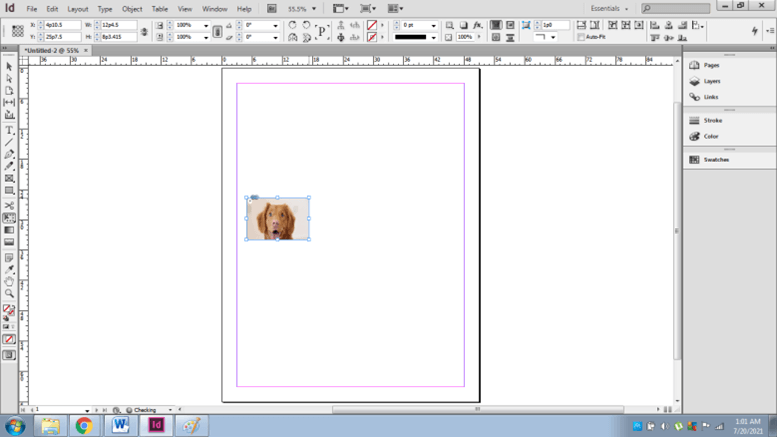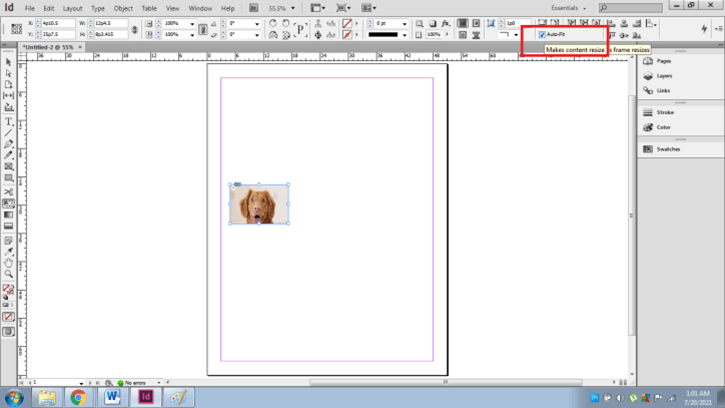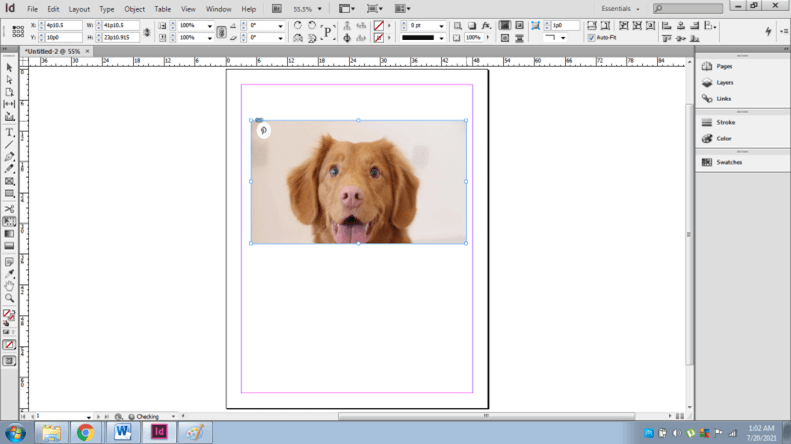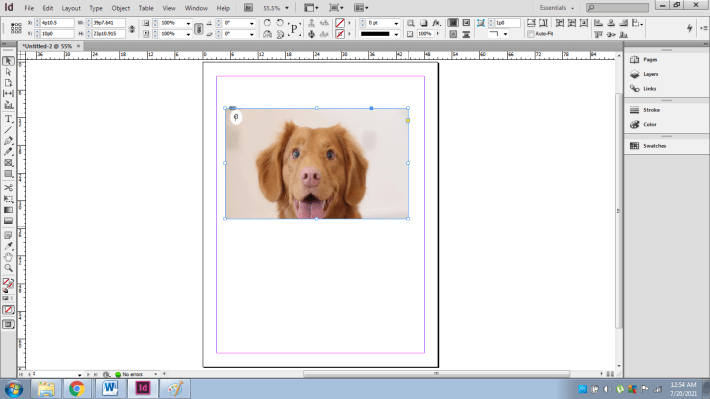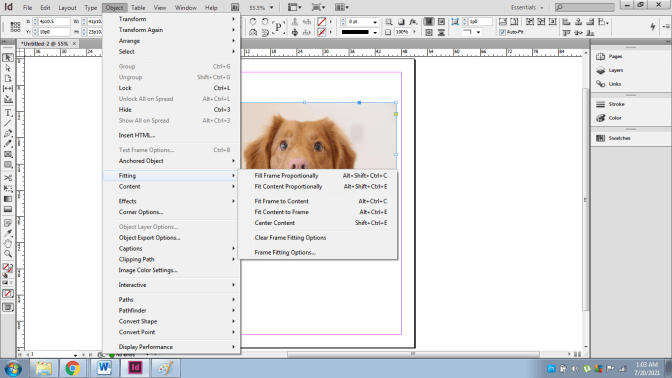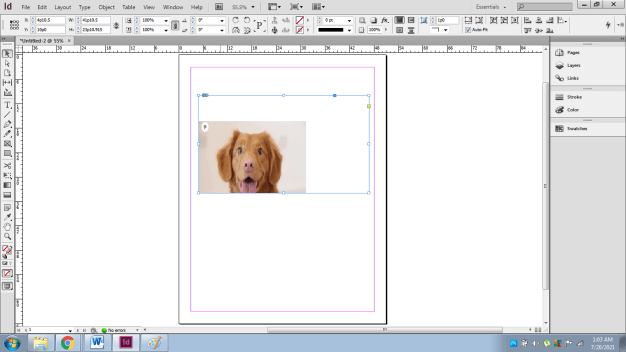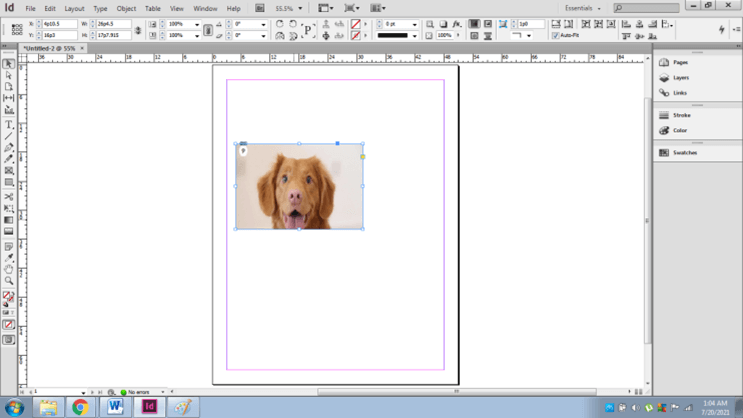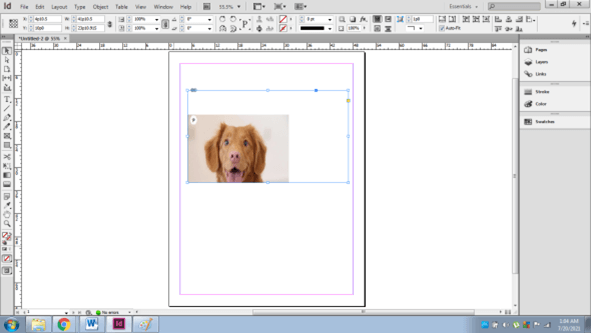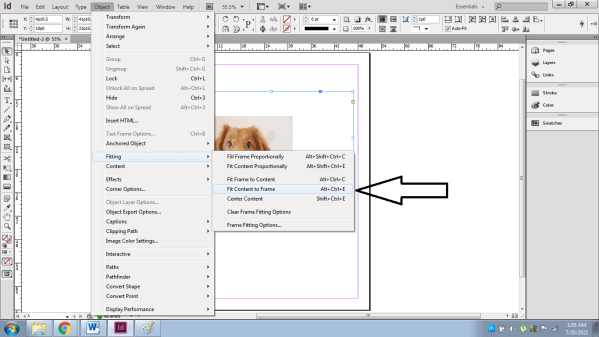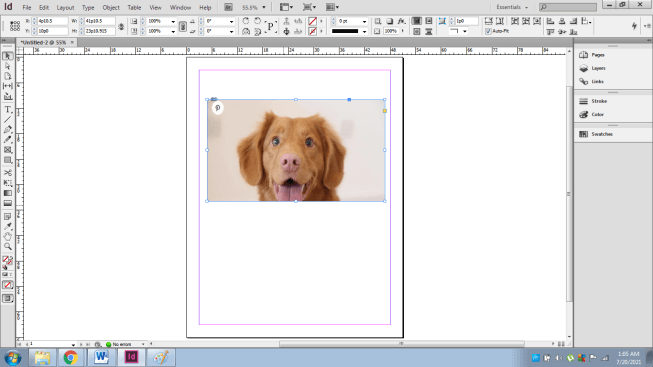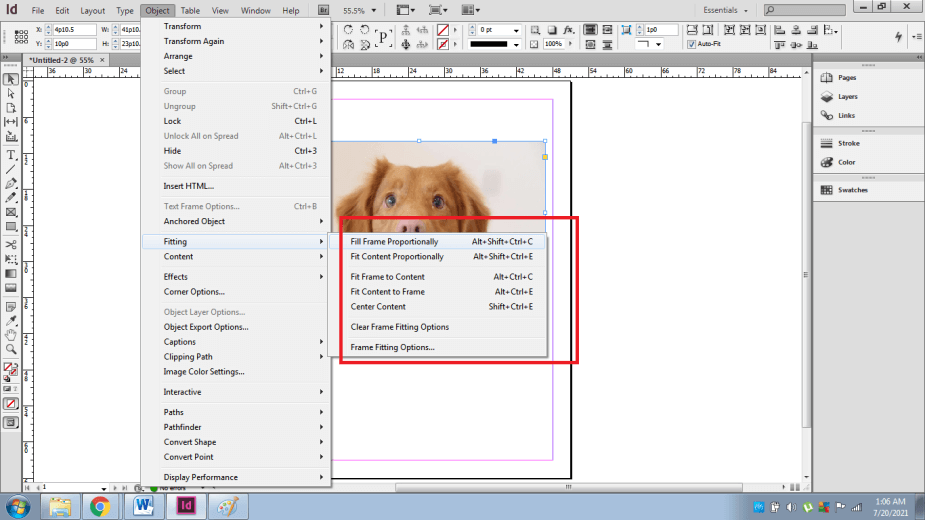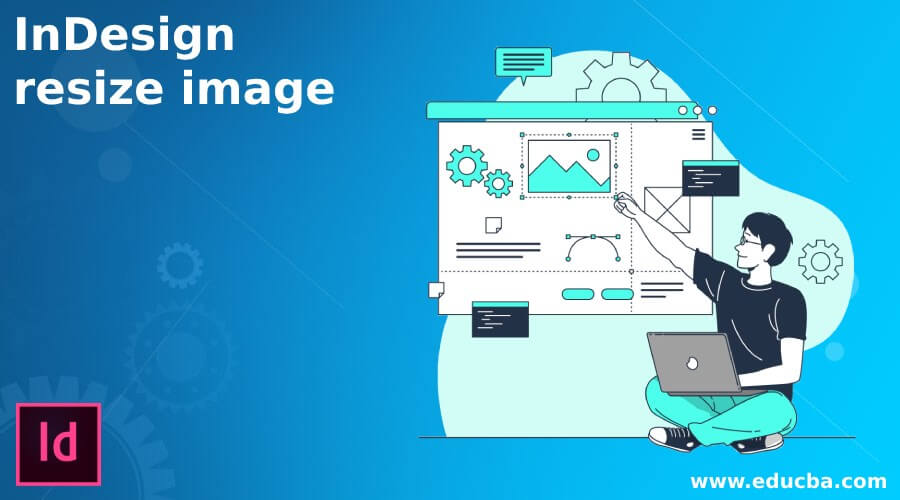
Introduction to InDesign resize image
In this article, we shall study the various techniques to modify or edit the size of an image in Adobe InDesign. The process of resizing the image size also involves the course of action to resize the frame, image, or both at the same time. Adobe InDesign is widely used by publishers and Graphic designers to create Books, Magazines, Posters, Flyers, and similar artworks. Learning the process of resizing Images in InDesign is an important part of understanding the fundamentals of InDesign program.
How to Resize Images in Indesign?
Adobe InDesign is an eccentric program that specializes in multiple-page document creation. The user can create vector designs, images, and text simultaneously on the program by having proper knowledge of the software. At times when images or photos are imported or created on InDesign, they don’t match the frame size or they need modifications in their image size or resolution.
The mechanism of Resizing images on InDesign is contrasting in comparison with other vector graphics programs of the Adobe family. To learn the procedure of image resizing, the user should also comprehend the knowledge of resizing the Frame, artworks, or both.
How to Resize the Frame in InDesign?
Adobe InDesign works on frames and canvas principle for proper management and adjustment of texts, images and vector artworks in a single page or document. 1st the user should learn the method of resizing or editing the frame size before learning to edit the image size.
Following are the steps to edit the frame size in InDesign:-
- Launch InDesign.
- Create a new document as shown in the figure below.
- Import or Place a raster image as shown below.
- Now, to resize the frame, use Selection Tool (Black Arrow) and move the corners of the frame to change the size of the frame.
- Select the shift key while dragging the corners of the frame to keep the size of the frame proportional.
How to Resize the Image in InDesign?
To resize an image in InDesign, the users have multiple options to select from. Adobe InDesign is an expansive program that deals with multiple ways of modifying images and photos. The user can use Direct Selection Tool or transform tool to change the size of the image.
Using the Direct Selection tool will help the user to modify the image only without harming the size of the frame. While the Free Transform tool will edit the image size along with the canvas size.
Here, we should always use the Direct Selection tool instead of the Selection tool to avoid cropping the image rather than resizing it.
Otherwise, the user can also use the Selection tool and select the Content grabber tool (white ring appears) that has brown borders to resize the image only.
Following are the steps to edit the size of the image:
- Launch Adobe InDesign.
- Create a new document as shown in the image below.
- Place a raster image on the document.
- Now, select the Direct Selection tool (white arrow).
- Click on the image, you will see a brown transformation box around the image.
- Drag the brown transformation box to change the size of the image.
- To move the image, we can select the image and drag it accordingly.
- Hold the shift key to resize the image in a relative mode.
- By doing so, the frame size remains intact and untouched.
How to change the size of the Image and Frame at the same time?
- Launch Adobe InDesign.
- Create a new document as shown below.
- Place a raster image as shown below.
- Now, if the user wants to resize the frame and image at the same time, use the transform tool as shown below.
- Drag the corners of the image by pressing the Shift key for relative results.
- Another way of resizing the image and frame simultaneously is by using the AutoFit Option in the control panel.
- Click on the option of Auto-fit as shown below and select the frame to change the size of the frame as well as the image concurrently.
- Use the Shift key to modify the same with proportional measurements.
The shift key provides the benefit of keeping the artwork in proportion while the Ctrl key helps in keeping the frame and image together.
How to adjust the image size according to the frame size or vice versa?
Adobe InDesign has an inbuilt function called Fitting to swiftly complement the image to the frame size or vice-versa without using composite tools and functions.
Steps to apply Fitting properties on images and frames:-
- Place a raster image in the document.
- Now, select the image.
- Go to objects and click on Fitting as shown below.
- Apply Fit Frame to Content to resize the frame according to the image or the artwork.
- Apply Fit Content to Frame to resize the artwork or image according to the frame.
- While this option has many other functions as well such as Center Content, Fill Frame Proportionally, Fill Content Proportionally and Clear Frame fitting settings.
Conclusion
Summarizing the above article, it is proved that Adobe InDesign is a tremendous program with limitless functions and features. Resizing Images and Frames is a simple and basic function to create creative artworks and designs on InDesign.
Mostly used for printing and publishing purposes, learning the fundamentals of InDesign will help the users in the long run in operating the software.
Recommended Articles
This is a guide to InDesign resize image. Here we discuss that Adobe InDesign is a tremendous program with limitless functions and features. You may also have a look at the following articles to learn more –