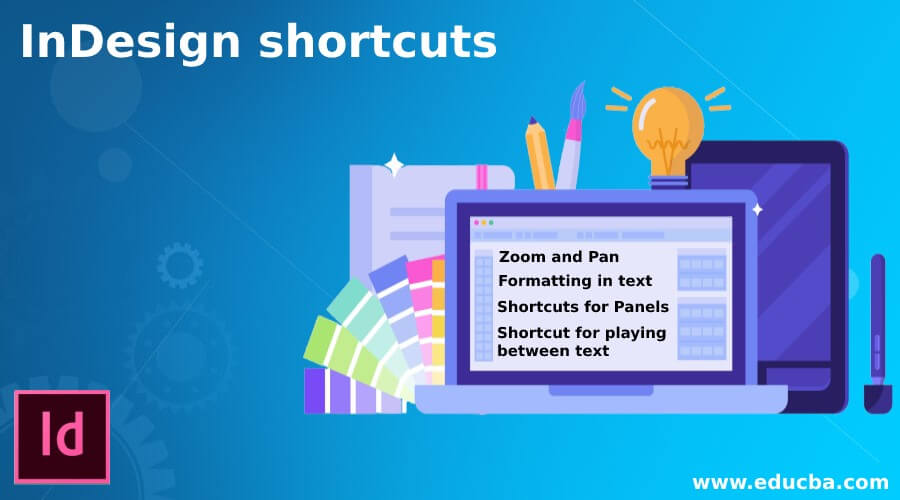
Introduction to Indesign Shortcuts
Indesign Shortcuts are a combination of different keys of the keyboard and are useful for working with more and more efficiency, not only this but it also saves our time. With shortcuts, we can perform any particular command in Indesign very quickly. There are lots of type settings in Indesign so it will be easy to go with shortcuts of several type settings for having a good quality of work in minimum time. There are not only shortcuts for type settings but also for another command which we can use according to our work as for Zoom you can press Ctrl + Spacebar and drag the mouse to zoom in or out or play around with the document area. In this article, you are going to learn about basic as well as advanced shortcut command of Indesign so that you can get benefits in your work.
Shortcuts of InDesign
Here are the following shortcuts mention below
1. Zoom and Pan
- Use Mouse to Zoom (Ctrl + Spacebar): This is a very quick technique for zoom at your selected area of document and for that just press Ctrl and Spacebar of keyboard at the same time then drag mouse for zooming.
- Fit Page in View (Ctrl + 0): If you want to come back at the normal view of the document area that means you want to see the page at 100 percent after zoom in/out then you can press Ctrl + 0 keys of the keyboard.
- Zoom in or Zoom Out (Ctrl + +/-): For doing Zoom in your document area press Ctrl + + keys of the keyboard and for Zoom out press Ctrl + – keys of the keyboard.
- Pan in View (Spacebar + Drag mouse): Pan will hold the document and then you can move the document page around the working screen of Indesign. Its shortcut key is to press the Spacebar key of the keyboard and then drag the mouse cursor in your desired direction to move the document page.
- Pan when in Text (Alt + Drag): Same as normal pan we can pan during working on a text by holding the Alt key of the keyboard and then drag the mouse cursor.
2. Formatting in text
- Increase/Decrease Font Size (Ctrl + Shift +</>): If you want to increase or decrease the size of the font without navigating the Character panel then you can do it with a shortcut and for that first select your desired text or any character of text of which size you want to increase then hold Ctrl and Shift keys of keyboard and press > button of the keyboard. If you press the greater than (>) key of the keyboard one time then it will increase the size of the font by one point. Same as for decreasing size press Ctrl + Shift + < button of the keyboard in the same manner.
- Adjustment of Leading size (Alt +Up Arrow/Down Arrow): You can adjust leadings between characters of text by pressing the Up or Down arrow key during holding the Alt key of the keyboard. For increasing leading press the Up arrow key with the Alt key of the keyboard and for decreasing leading between characters press the Down arrow key of the keyboard with the Alt button.
- Flush Left (Ctrl + Shift + L): For align flush left side press Ctrl + Shift + L button of keyboard.
- Flush Right (Ctrl + Shift + R): Same as a flush left side we can adjust the flush of text at the right side and for that press Ctrl + Shift + R button of the keyboard.
- Center (Ctrl + Shift + C): By pressing Ctrl + Shift + C button of keyboard we can adjust text at the center.
- Bold Text (Ctrl + Shift + B): Press Ctrl + Shift + B for making selected text style bold.
- Italic Text (Ctrl + Shift + I): Press Ctrl + Shift + I for making selected text style Italic.
- Underline Text (Ctrl + Shift + U): Press Ctrl + Shift + U for having underline in your selected text.
- Adjust Tracking of text ( Alt + Left Arrow): To adjust tracking between characters of text you can press the Alt + Left arrow key of the keyboard and when you press the time left arrow key then it adjustss tracking one point.
- Adjust Kerning of text (Alt + Right Arrow): For settings kerning of text characters press the Alt + Right arrow key of the keyboard.
3. Shortcuts for Panels
- Swatches ( F5): For opening the swatches panel very quickly press the F5 functional key of the keyboard.
- Layers Panels (F7): If you press F7 then you can have the Layers panel in your working window of Indesign.
- Stroke Panels (F10): By pressing F10 you can have a Stroke Panel for making different types of adjustments in strokes parameters.
- Paragraph Styles Panel (F11): Press F11 as a shortcut key for having a Paragraph style panel and making different adjustments in paragraph style.
- Character Styles Panel (Shift + F11): For having a Character styles panel press Shift + F11.
- Text Warp (Ctrl + Alt + W): During working with type settings in Indesign we need my time to Warp text along with path so for having Text Warp panel press Ctrl + Alt + W keys of the keyboard.
- Links Panel (Ctrl + Shift + D): by pressing the Ctrl + Shift + D button on the keyboard you can have the Links panel.
4. Shortcut for playing between text
- Jump Words ( Ctrl + Left/Right Arrow): By pressing the Ctrl + Left arrow key of the keyboard you can jump to left in words or for moving right in words within the selected text you press the Ctrl + Right arrow key.
- Jump Whole Paragraphs ( Ctrl + Up/Down arrow): Same as moving between words you can also jump between whole paragraphs and for that press Ctrl + Up arrow key of the keyboard to move on the upward paragraph or for moving in downward paragraph press Ctrl + Down arrow key.
Conclusion
These were all about basic as well as advance shortcuts key of Indesign and by using these shortcuts you can have good command on your working. We told you about some of the important shortcuts of this software but still, there are many more shortcuts which you can learn for having more knowledge about shortcuts of this software.
Recommended Articles
This is a guide to InDesign shortcuts. Here we discuss the basic as well as advanced shortcut command of Indesign so that you can get benefit in your work. You may also have a look at the following articles to learn more –
