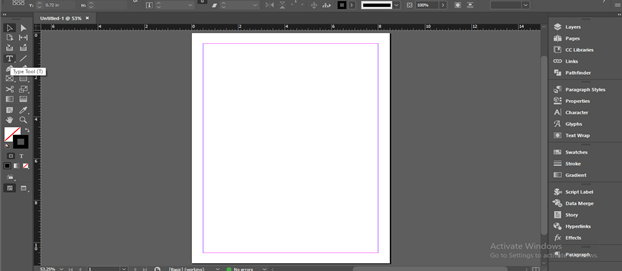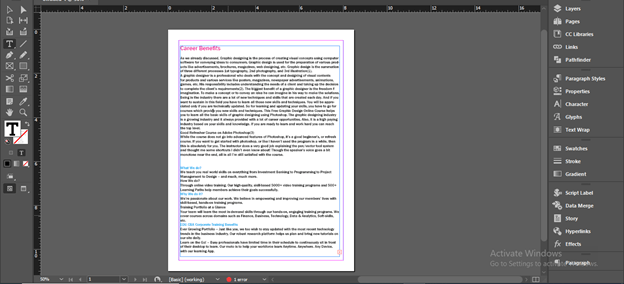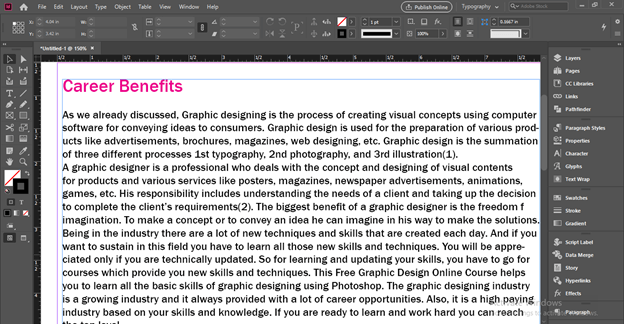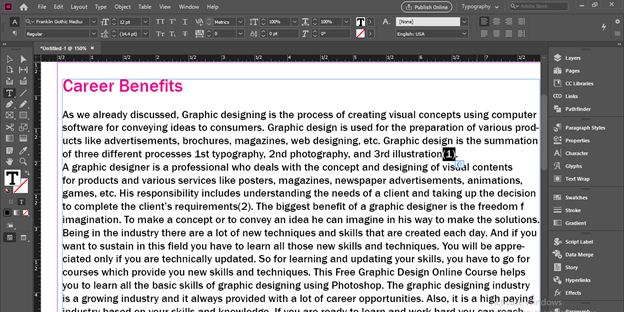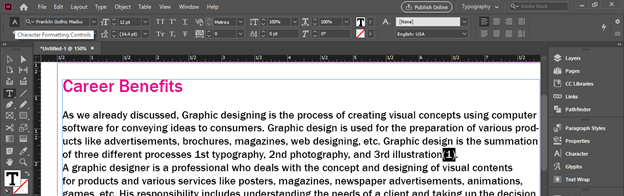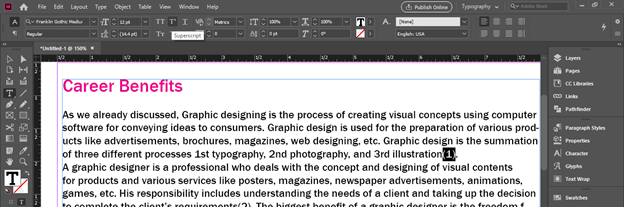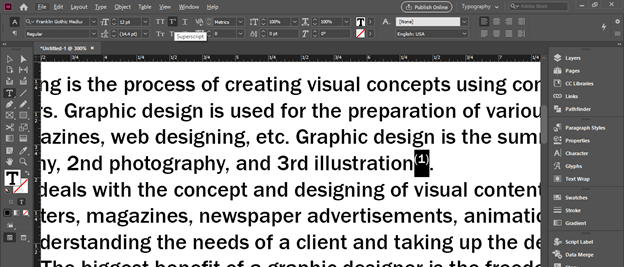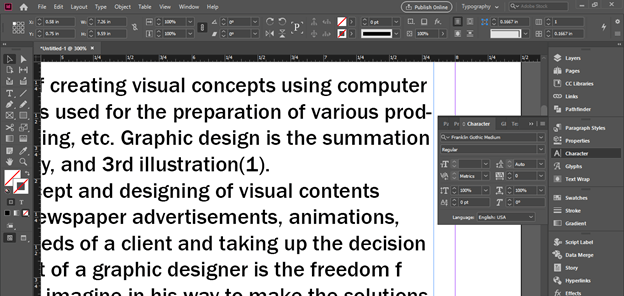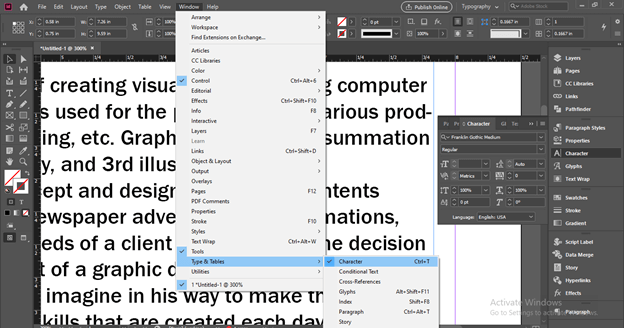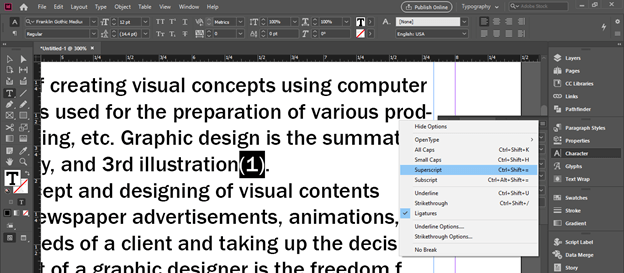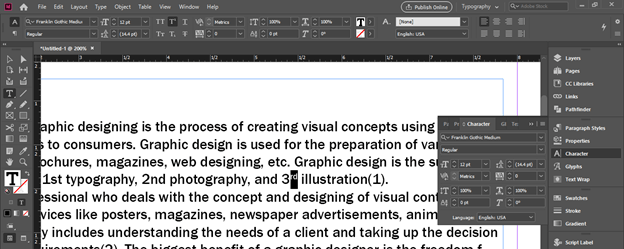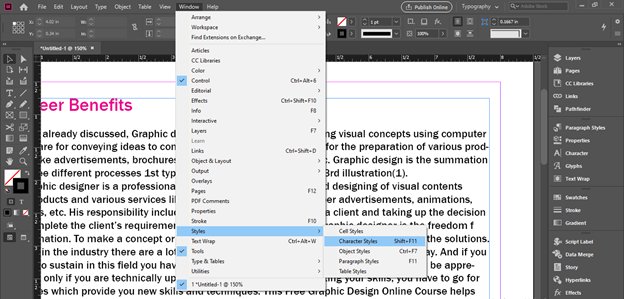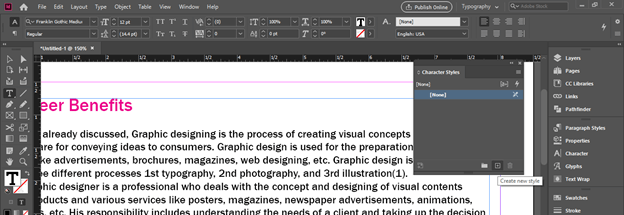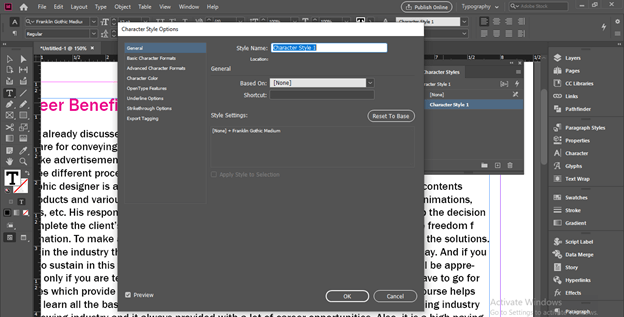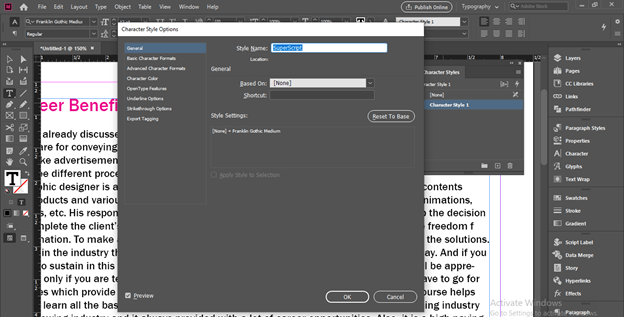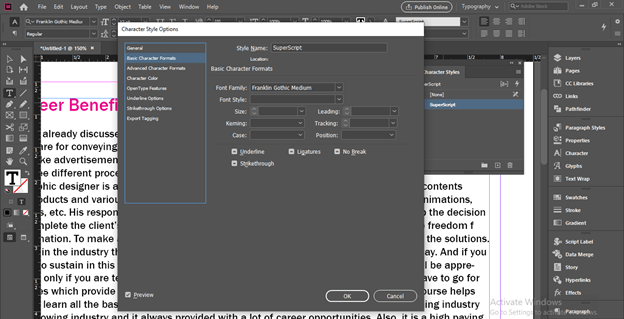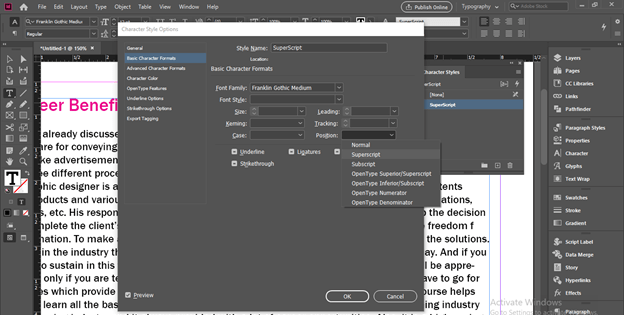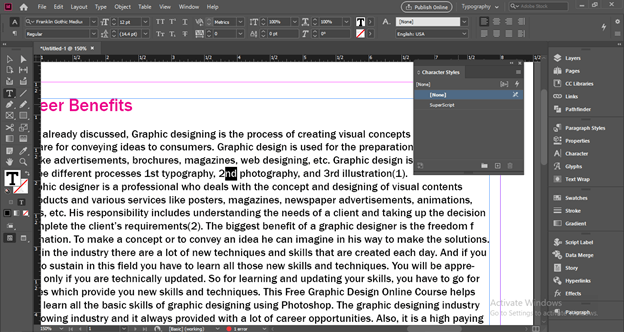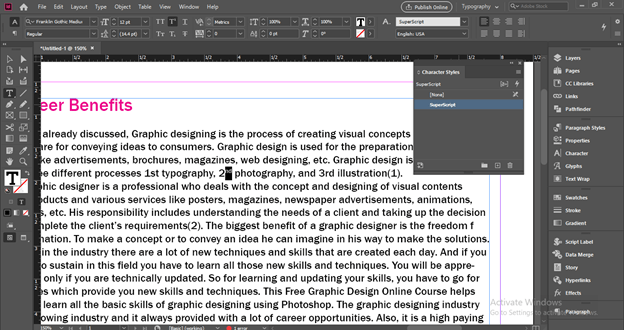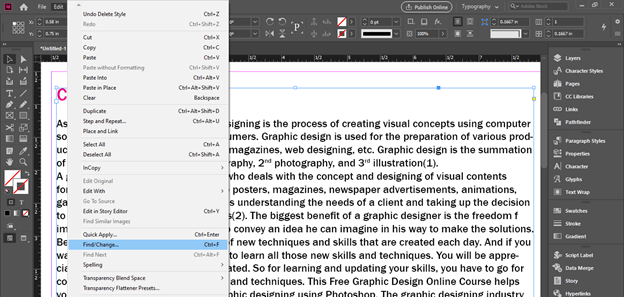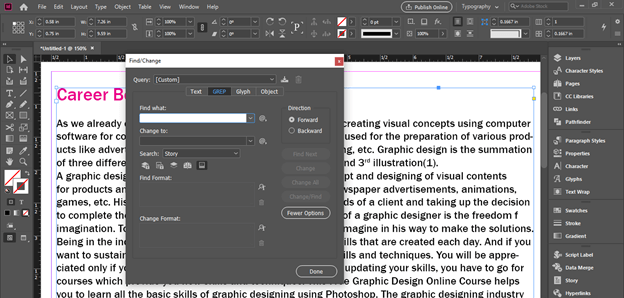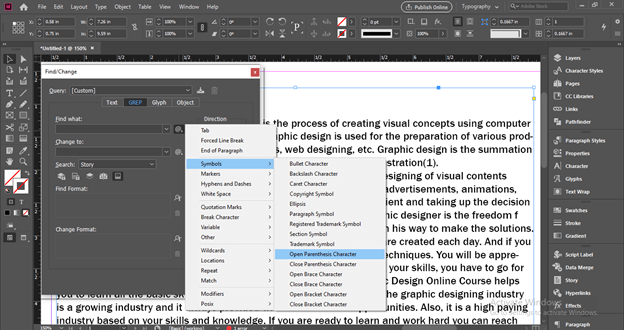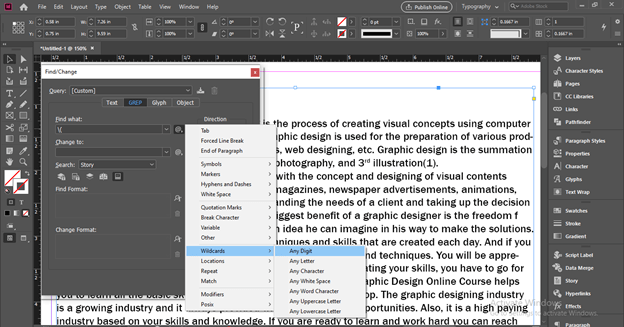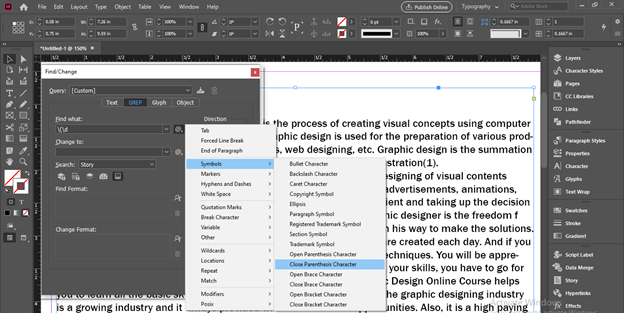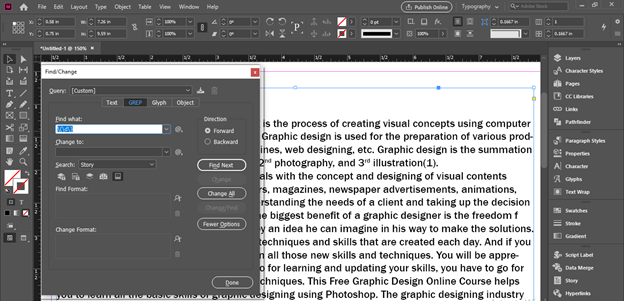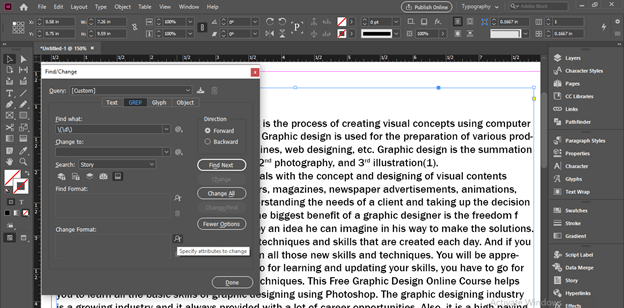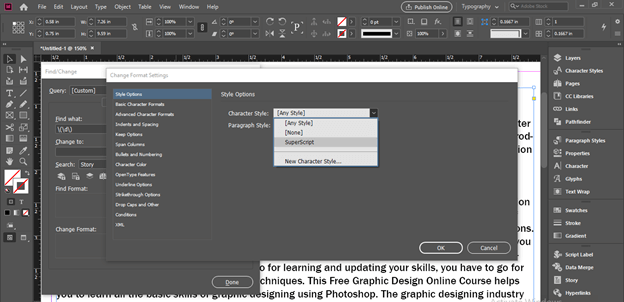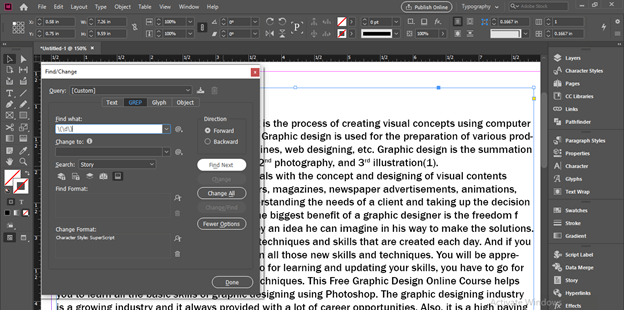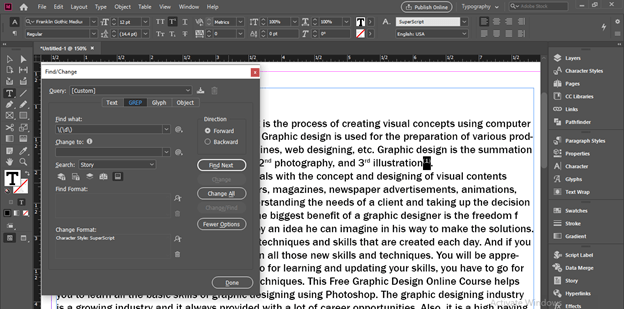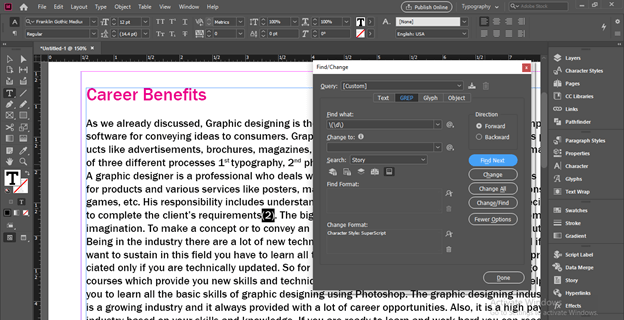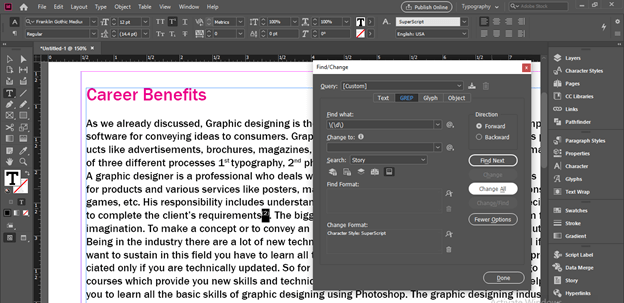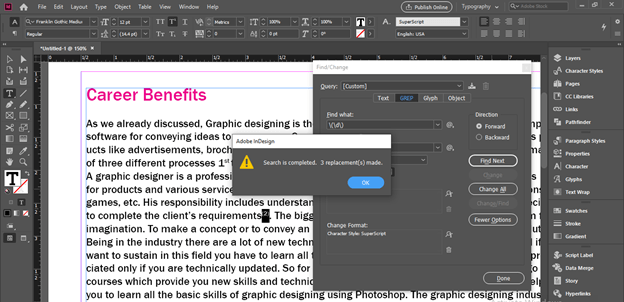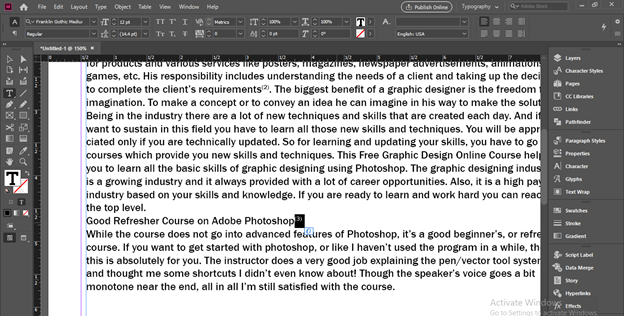Introduction to InDesign superscript
InDesign superscript is a form of text style and we use it for placing any text at the top of the other text in a smaller size which means we use it generally during writing mathematically equations or all these types of things but in InDesign, we use it for several purposes. There are many options in this software through which we can access these superscript features for having our desired result in any text content. InDesign offers to use some features through which we can create a character style for superscript and use it with just one click. So let me tell you some of the aspects of this feature so that you can understand it.
How to Use Superscript in InDesign?
We use a superscript style of text for any letter or whole text for many different types of purposes and you can learn it through few simple steps. So let us first create a new document & I will take the Type tool from the tool panel for having text content in my document area.
And I will place this text content here in the text frame.
You can see some text needs to be in a superscript form that is in 1st ‘st’ should be like 1st. So this is the superscript form.
You have always notice that during reading a book there is some numbering in the superscript form at the end of some line that shows the details of that line is under the particular section of that number.
Now select the text which you want to convert into superscript and go to the Character Formatting Controls panel which is at the top of the user screen.
If there is no such type of panel then you can go to the Window menu and enable the Control option of the drop-down list of this menu.
Here in this panel, we have the Superscript option.
Once you click on this option it will turn like this and this is a superscript form of text.
You can find this option in another panel also. So open the Character panel which is at the right side of the user screen.
You can find this panel in the same Window menu and here in the Type & Tables option, we have the Character option.
If we click on the top right corner button of this Character panel we have a Superscript option in the list. You can notice there is a shortcut for this superscript which is Ctrl + Shift + = buttons of keyboard.
Same as I will turn this text also in superscript. But it seems too boring to do this again and again. So you can create a character style for this purpose.
For having this panel go to the Window menu of the menu bar and go to the Styles option of the scroll-down list of this menu. Here in the new drop-down list of this menu, we have the Character Styles option or you can press Shift + F11.
Here in this panel click on Create New Style button.
And we have a new character style here in this panel. Now I will make double-click on the new layer and a dialog box will be open.
Here I will name this layer SuperScript.
Now click on the Basic Character Formats option of the list of this dialog box.
Here click on the drop arrow button of the Position option and choose the Superscript option from the list and then click on the Ok button of this dialog box.
Now we have a new character style in this Character panel. I will select the text which I want to make superscript.
And click on this Superscript character style layer. You can see it turns selected text into the superscript form.
Now let me tell you one more way through which you can turn the number of text into superscript in just a few steps. For this way go to the Edit menu of the menu bar and click on the Find/Changes option of the scroll-down list of it.
Once you click on it a Find/Change dialog box will be open.
I want to turn (1) these types of text numbers into superscripts. So I will click on the arrow button for @ symbol of the ‘Find what’ option of this dialog box. I will go to the Symbol option of the opened list and choose ‘Open Parenthesis Character’ from the new list of Symbol option.
Next, there is the digit in our chosen text so this time I will choose the Any Digit option from the Wildcards option of the same list.
Now again choose the ‘Close Parenthesis Character’ option.
Now this will find text syntax which we want to find.
Click on the ‘Specify attributes to Change’ button of the Change Format option of this dialog box.
Here click on the drow arrow button of the Character Style option and choose the Superscript style. This Superscript style only is in this list if you have created any style like this. You can create a new style also from there if you haven’t created any style like this. You just have to click on the ‘New Character Style option of this list.
Now click on the Find Next option of this dialog box.
And it will find similar text on your document so click on the Change button.
And it will change our selected text into the superscript form.
You can click on Find Next button for doing this again.
Or if you want to change the entire text of this style of your document then click on Change All button of this dialog box.
And it will show the number of text that your document has of the same style. Click on the Ok button.
And it will change all same type of text into superscripts in just one click.
Conclusion
Now you can play with the superscript style of text for making your text content handy and organize them in a good manner. I also told you here the number of ways for doing this in this software so you can practice on all the above-discussed methods and find which will be suitable for your work.
Recommended Articles
This is a guide to InDesign superscript. Here we discuss How to use Superscript in InDesign along with the steps in detail. You may also have a look at the following articles to learn more –