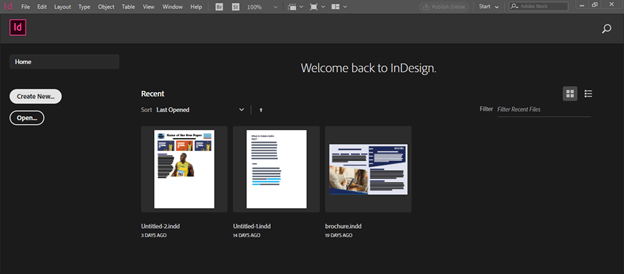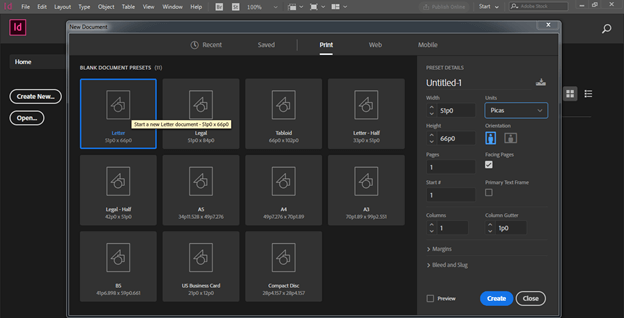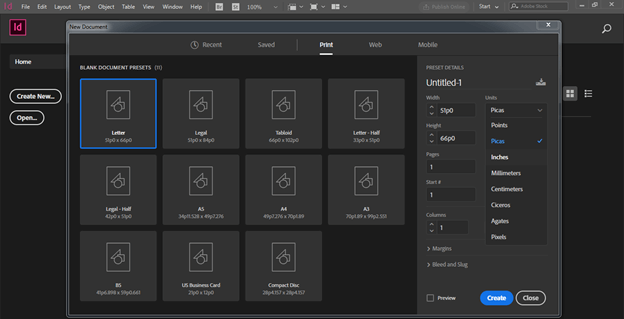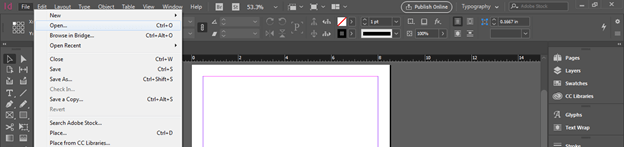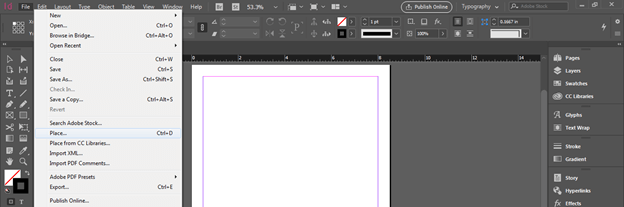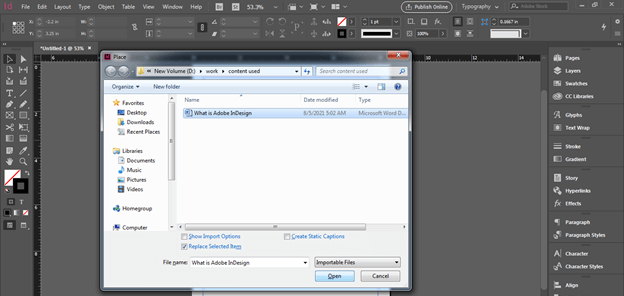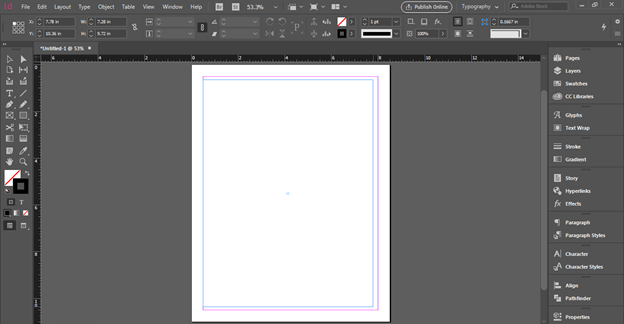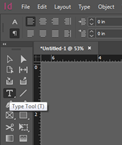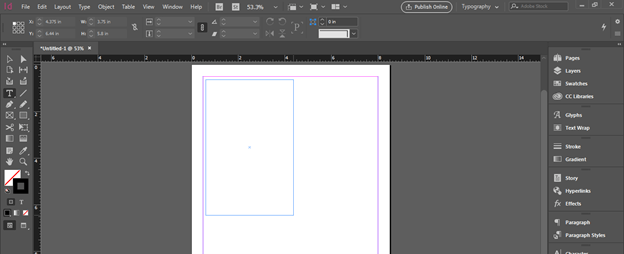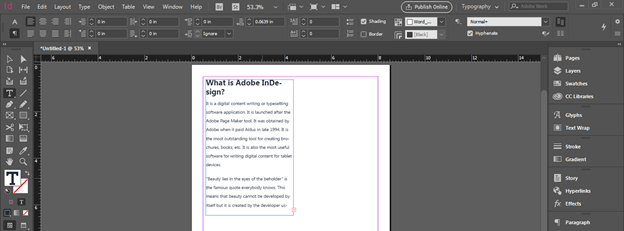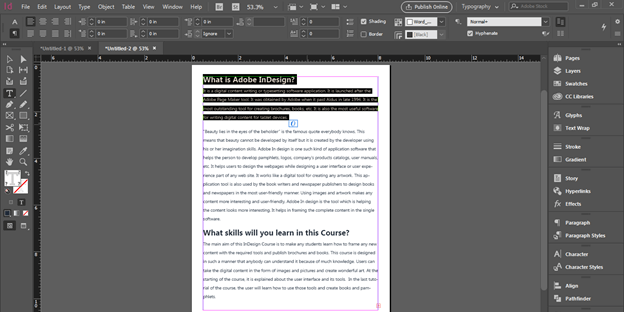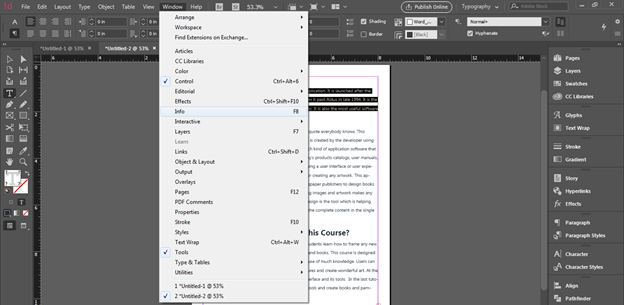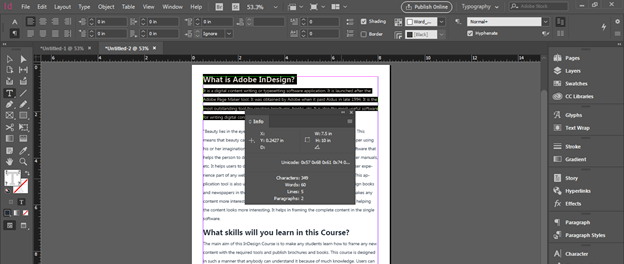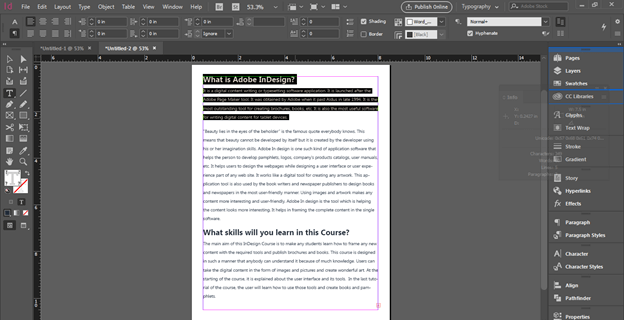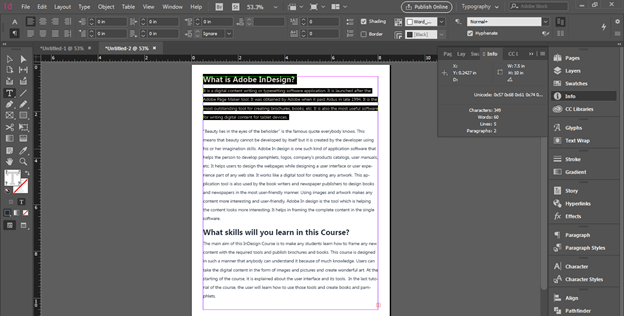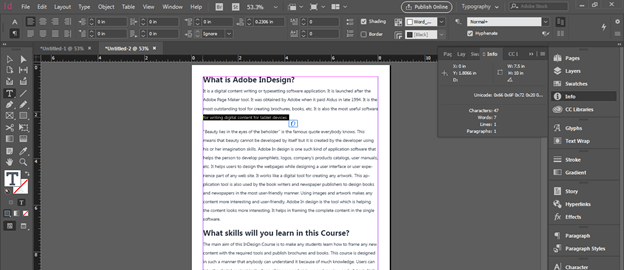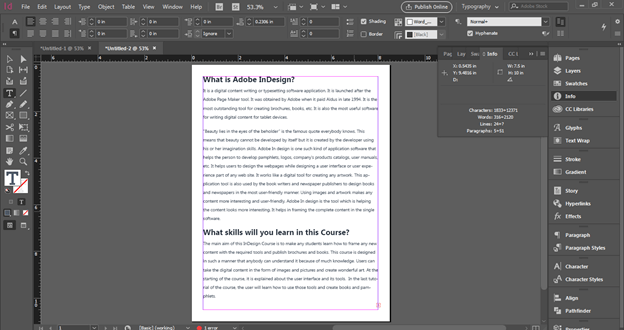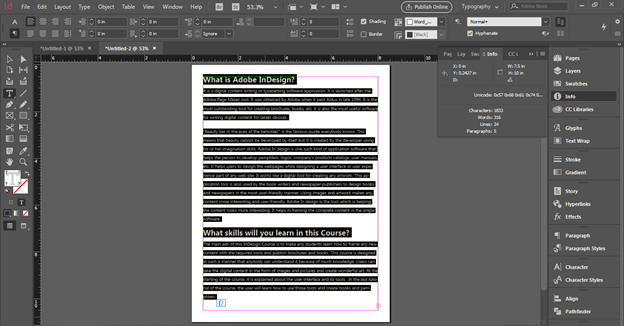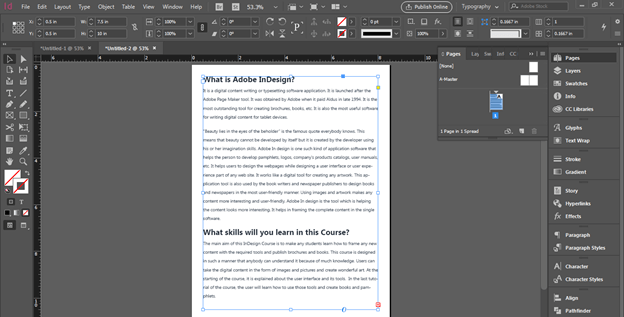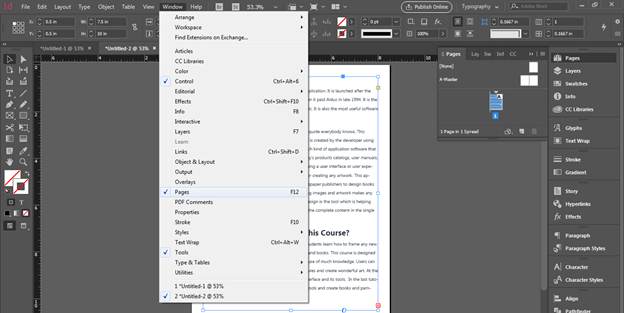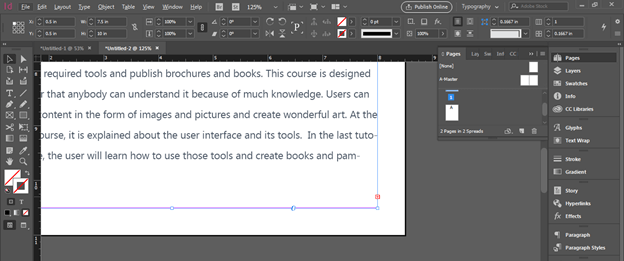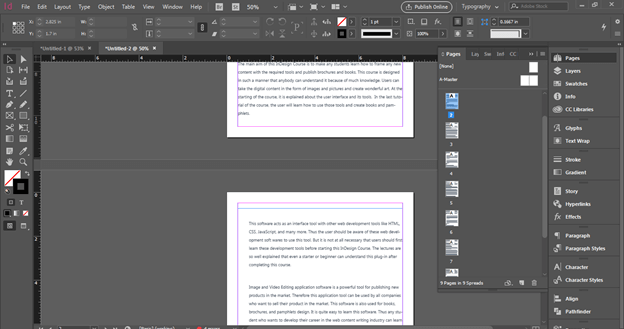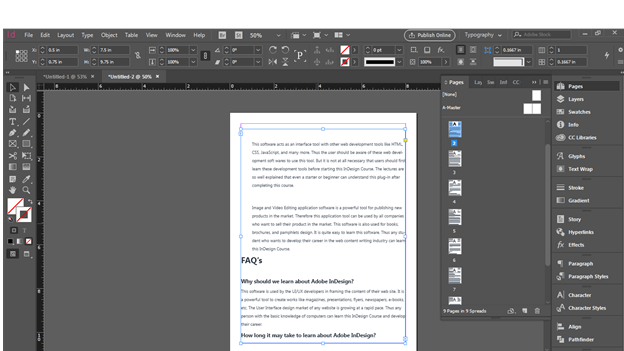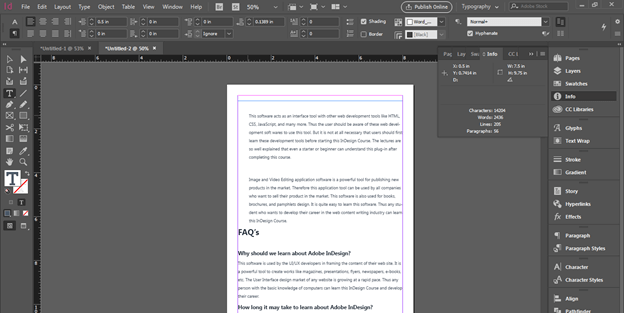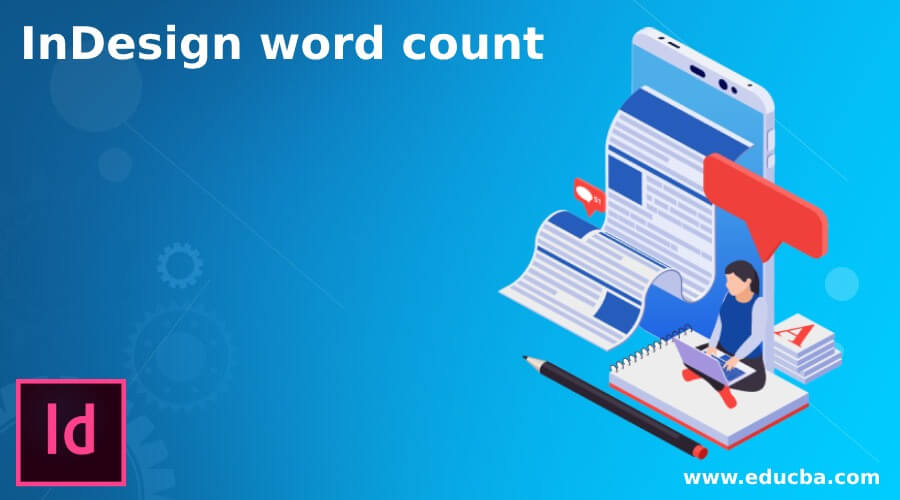
Introduction to InDesign Word Count
InDesign Word Count is counting of words of document for different purposes because many times we have tight guidelines from the client to have a limited number of words in our text content of designed layout of this software. For example, if we are creating any broachers that need the limited text content for explaining its details then we have to limit the word count and in this software, we can easily count the number of words of text content and according to that we can increase or decrease words in our main content of the text. So here I will tell you how you can do this.
How to perform word count in InDesign?
Word count is necessary for having knowledge about how many words are there in our document or specific paragraph or selected text content and you can know it by going through few simple steps.
First I will create a new document into which I will have my text content and for that I will click on Create New button of welcome screen of this software.
I will go to Print tab of this New Document dialog box and choose Letter size of document page.
I will choose Inches unit in the Units option of this dialog box and leave other settings as it is then click on Create button of this dialog box.
If you want, you can learn this on your any previously saved InDesign document. So for that you can go to File menu and click on Open option of it.
Now I will place some text content here in this document page and for that I will go to File menu and click on Place option or you can press Ctrl + D as its shortcut key.
Now a Place dialog box will be open. I will choose my desired content from its saved location and then after selecting it I will click on Open button of this box.
And I will draw a text frame box for placing my chosen text like this.
If you want, you can create a text frame box before placing text content and for that take Type tool.
And draw a text frame of your desired size.
Then repeat the same steps of placing a text same as we did in previous and your chosen text will come automatically in the drawn text box area.
Now I will place my text into whole page like this and then select these lines for having count of words in it.
For seeing word count in the selected text we have to enable the Info panel. You can find it in the Window menu so go to Window menu and click on it. From its scroll down list we can find Info option or you can press F8 functional key of keyboard as its shortcut command.
Once you click on it this type of Info panel will open.
This is a movable panel so you can place it anywhere in your work area. I will place it in the Panel section of this software which is on the right side of the working screen.
Now when I will open it you can see there are some details of selected text such as Characters, Words, Lines, Paragraph that means when you select any text content to see its word count then you can also have information about characters, words, lines and paragraph of that text from this panel. Here in our selected text we have 349 characters, 60 words, 5 lines, and 2 paragraphs.
If you delete any lines from the text, then the information about the text content in the Info panel will also change. For example, I will select this line.
And delete it. You can see there are some changes in the details of the text content. We haven’t selected any lines of this text so it is showing details of the whole text content of this document page.
I will undo the deleted line and you can see there is 316 + 2120 value for words count. Let me explain to you what is the means of this type of word count value.
Now I select the whole text of this page and you can see its words count is 316 and there is overset text also with this text frame so the value 2120 which we have seen above is for the overset. So don’t worry about this type of word count value.
Now I will fill this overset text into other page and for that I will go to Pages panel of this software which is at the right side of the working window.
If there is no Pages panel, then you can find it in the scroll-down list of Window menu or you can press F12 functional key of keyboard as its shortcut command.
After inserting one page I will click on this red button of overset text.
Now holding shift button of keyboard I will click on the next page and it will fill entire overset text into required pages automatically.
Now I will come to the second page of the document.
And open info panel from the panel section of this software but you can see it is not showing details of the words count of this page the reason it that we haven’t taken Type tool from tool panel or selected any text.
So take Type tool from tool panel and make click on inside this text frame box and now it will show you all the words count of entire text content of this document because there is no more overset text here.
Conclusion
I am sure now there will be no issue for you to count words of your document page or selected text or paragraph and you can easily increase or decrease word counts according to the requirements of your project work. Not only words you can also have information about characters, lines, and paragraphs of text content by info panel of this software.
Recommended Articles
This is a guide to InDesign word count. Here we discuss How to perform word count in InDesign along with the steps. You may also have a look at the following articles to learn more –