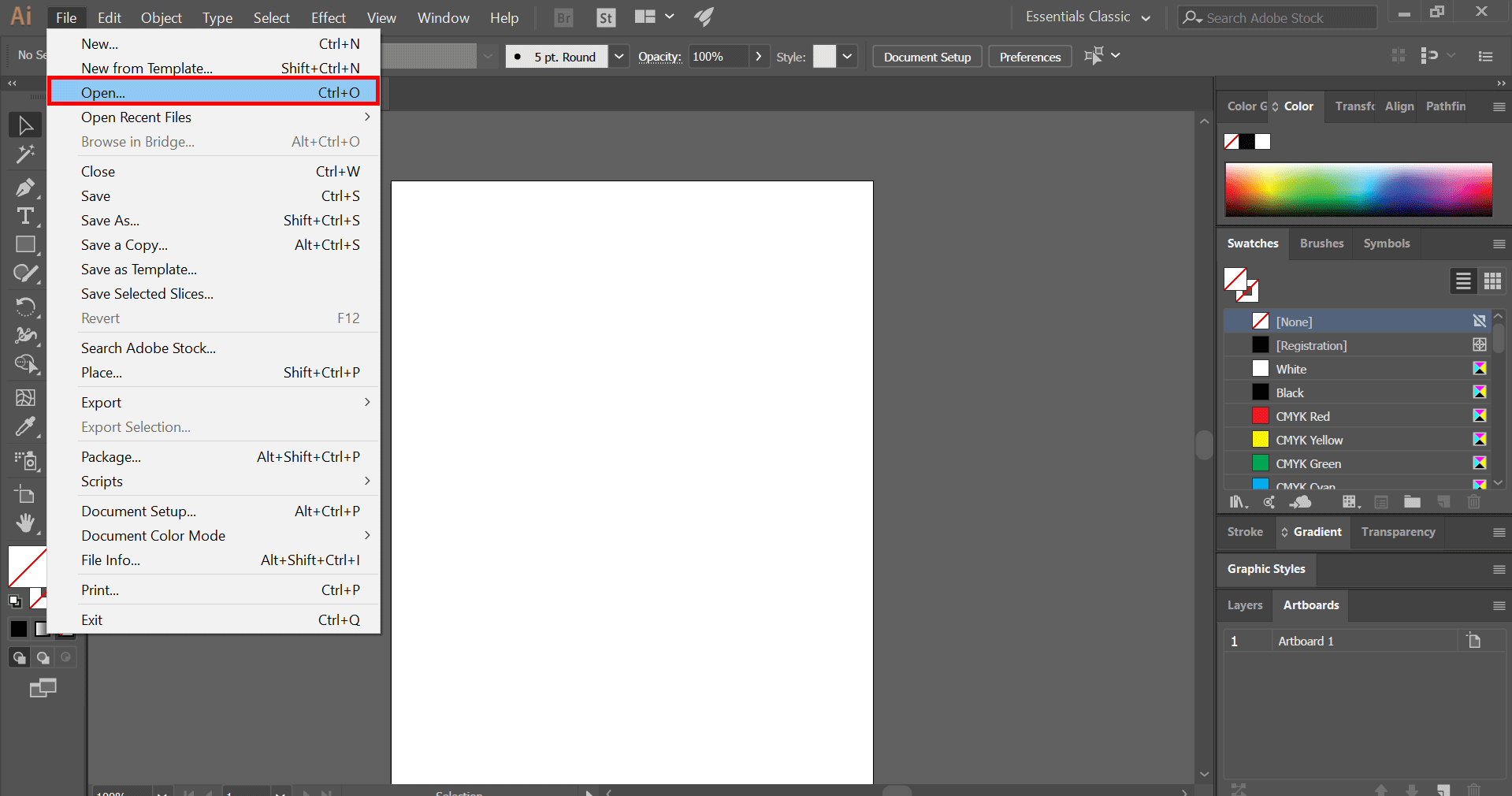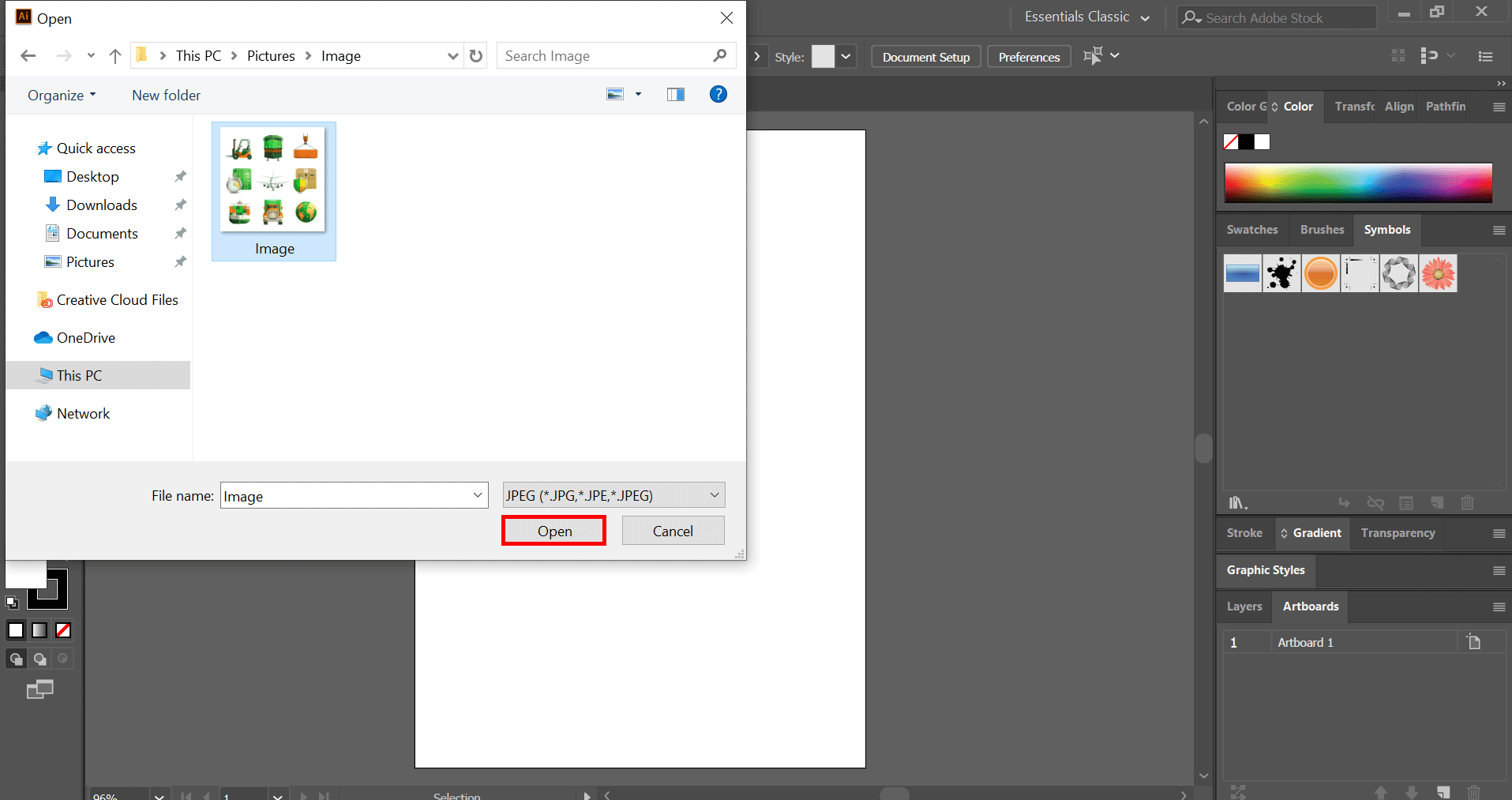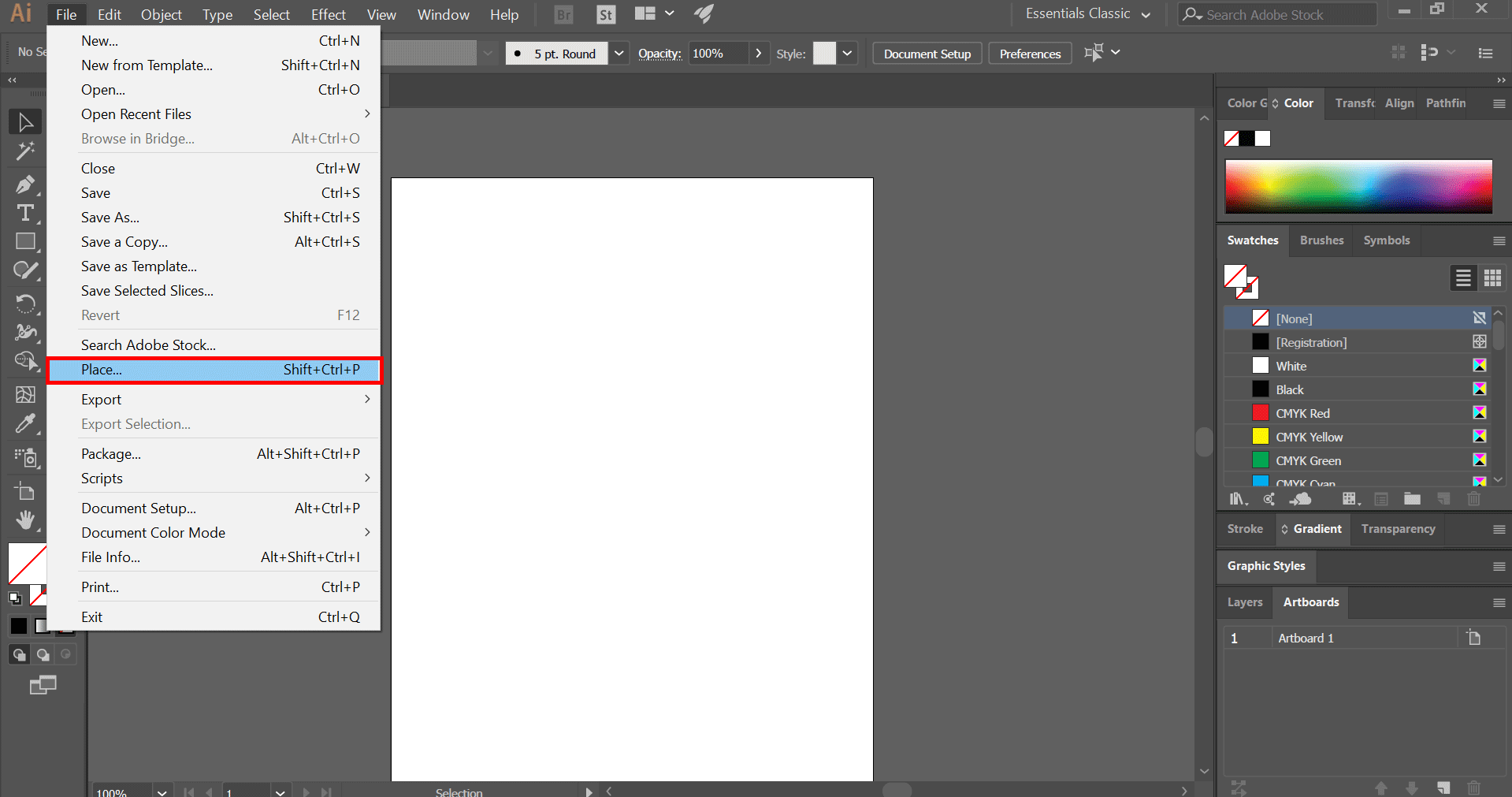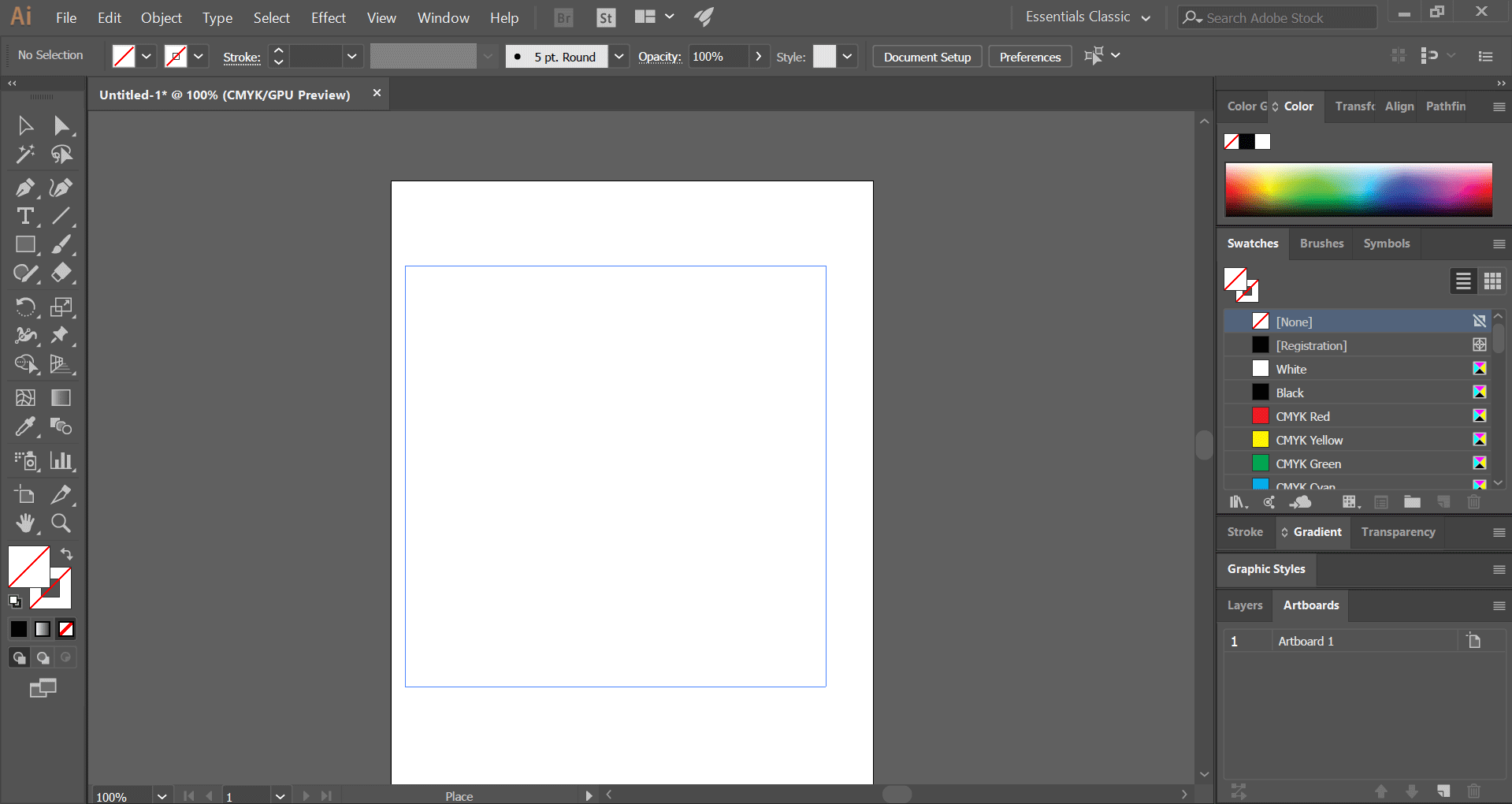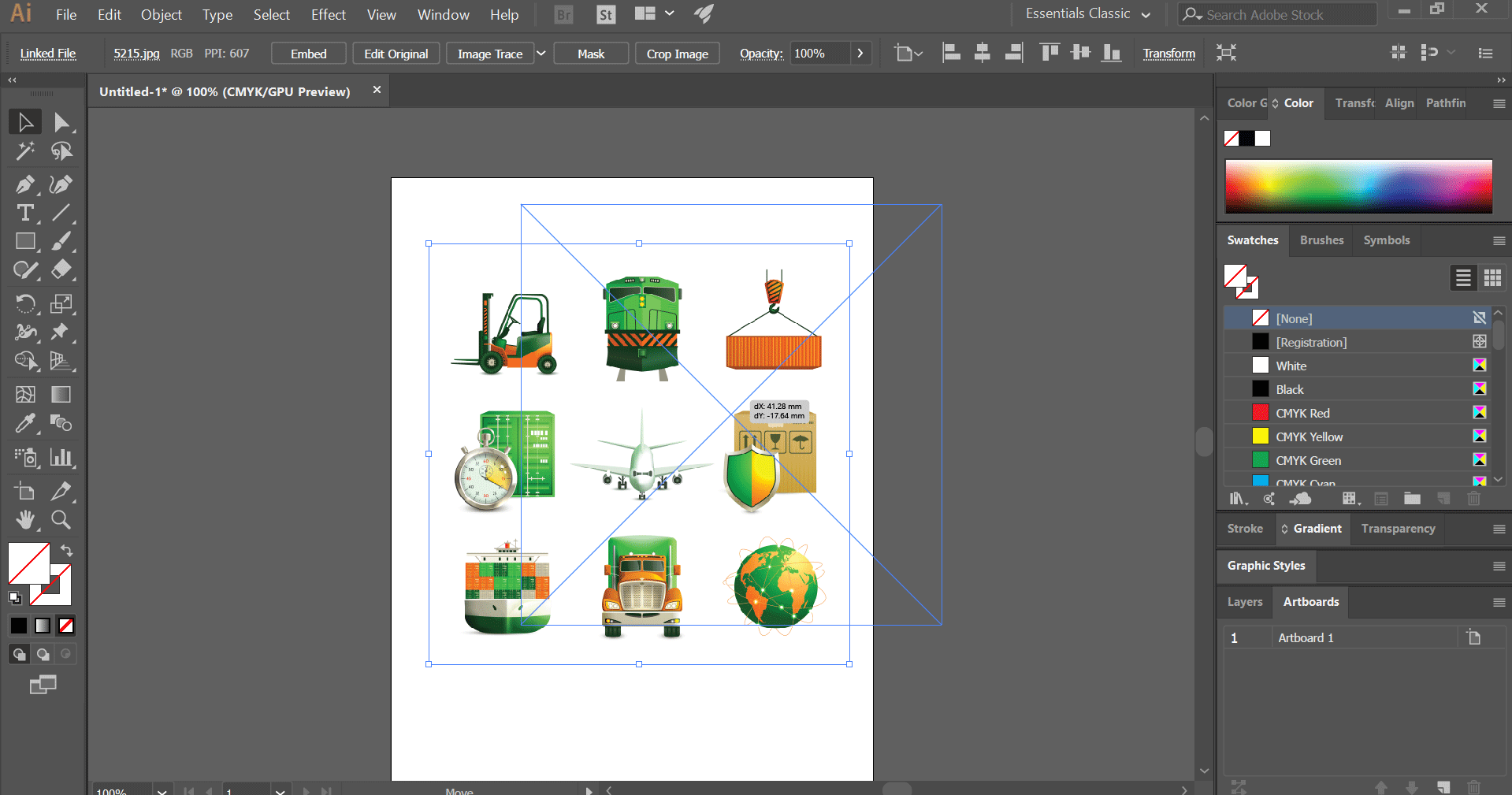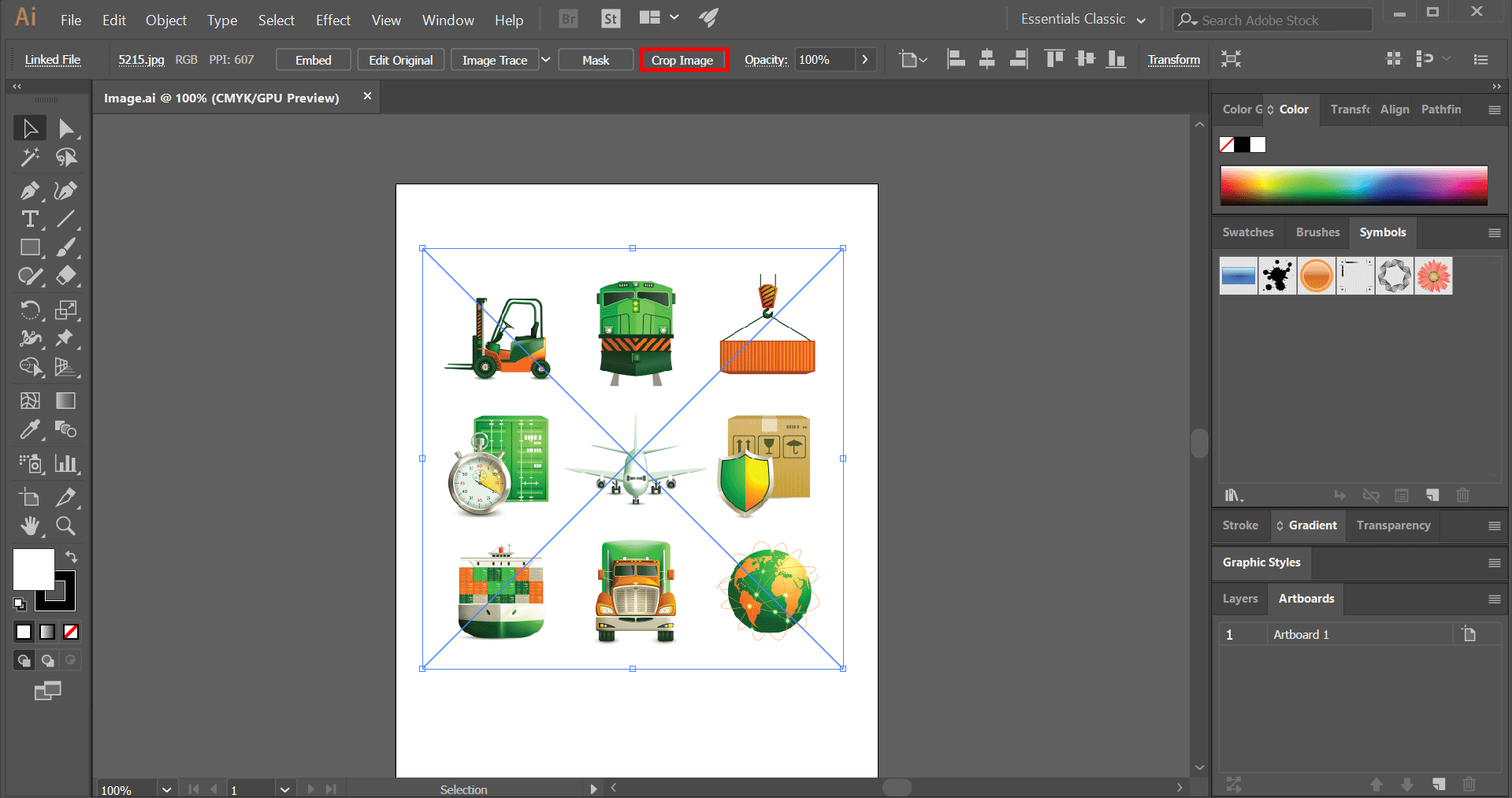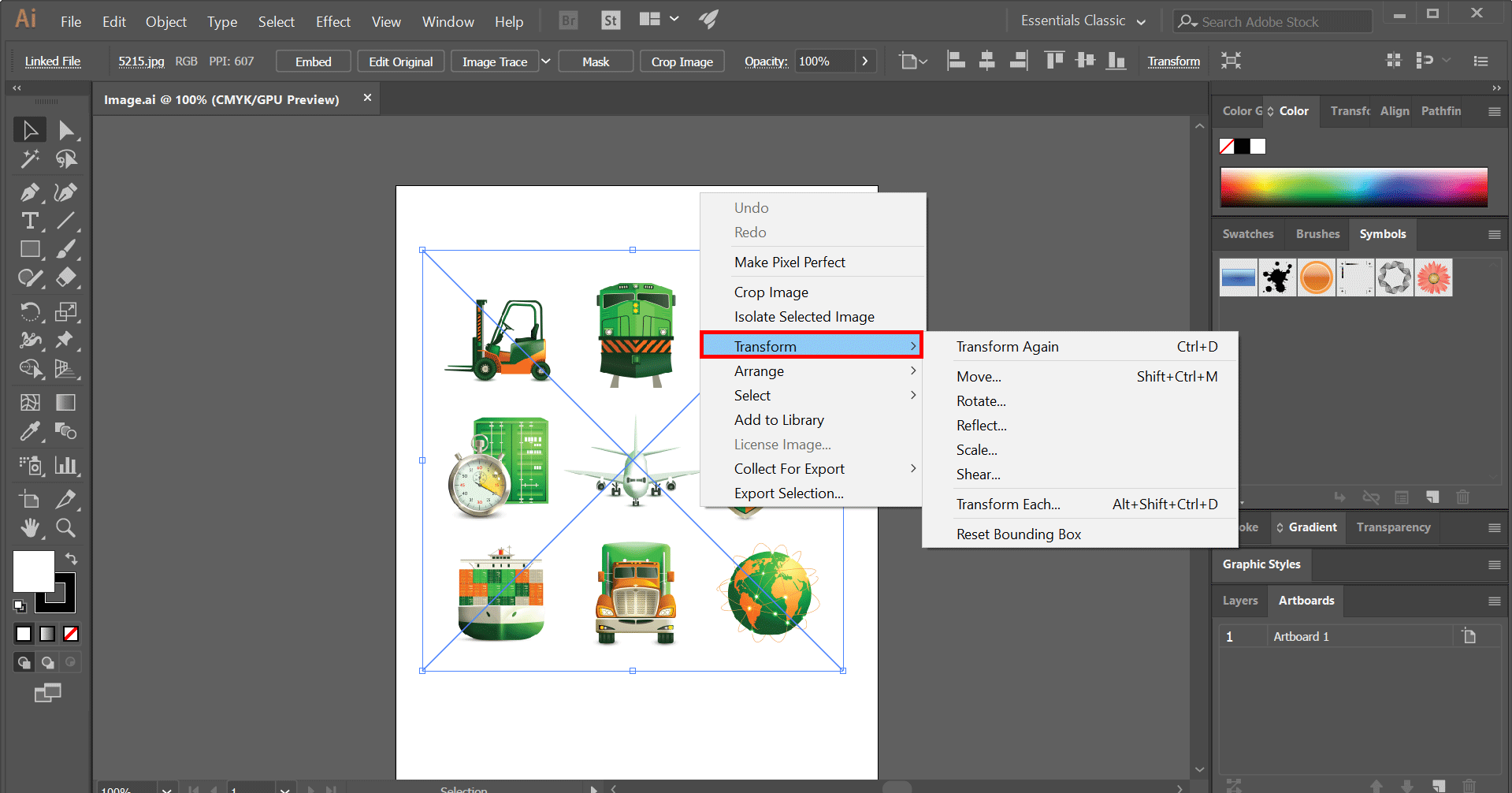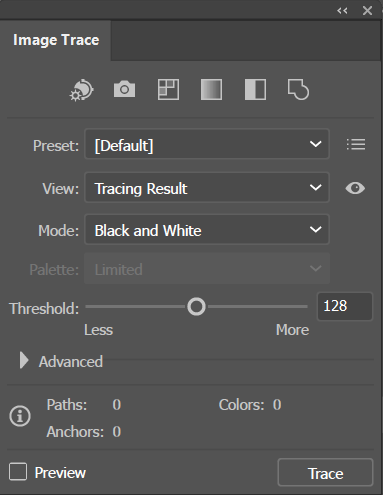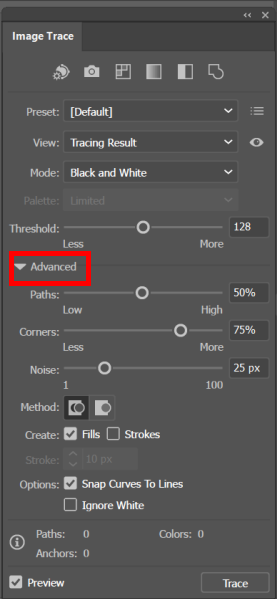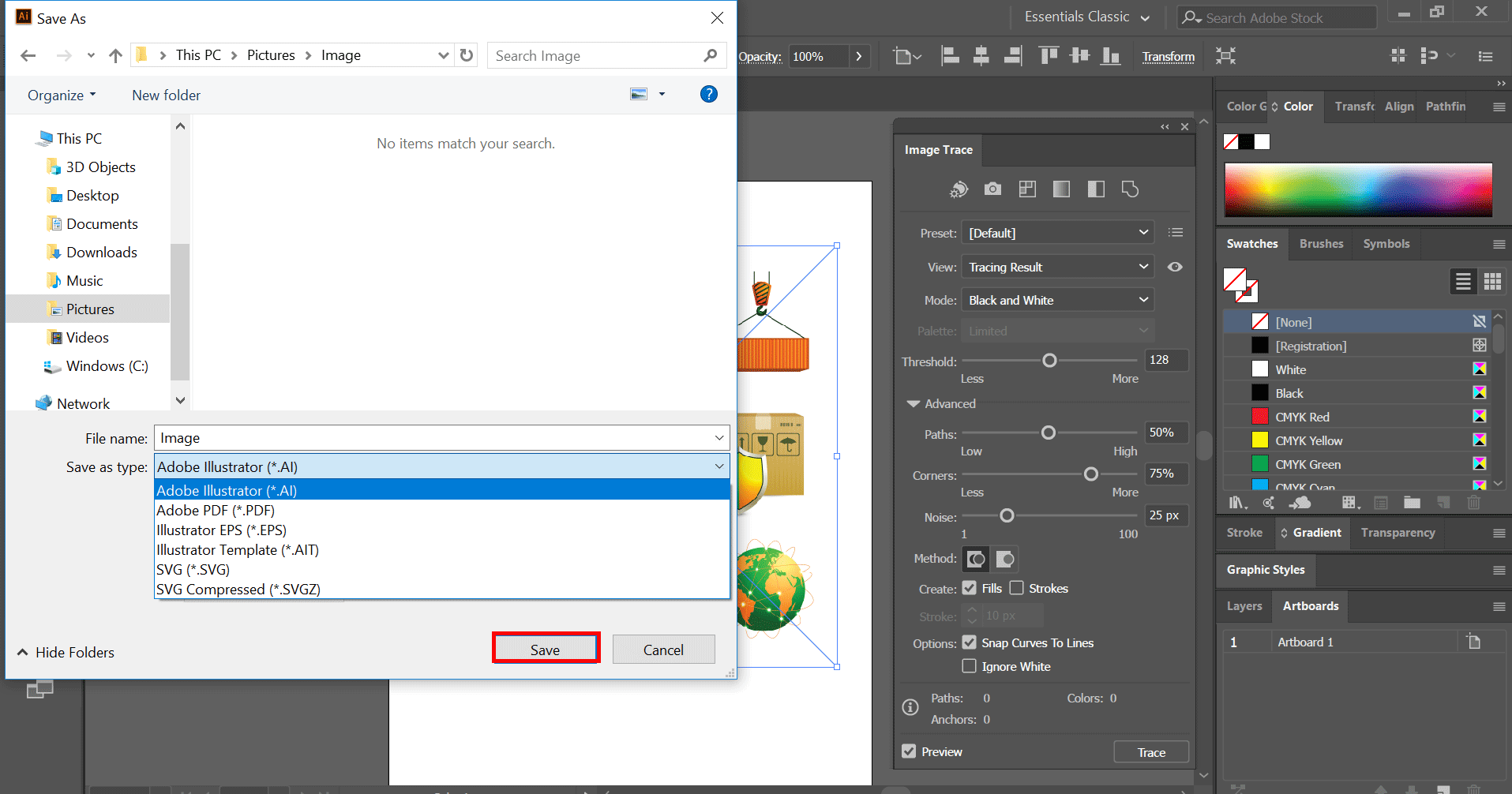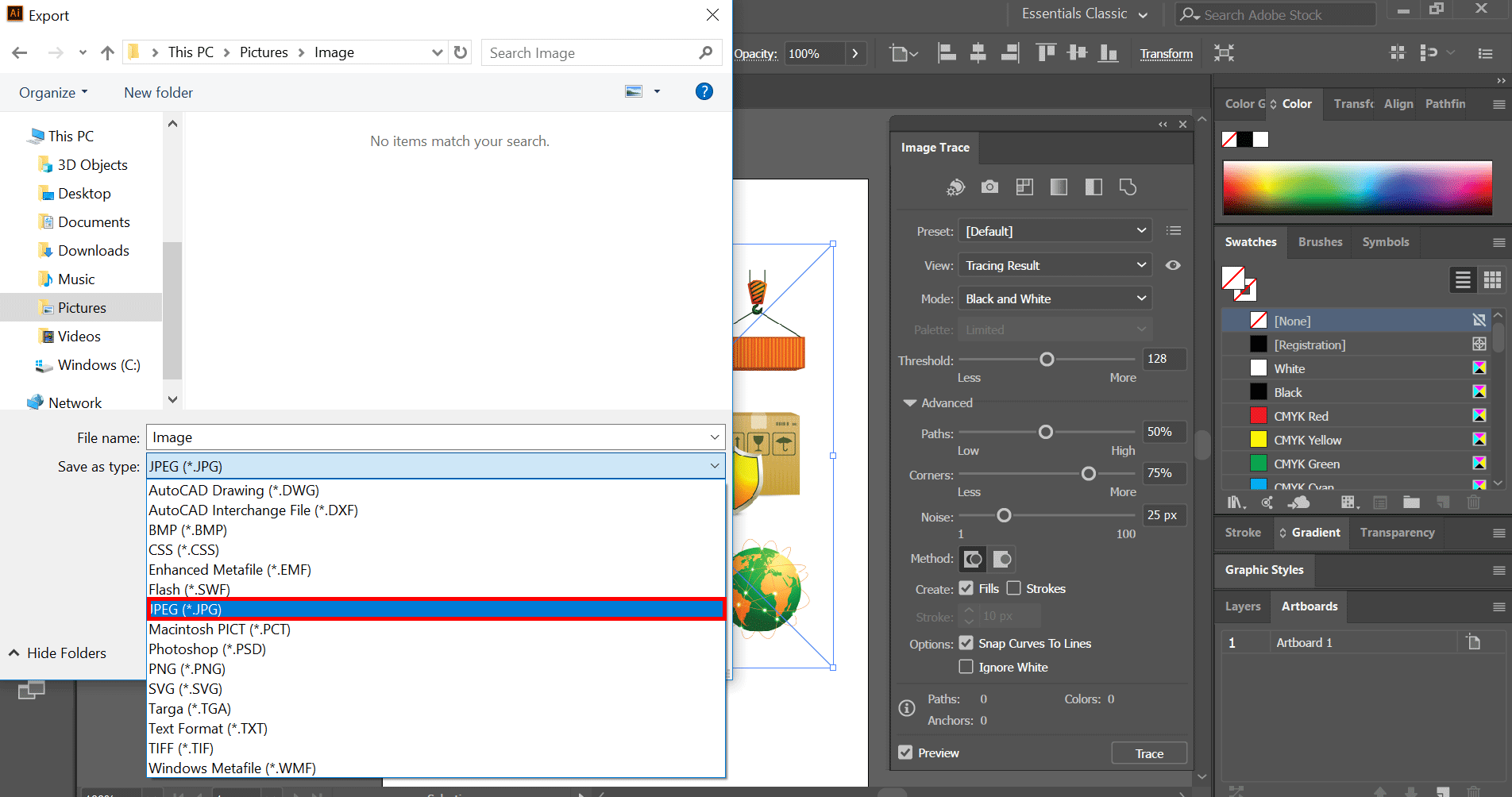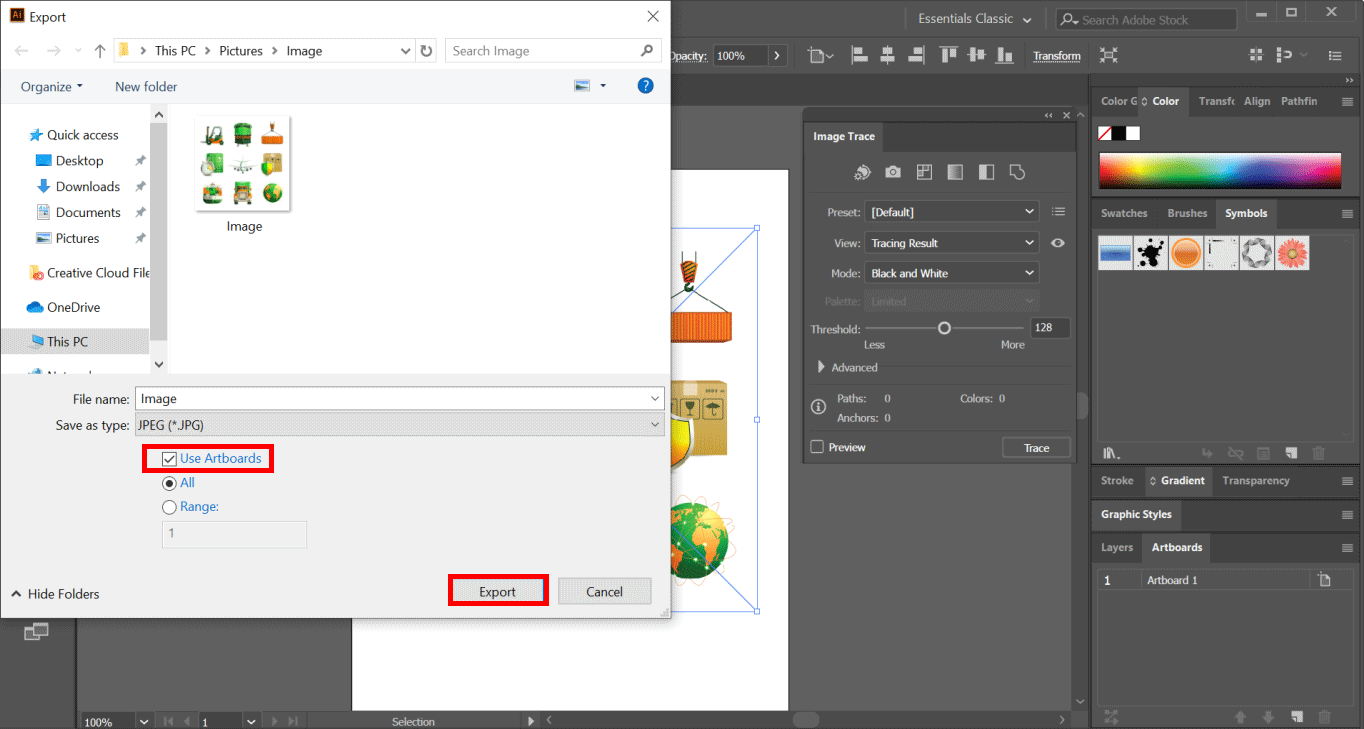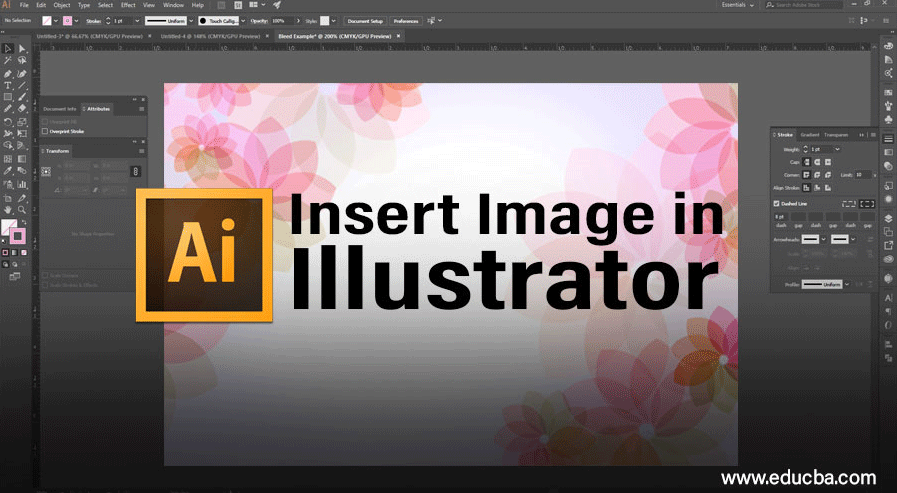
Insert/Import Image in Illustrator
Images might be important for you to work on creating artwork in Insert Image in Adobe Illustrator. Once you know how to import an image into your Illustrator document, it becomes very easy to create amazing visuals using them. Whether an image is in PNG or JPEG, you can effortlessly place it into your document.
How to Insert Image in Illustrator?
Step 1: Open an Existing or new Adobe Illustrator File. If you have already created a file, you need to add an image to that; then, after opening the saved document, you can proceed ahead with a new image into the document. Else, if you want to try creating a new document and try seeing how adding an image works in Illustrator, then accordingly, you can go for the Illustrator icon on the desktop or open Illustrator directly from the search menu and launch the program.
Step 2: If you already have a saved file, you can access it from the File menu. Using the file menu, select Open and pick the file saved on your hard drive. The shortcut for the same is Ctrl+O. If the file is recently opened, you can access it from opening a recent file option as well.
Step 3: Once the document is open, from the file menu, go to the Place option. This shortcut for the place is Shift + Ctrl + P.
Step 4: This opens up a dialog box from where you can choose the image you wish to add to your document. Choose the correct one, and you will have the option to place it anywhere on the document with the help of your mouse cursor. Drag the mouse cursor as per your preference, and the image will be proportionally placed on the path of the mouse cursor.
Step 5: Once the image is placed, you can further resize or re-position the image. For that, use the anchor points on the bounding box of the image. Drag on it as you want to resize the image. It is always better to hold the shift key while dragging to get an even result while resizing the image.
In order to move the image, you can either drag the photo using the mouse cursor or use the keyboard navigation keys. While using the keyboard arrow keys, if you combine the shift key, it will move a longer distance than using the normal arrow key.
Step 6: If you want to crop the image, simply click on the image and go to the crop image option on top of the document. After that, using the mouse, crop the image as you need. Once the cropping is exactly as per your need, press Enter to confirm.
Step 7: For transforming the image for applying various options like move, rotate, reflect, scale, shear, etc., use the transformation tool. For opening the transformation tool, right-click on the image and select transform. Next, hoover to the corresponding options panel as shown in the below image. The panel contains all the above options, from rotating to scale.
Image Trace in Illustrator
In the next process, you will learn how to change a raster image into a vector image format. There is an option to apply the trace feature in Adobe illustrator, which converts your images to the vector format. It is useful, especially when you are trying to print your work in high quality. If the image is of raster kind, it will lose quality when trying to scale up. Once the image is converted into the vector format, it can be scaled infinitely without compromising the clarity. For doing that, you will need to use the Image Trace from the Window menu.
- After opening the image in Illustrator, go to Windows and choose the option Image Trace. It opens the Image Trace Panel.
- In the first row, you will find options such as Auto color, High color, Low color, Grayscale, Black and White, and Outline on the top of the box. You can try them out by changing the values and applying the result the best way you feel.
- The color mode allows you to set the maximum amount of color for tracing your image. Grayscale can be used to set an accuracy ranging from 0 to 200. Any pixels darker than the threshold value will automatically get changed into black. Below that, you will find options such as Preset, View, and Mode.
- Click on the preview box if you want to see the live result of your image while selecting the different values and effects.
- Further down, there is an advanced menu down option, which gives you even more tools and options to manipulate the image. This section has options to change the settings of Paths, Corners, Noise and much more.
- The Paths can be set from low to high, the corners from less to more and noise from 1 to 100 pixels.
Image Saving Options in Insert Image in Illustrator
After applying the various effects and setting in your image, finally, you will need to save the created image into your hard drive. Below are the methods for saving your work in your preferred format.
- You can save the image in multiple formats such as Adobe Illustrator, PDF, EPS, SVG, etc. For choosing the format, go to File > Save As Option.
- If you are looking to export your work in an image format, then go to File > Export. You can see a lot of exporting types such as AutoCAD Drawing, PNG, Photoshop, Targa, etc. You can select JPEG for now.
- Check the Use Artboard option to export only the contents inside the Artboard.
- Lastly, you will find a JPEG options panel. It contains additions details of the image such as Color mode, Resolution and so on. Choose appropriately for your needs and click on OK.
Conclusion
Using the steps explained above, you can easily insert images into your document. You can also try exploring the various options provided in Illustrator to better position or align and give effects to your image. You can use these images in a wide range of materials such as posters, brochures, book covers, flyers, website designs, etc. Try creating new designs utilizing images in Illustrator and enhance your creativity.
Recommended Articles
This is a guide to Insert Image in Illustrator. Here we discuss Steps to Insert Image in Illustrator, trace image, and saving option in illustrator. You can also go through our other related articles to learn more –