Updated May 9, 2023

What is Adobe Creative Cloud?
Adobe creative cloud is a desktop application comprising more than 20+ apps for photography, design, video editing, publishing, etc. In this pack, we have software like Photoshop, Premiere Pro, Lightroom, etc. We used to download all this software separately and install it, but now all this software comes in a pack called Adobe creative cloud, which provides both original and trial versions. Once we select the software on the web page for installation, it will directly download and be installed in the adobe creative cloud desktop app.
How to Install Adobe Creative Cloud?
Below are the steps to Install Adobe Creative Cloud:
Step 1: Go to Google and search for Adobe creative cloud; we can also purchase the pack from the concerned software dealers.
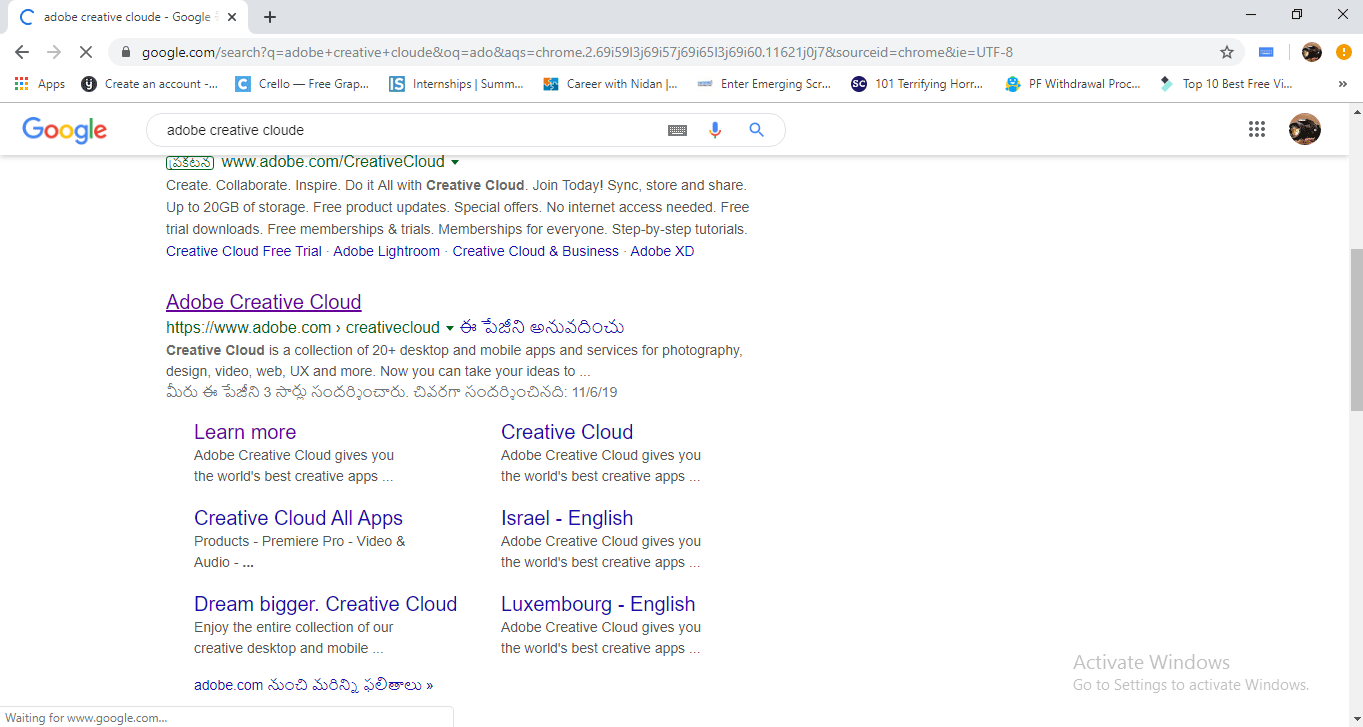
Step 2: When we select Adobe creative cloud, we can see a menu asking to continue to India and continue to the United States; there will be a difference in both options like purchase values, payment modes, and software formats. Some software has their country’s local language options, so that’s why they give such country options. I am selecting to continue in India.
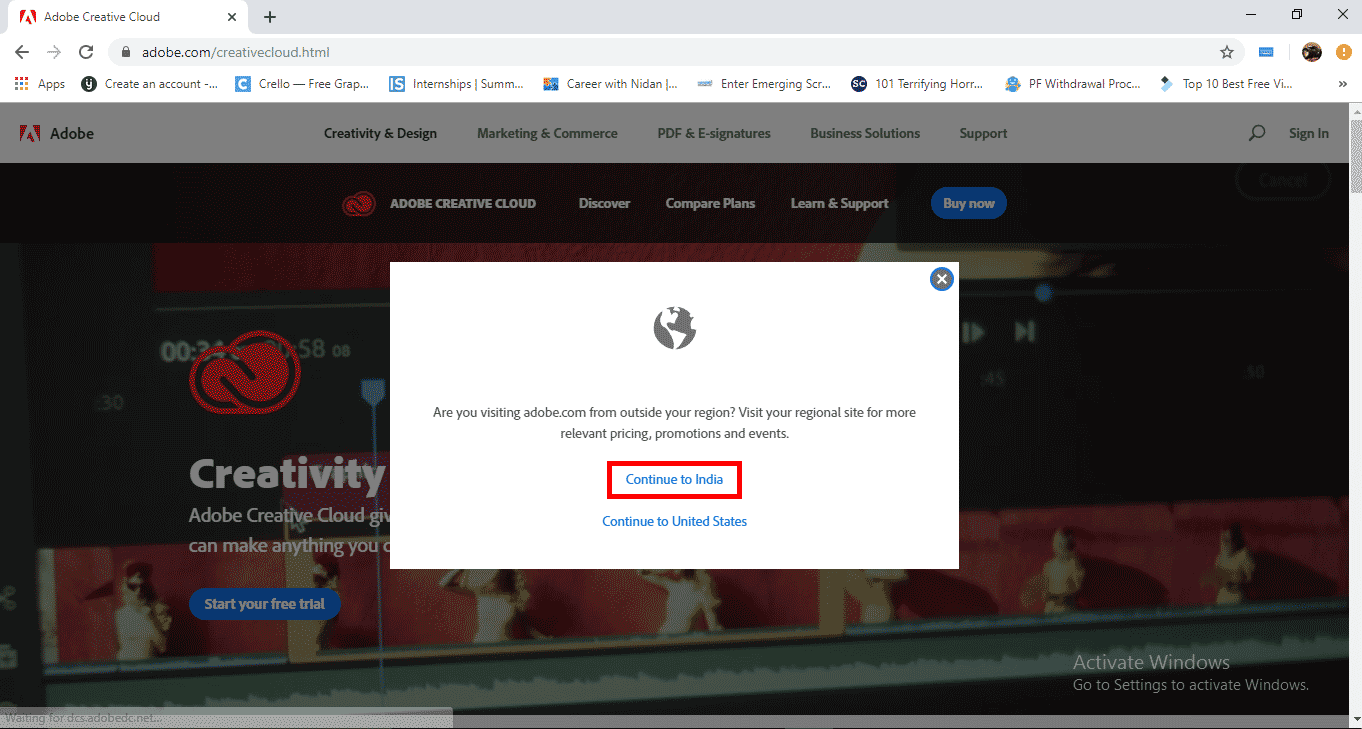
Step 3: We can try for a trial.
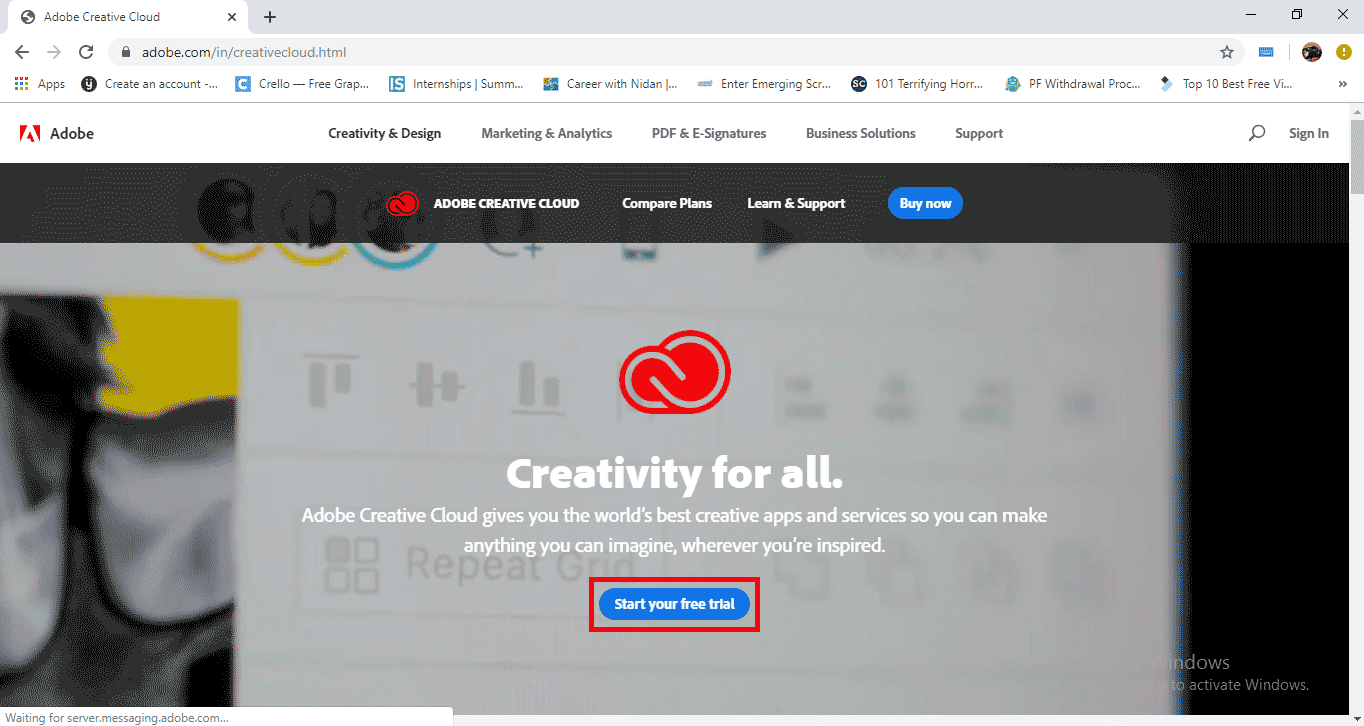
Step 4: Here, we can see the plan details, we can select Choose a Plan, and they also mention the whole amount for the package.
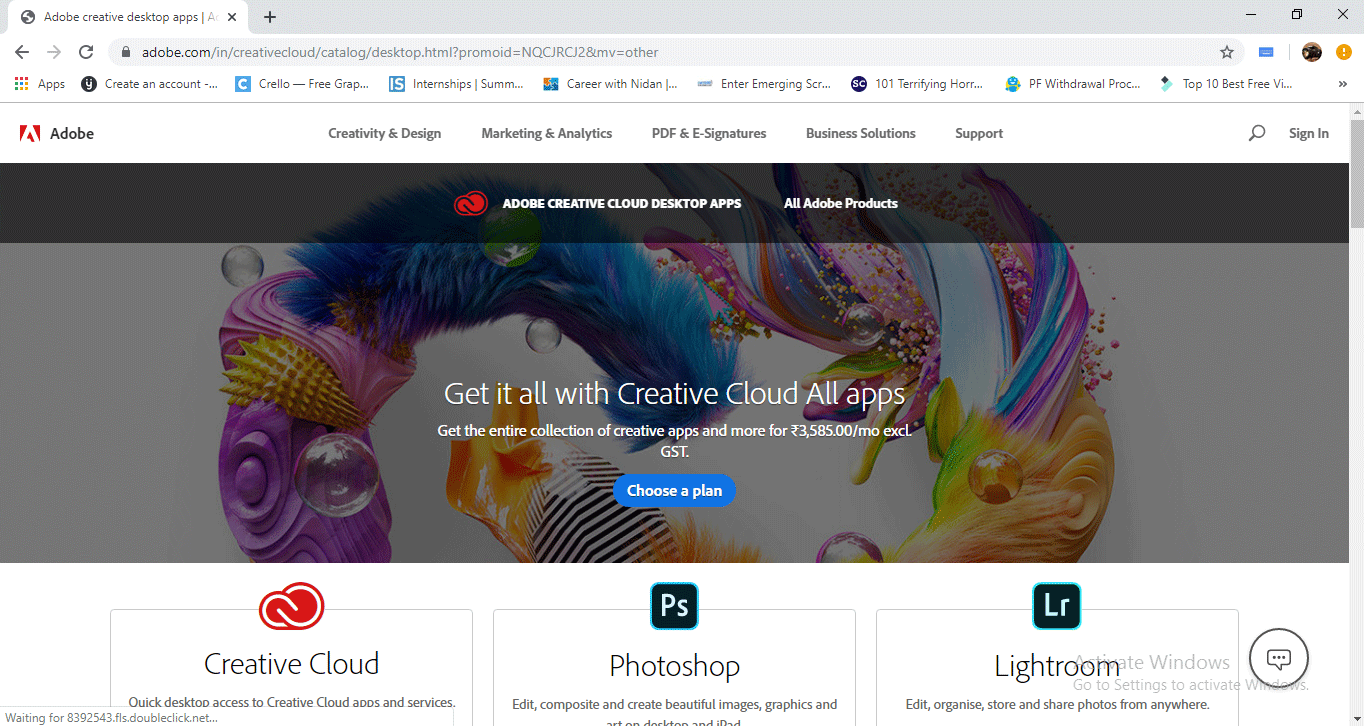
Step 5: Here are the plan details of the apps; there are 4 categories of pricing; in every category, there are two options, like a single app and all apps, and it means we can purchase any single app which is a need for use in the collections. For individual and business pricing various, for student and school, pricing will be very less than the remaining two.
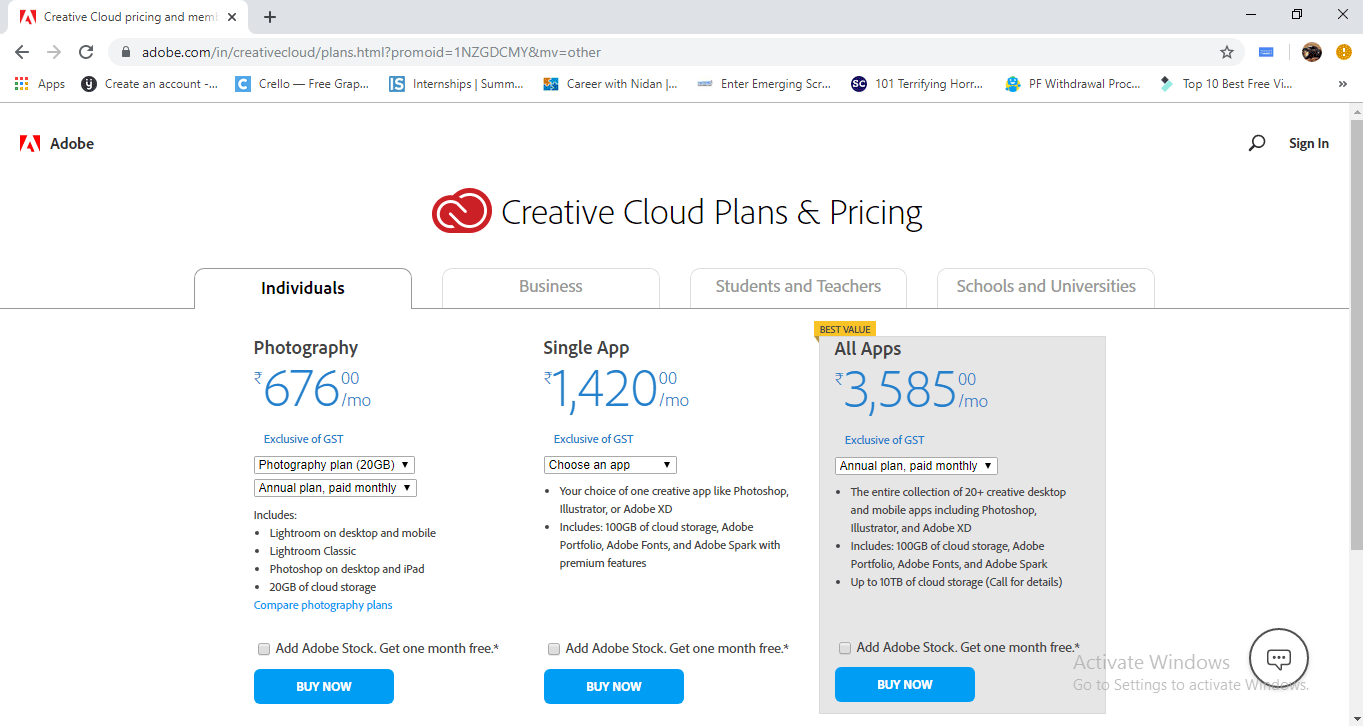

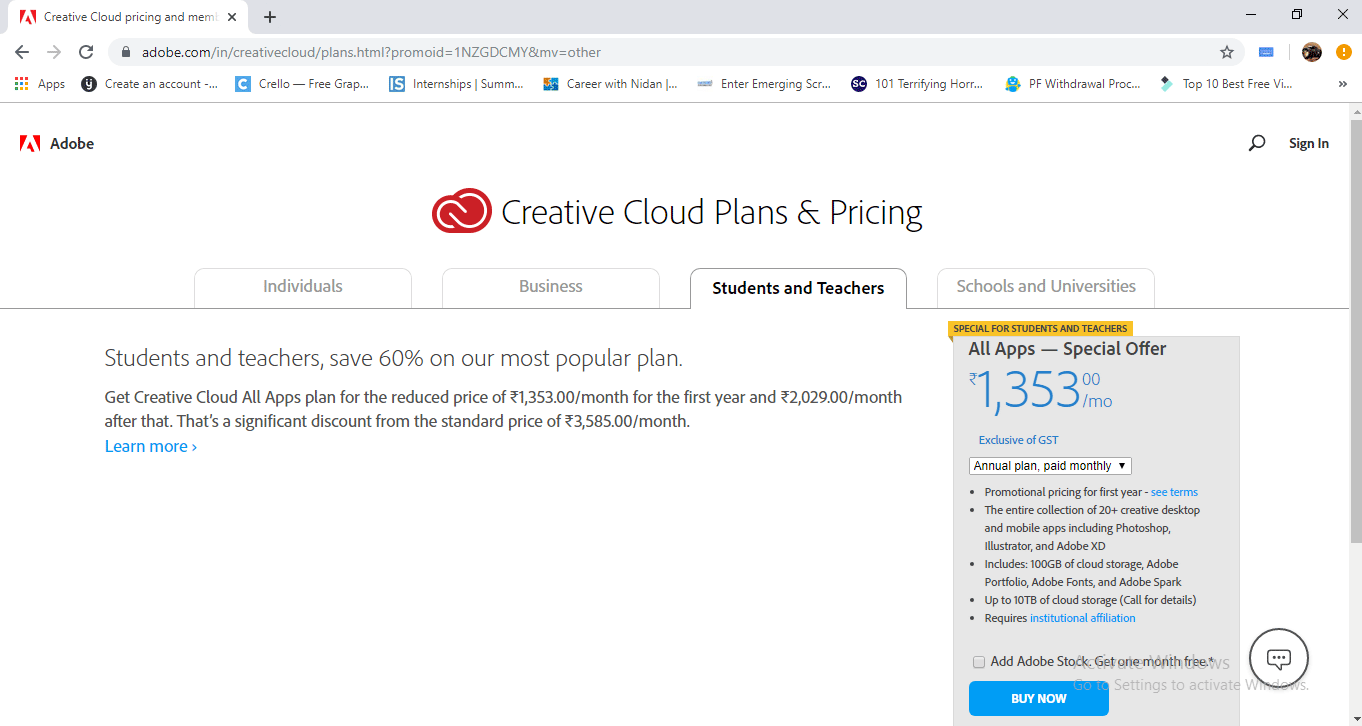
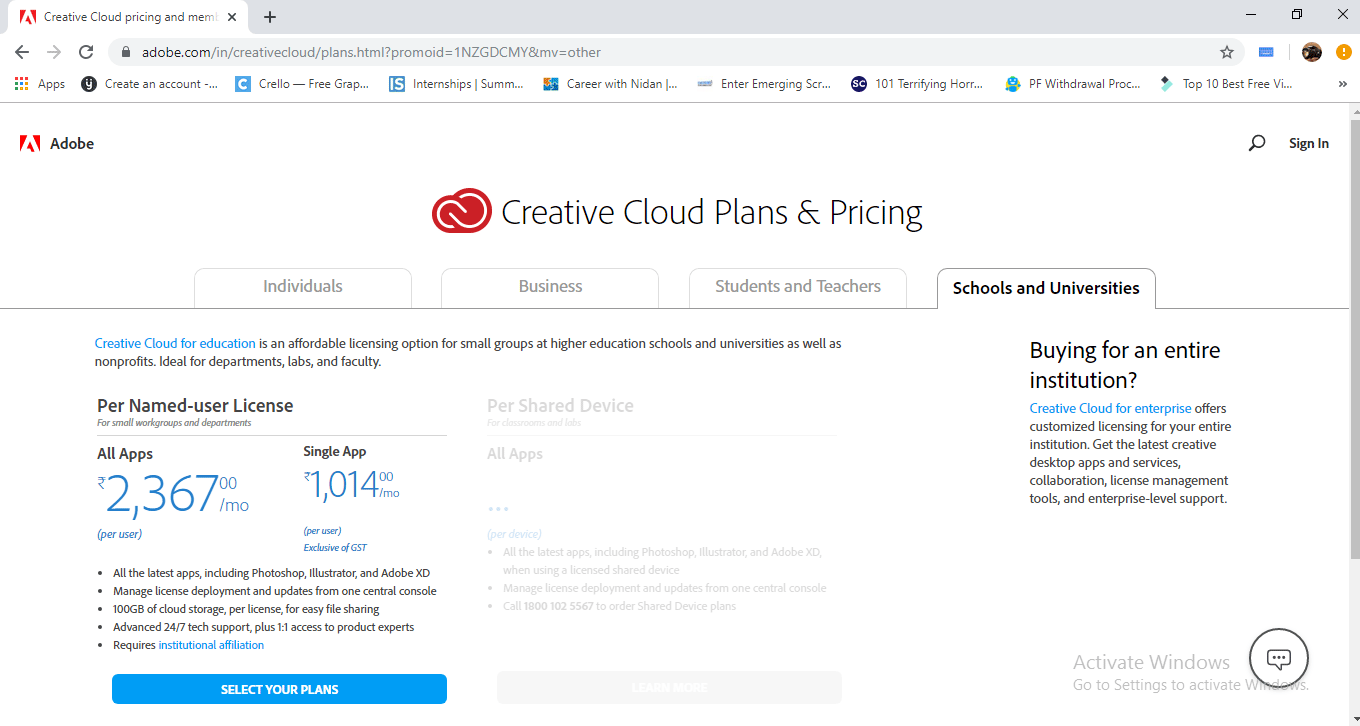
- I hope you understand how pricing varies in each category.
Step 6: Here, we can find the icon of Adobe creative cloud, and we can find the remaining few apps in the image.
![]()
- We need to click on the icon to download the application; if we download it, we get a desktop application later; whenever we download any Adobe app, it will directly download in the desktop application.
Step 7: When we click on the adobe creative cloud, it downloads.
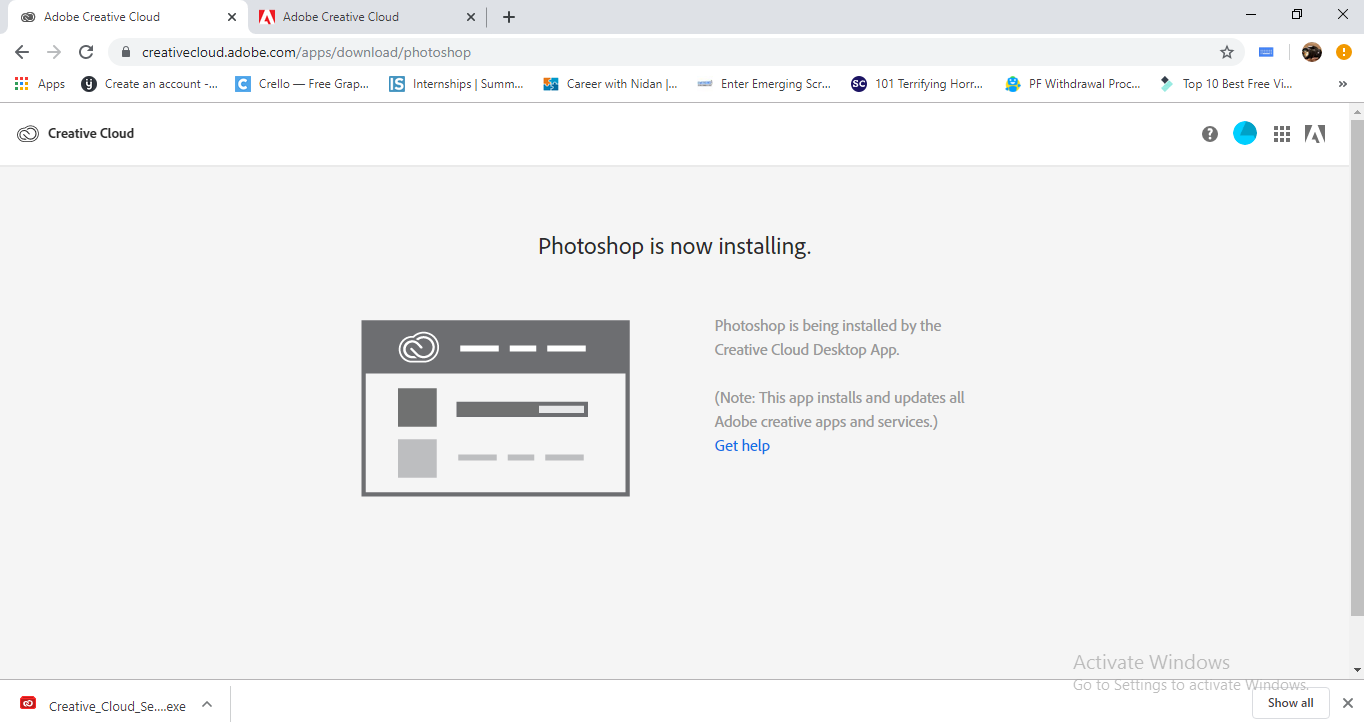
Step 8: Once we complete the download, we find an icon in the download folder.
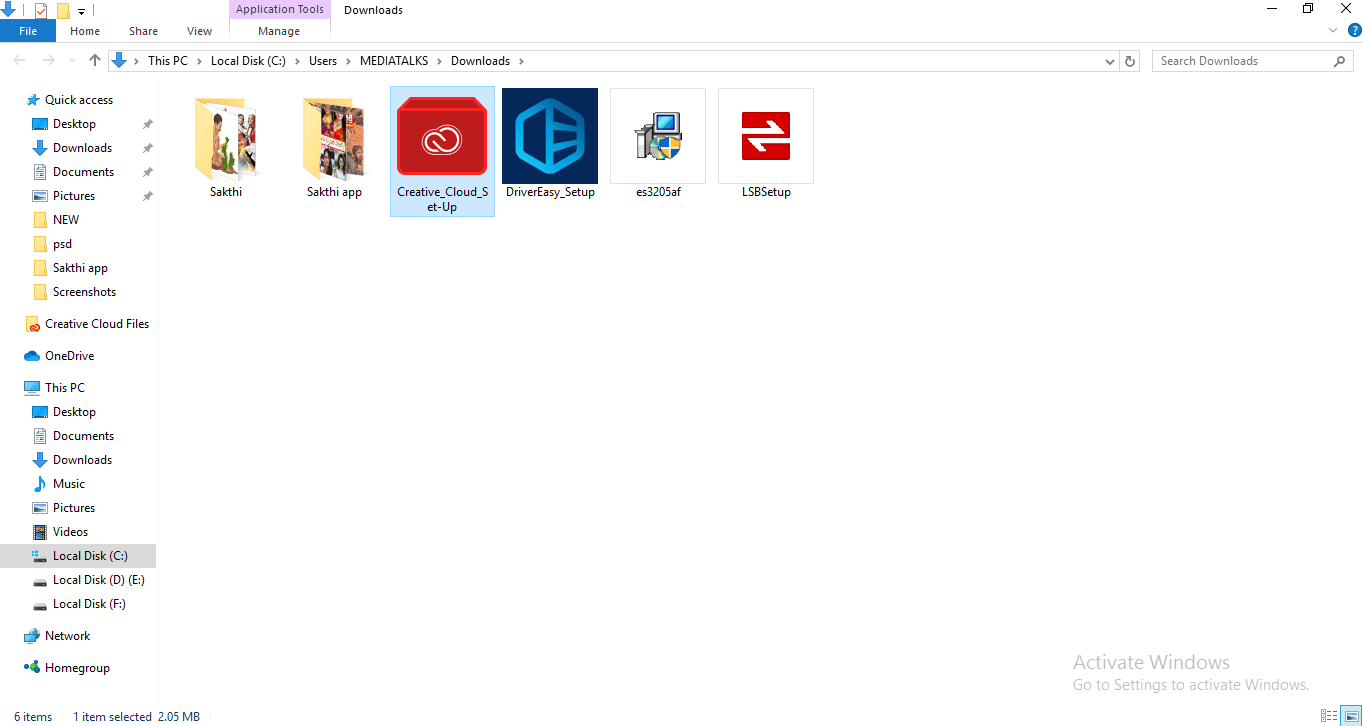
Step 9: By double-clicking on the icon, we can start installing the adobe creative cloud.
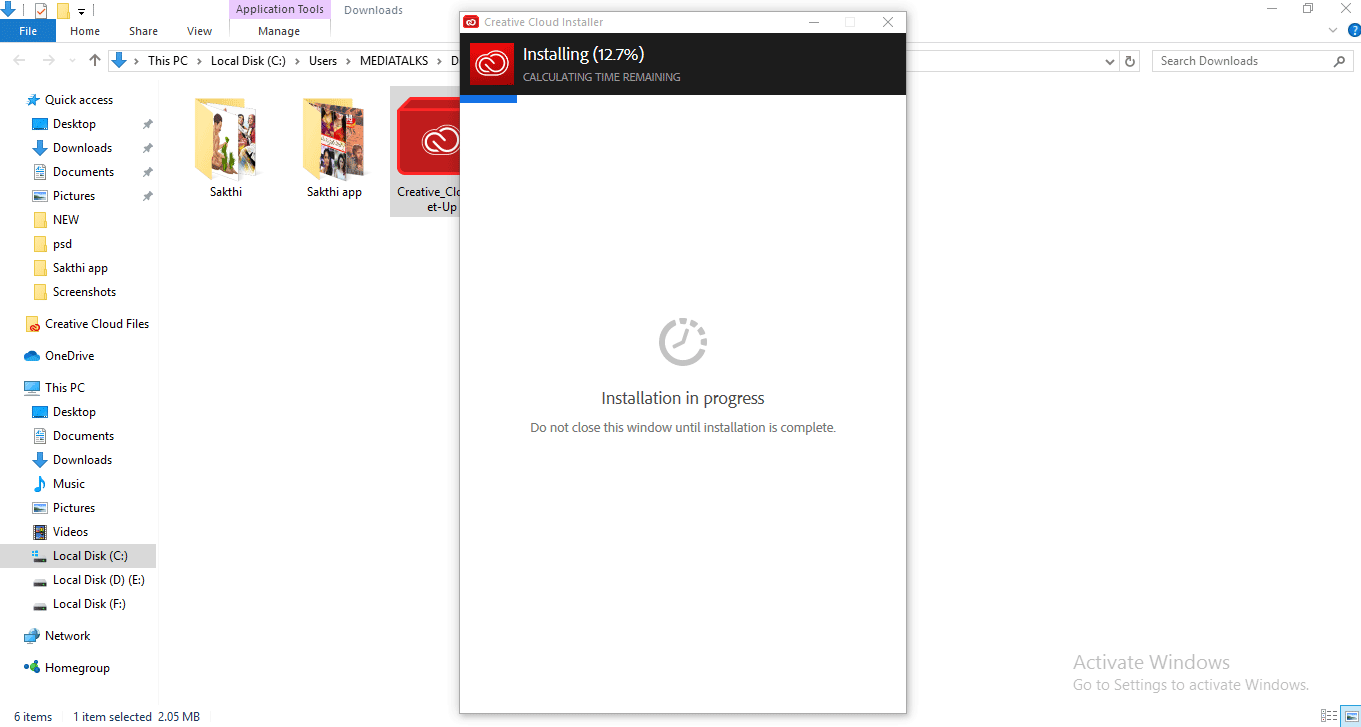
- Once we finish installing, we can download the app from the browser. Here we saw the pricing options and process of downloading the creative cloud. Now let’s see how to download an application. I am going to download Adobe Photoshop.
Step 10: Go to the web page and click on the Photoshop icon; there will be two options, ‘Buy now and ‘Start free trial’; it is better if we buy, or if you are willing, you can use the trial version.
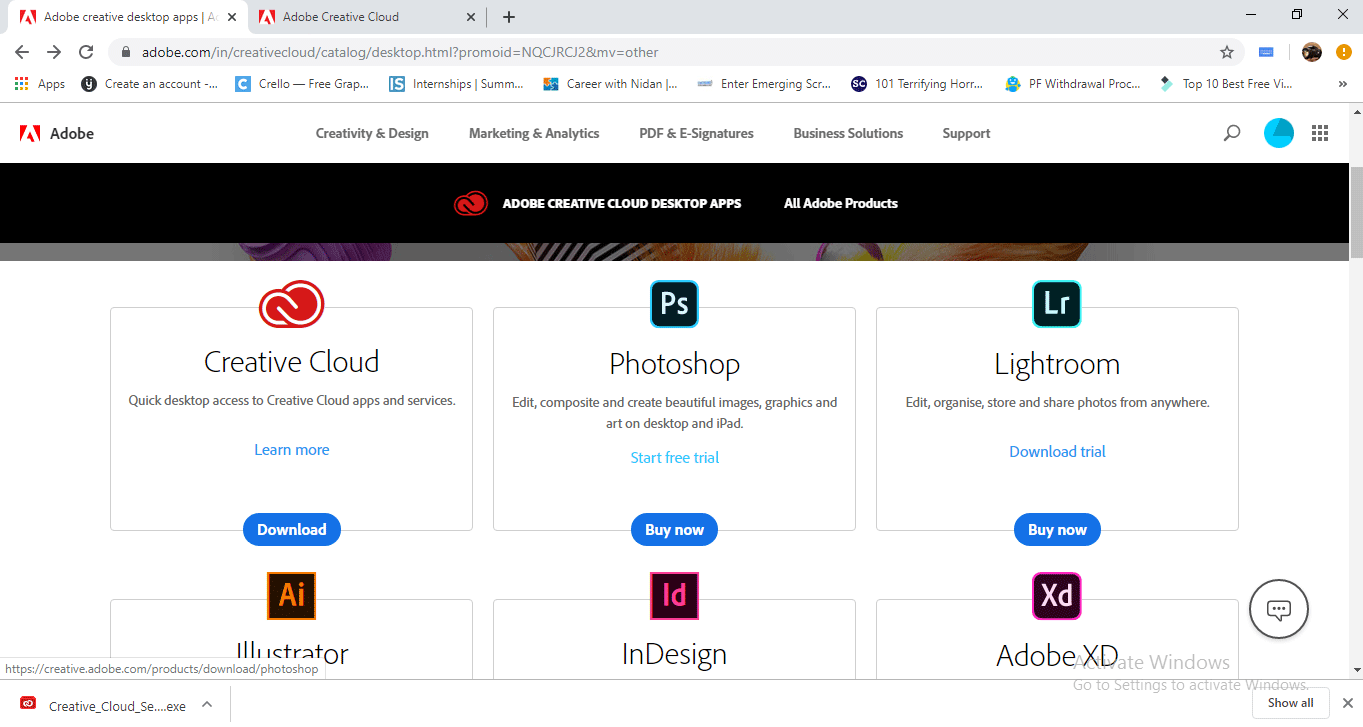
Step 11: Once you select the option, we must provide some information.

Step 12: The first question here they ask is how much we are skilled in Photoshop; it means at which level we are in Photoshop, and they had given some options to make us easy to pick.
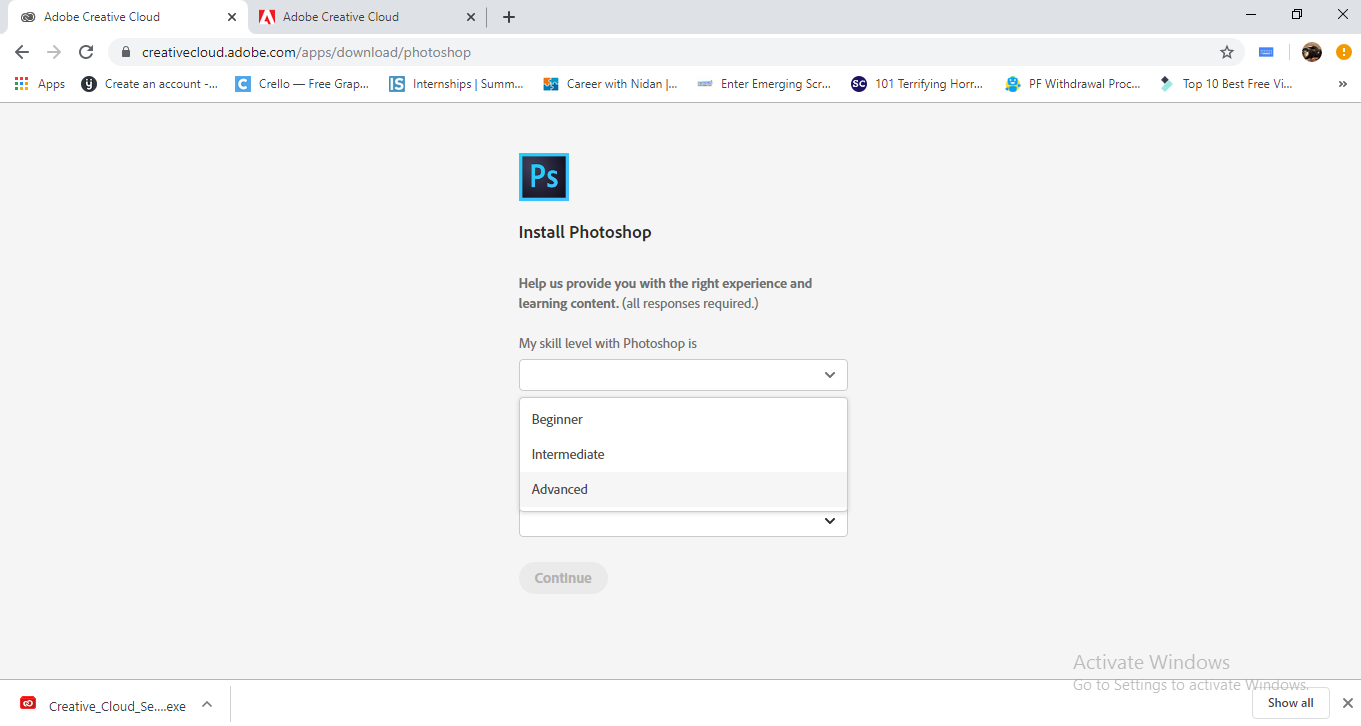
Here are the options like beginner, intermediate and advanced; I picked the advanced option.
Step 13: The very next option is, who are we? Does that mean what we do? What’s our profession? Here we can find the options to select.
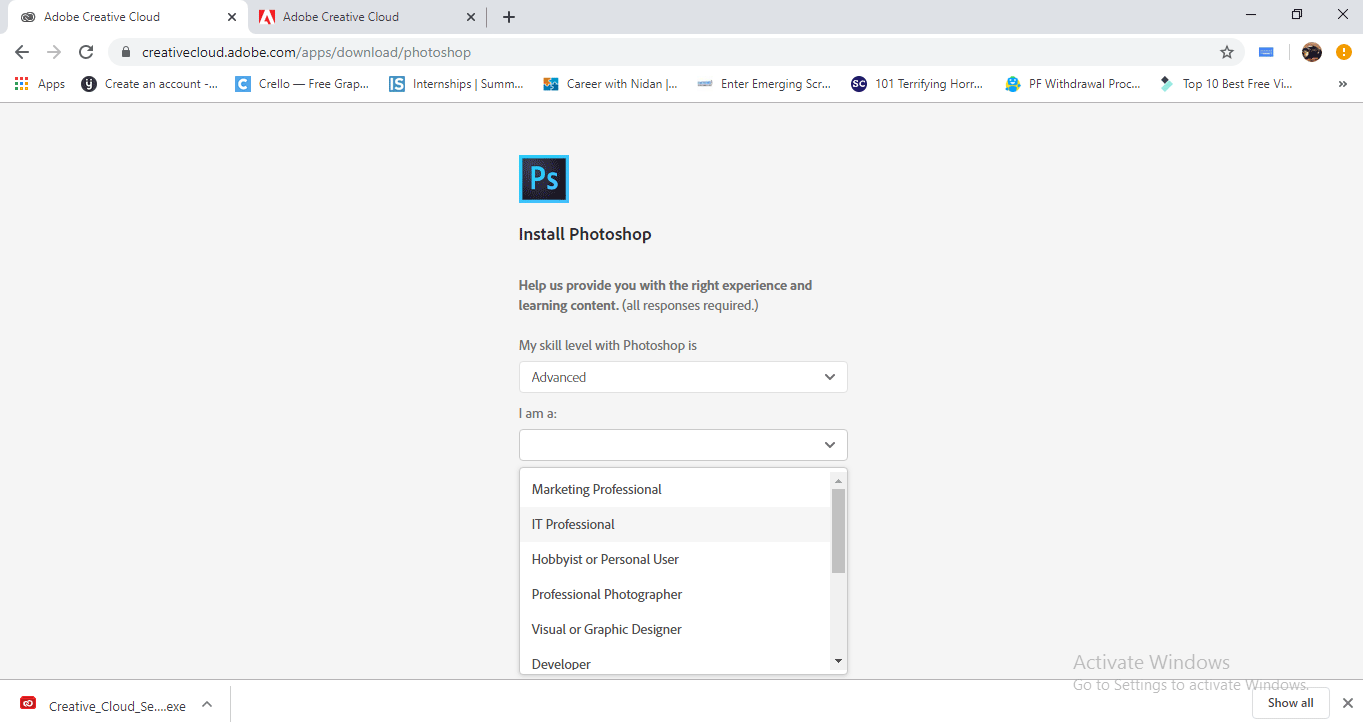
I just selected a video professional.
Step 14: Option for what we are downloading Photoshop?
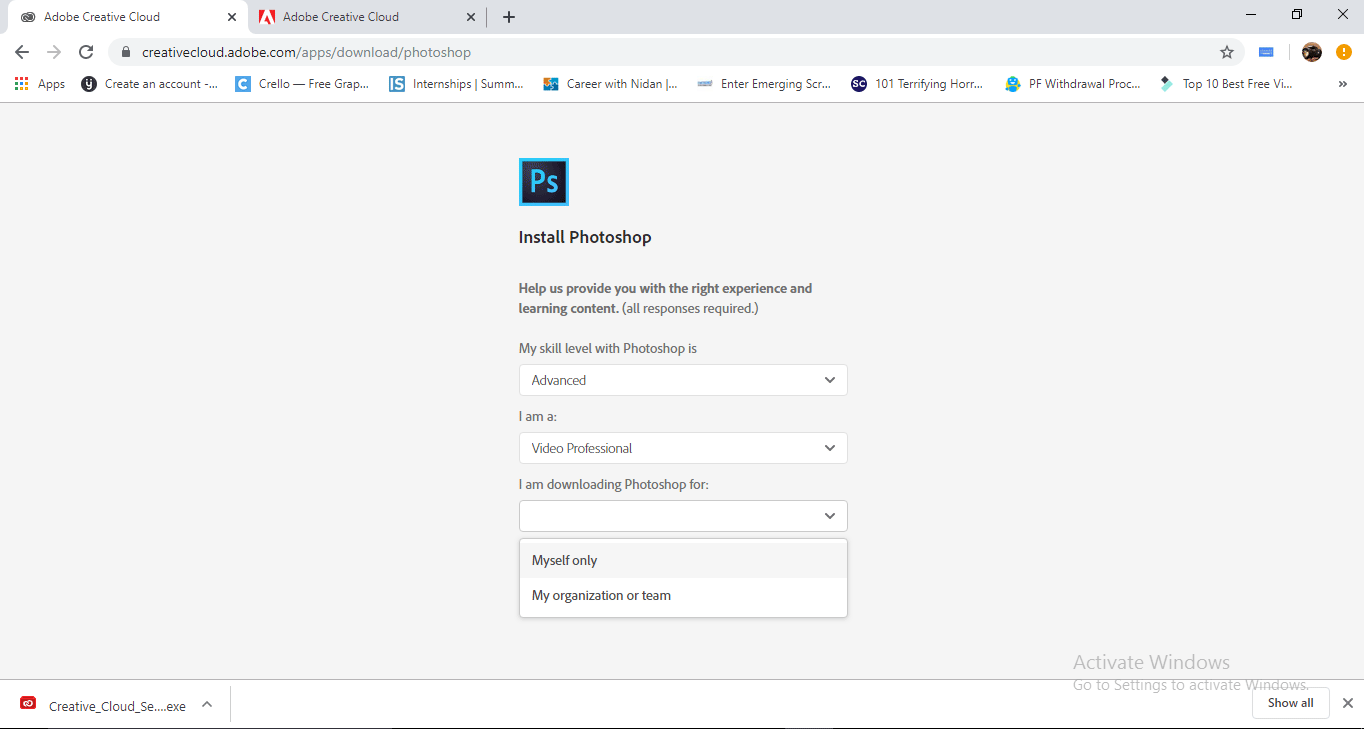
We are downloading for our use, or we are downloading for any organization which we have.
Step 15: After completing the filling options, click the continue button.
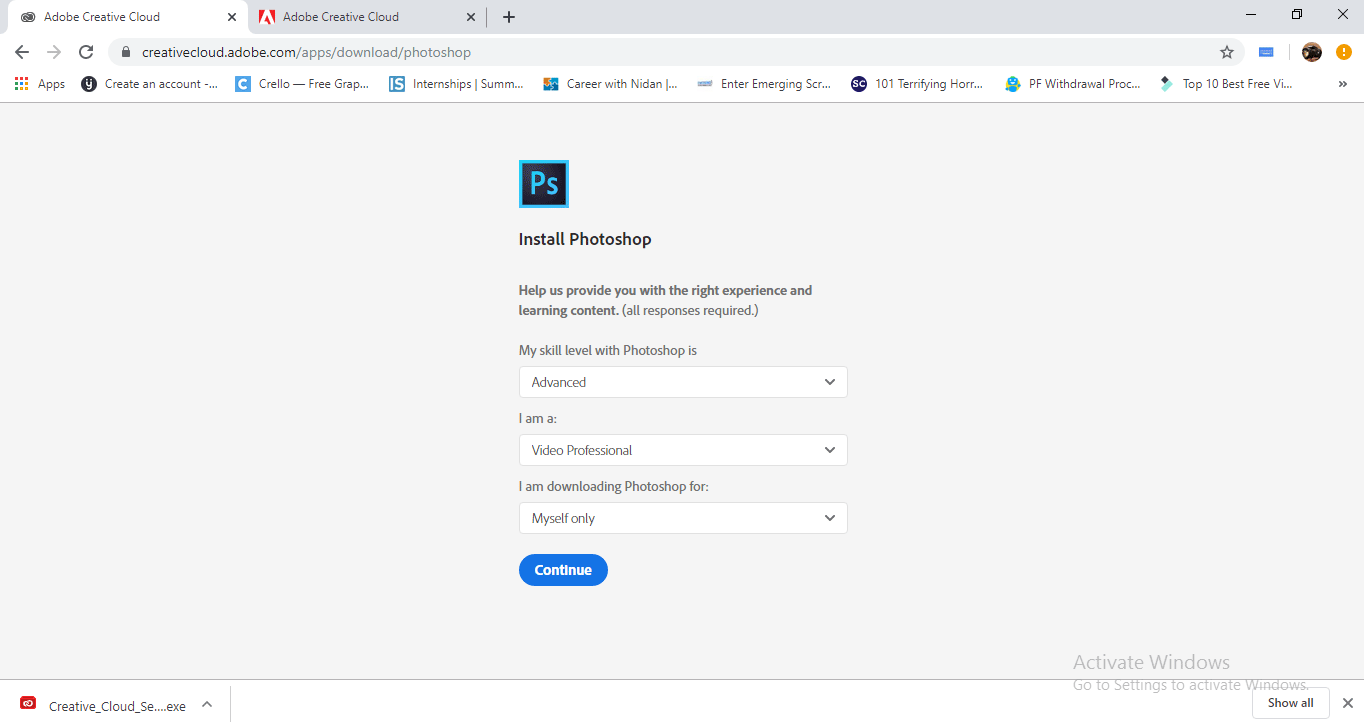
Step 16: Once we click the continue button Photoshop application will start downloading. And it will direct us to open adobe creative cloud applications. If we click on that tap, we can see the Photoshop application installed in the adobe creative cloud.
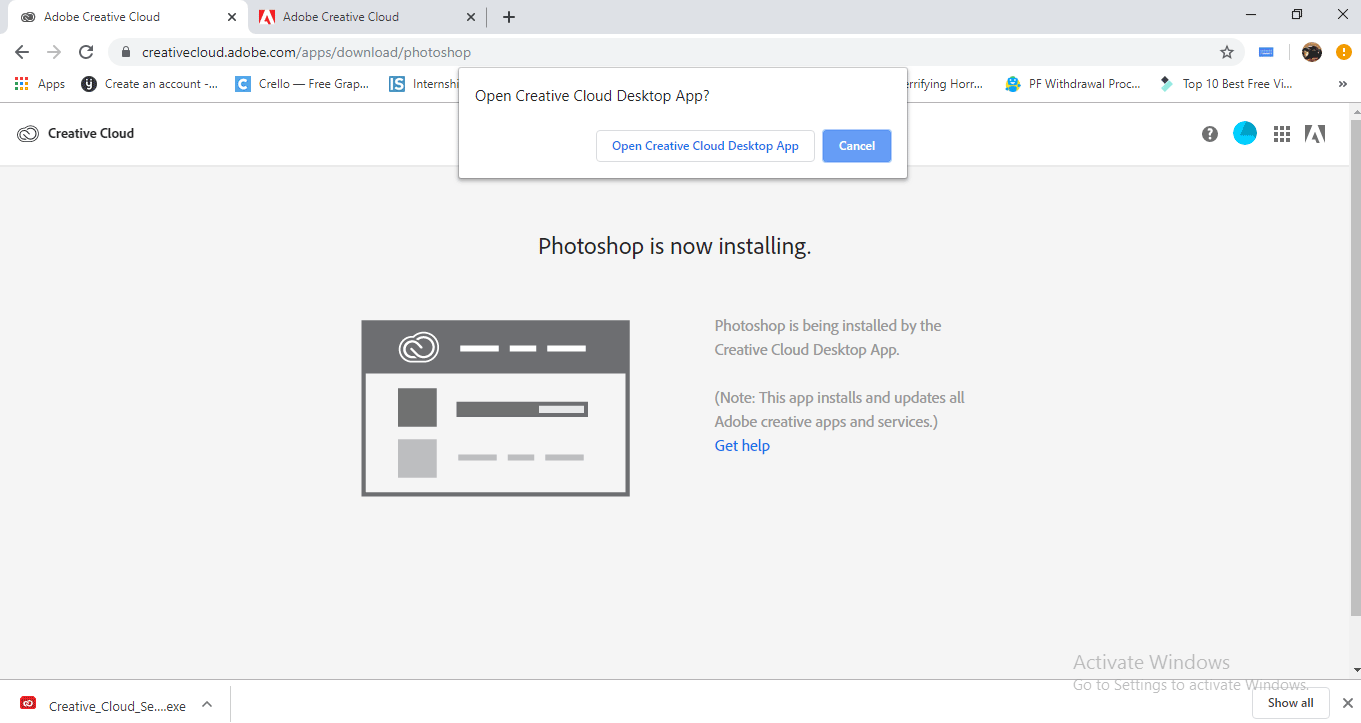
- Now Photoshop is ready to use.
- Here we learned how to install Adobe creative cloud and install adobe Photoshop, and also we learned the pricing details. We saw how to install Photoshop from adobe creative cloud.
How to Install Photoshop CS2 File Separately?
Let’s see how to install separately downloaded Photoshop CS2 file:
Step 1: Select the Photoshop downloaded file in the download folder.
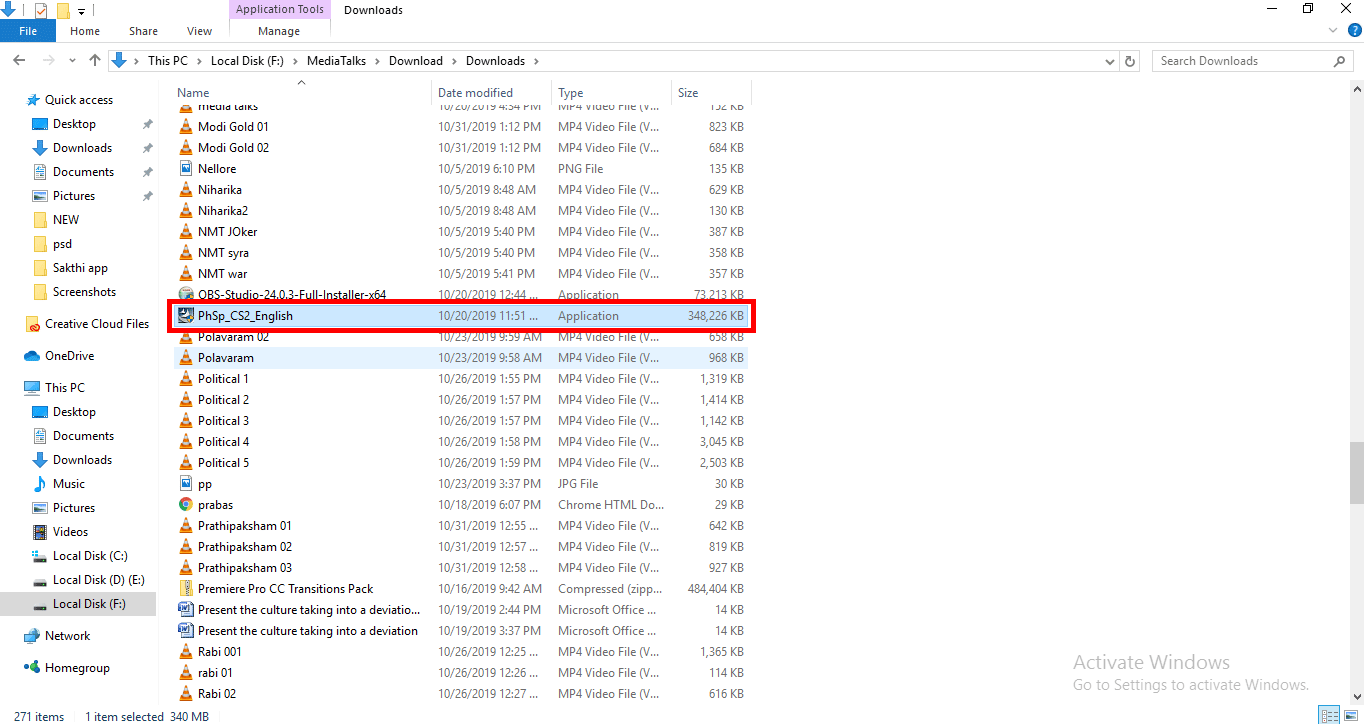
Step 2: We need to locate the saved file, which means when we are installing, all supporting files will be copied in a certain folder it will be saved in C: drive program files if you are willing to change the location of the folder you can change as your wish.
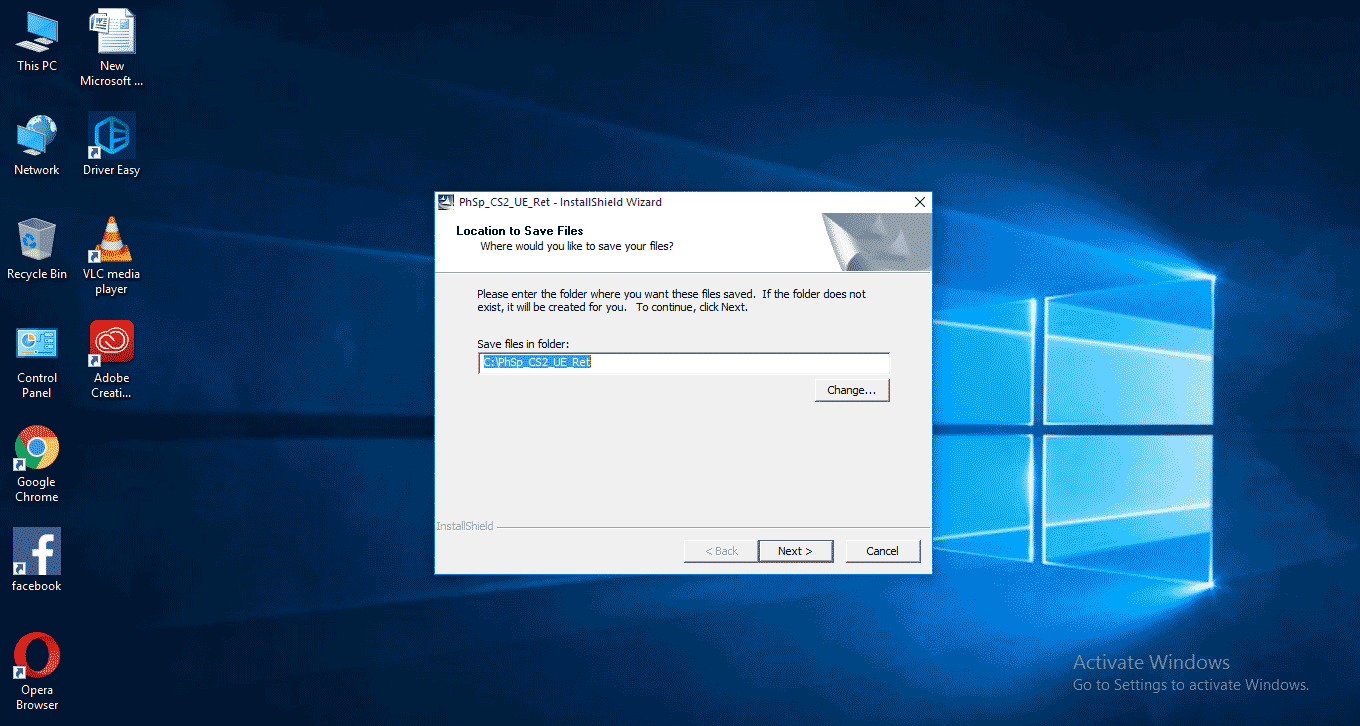
Step 3: If we give a change option, we can get a menu like this in the image.
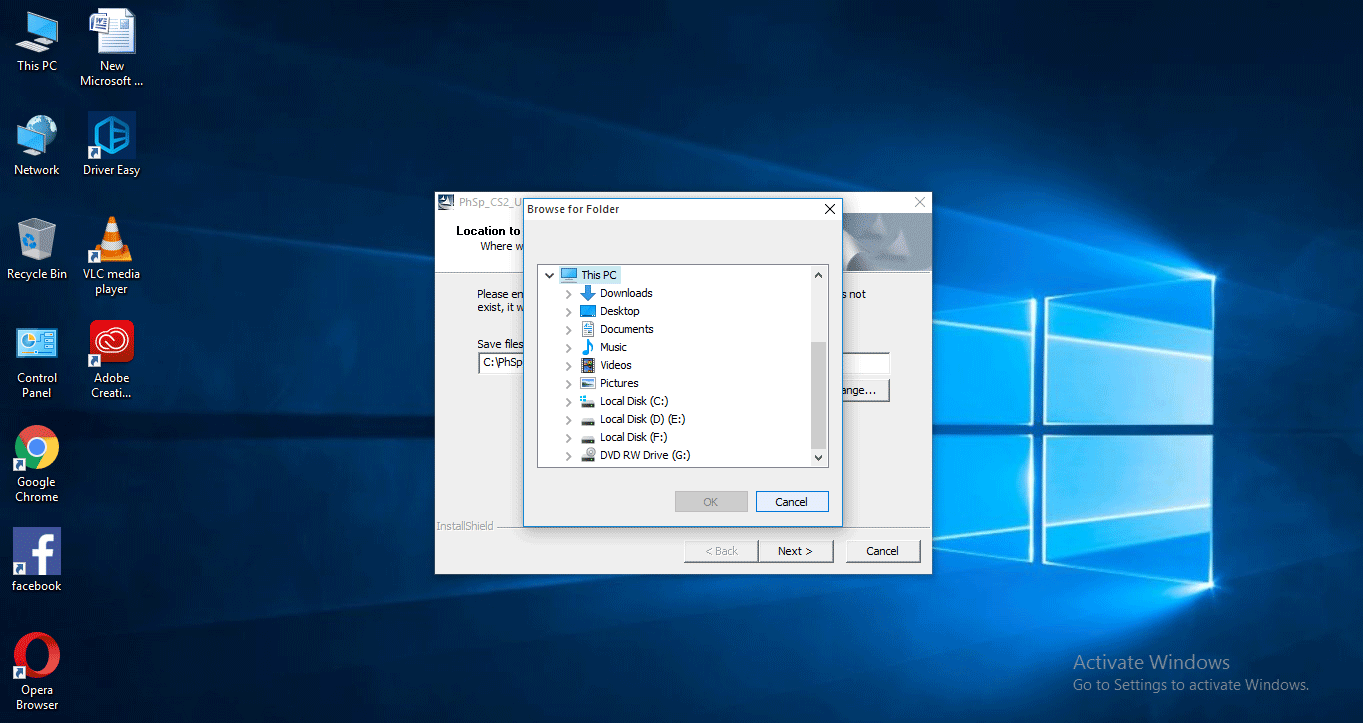
- We can find the drives to save our installed files in this menu, but here I go with the default c drive program files to save the files.
Step 4: Once we finalize the location and give the option next, it will extract the file.
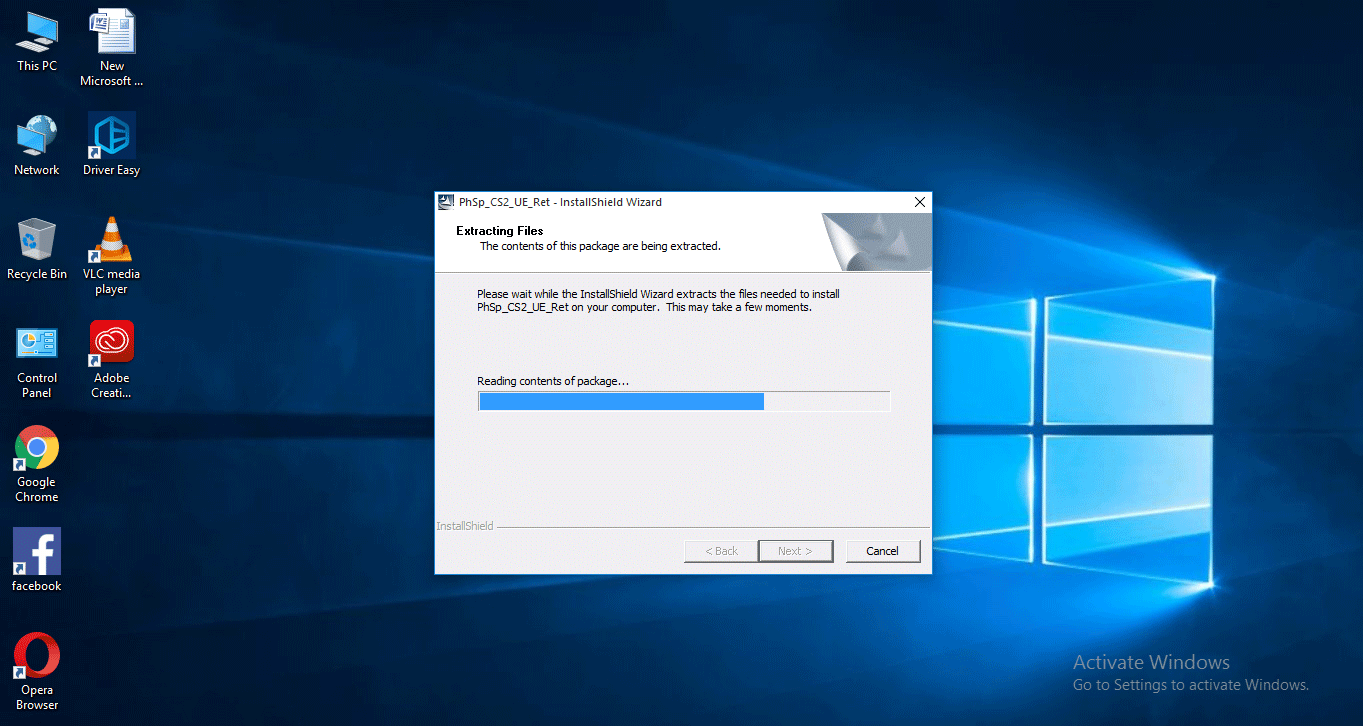
Step 5: After completing the extracting file, it will ask us to start the installation.
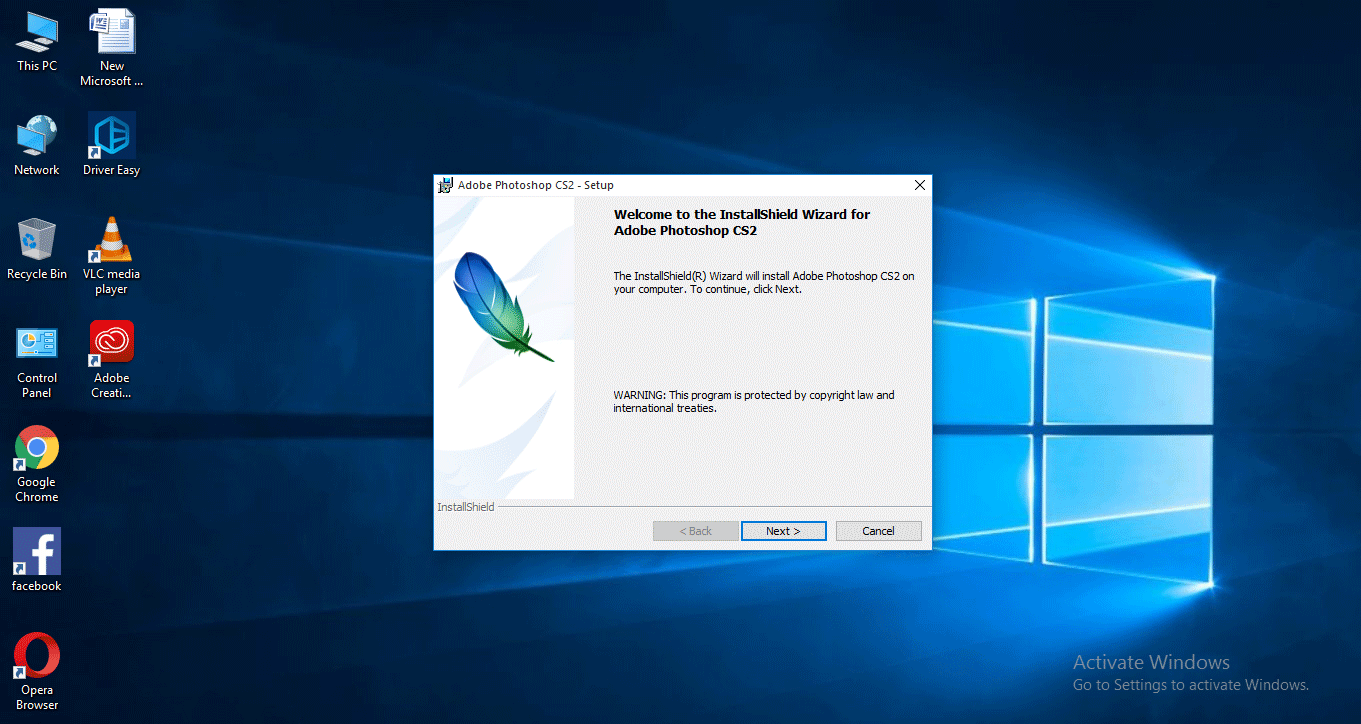
Step 6: If we press next, we can get another window of the license agreement; we need to accept the license agreement, and before accepting, read the terms and conditions, and we have a language option here. We need to select the language we prefer, here I am selecting English.
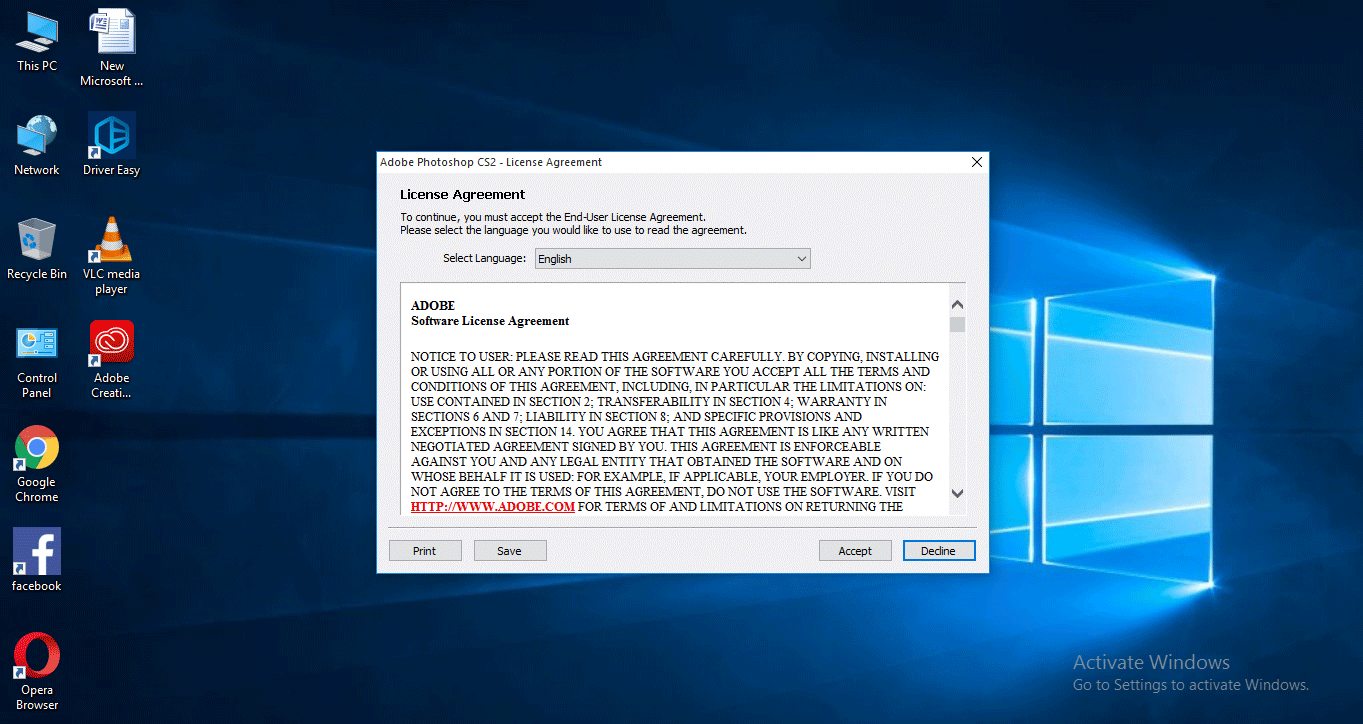
Step 7: After accepting the license agreement, we must submit some information about us.
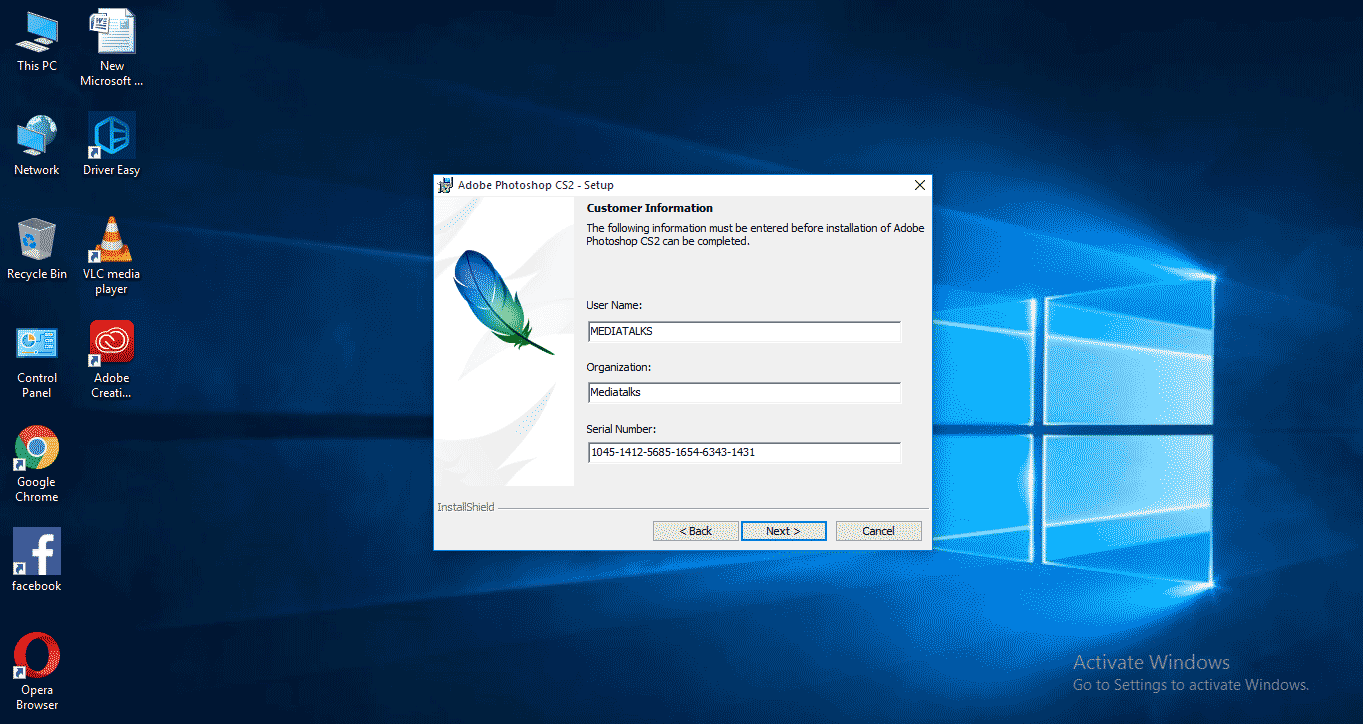
- Here we have three options.
- In the first option, we need to give the user name.
- In the second one, we need to mention our organization’s name; if we don’t have an organization, we can leave it blank.
- The top two options we can leave as blank, but not the third one; the third option is very important: a serial number; the serial number is provided along with the CD while purchasing, nowadays we can get the serial number online.
Step 8: Now, we can select a destination folder in the next step; it will be in the c drive default. If we need to change, we can change the destination.
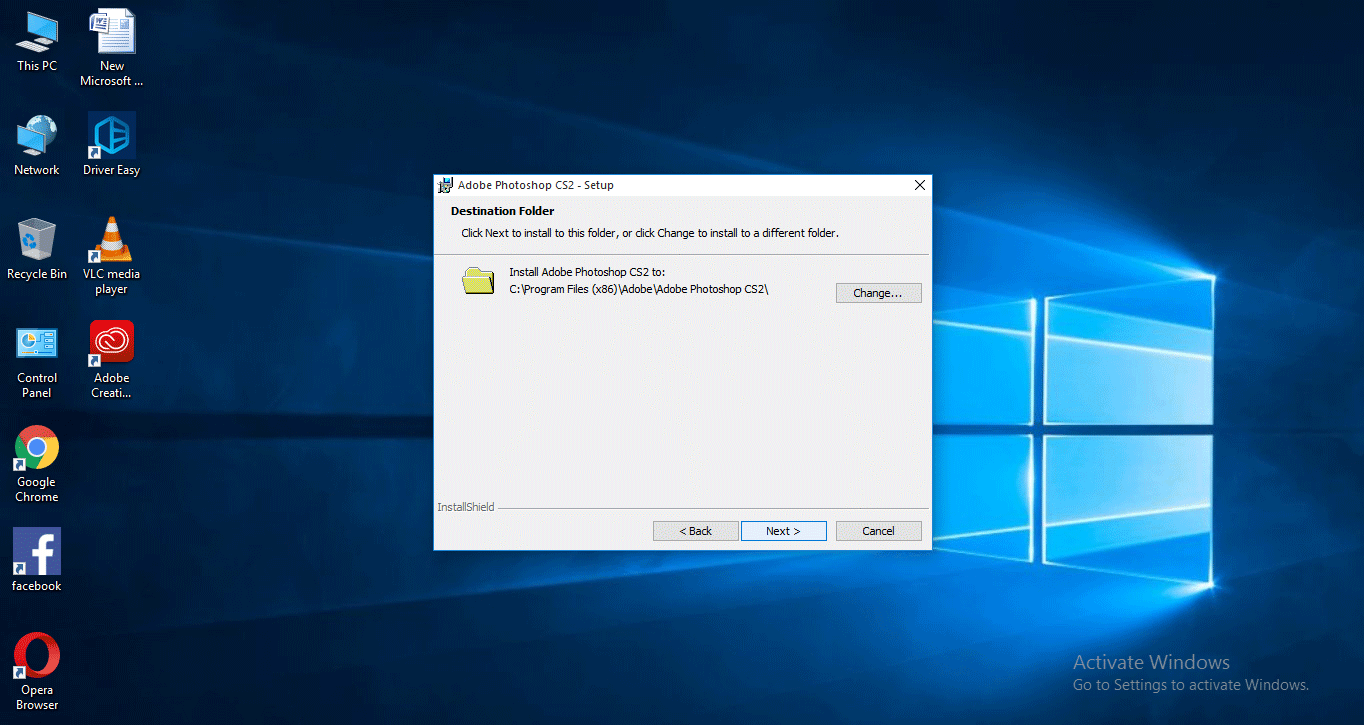
Step 9: Now click on Next in the setup option.
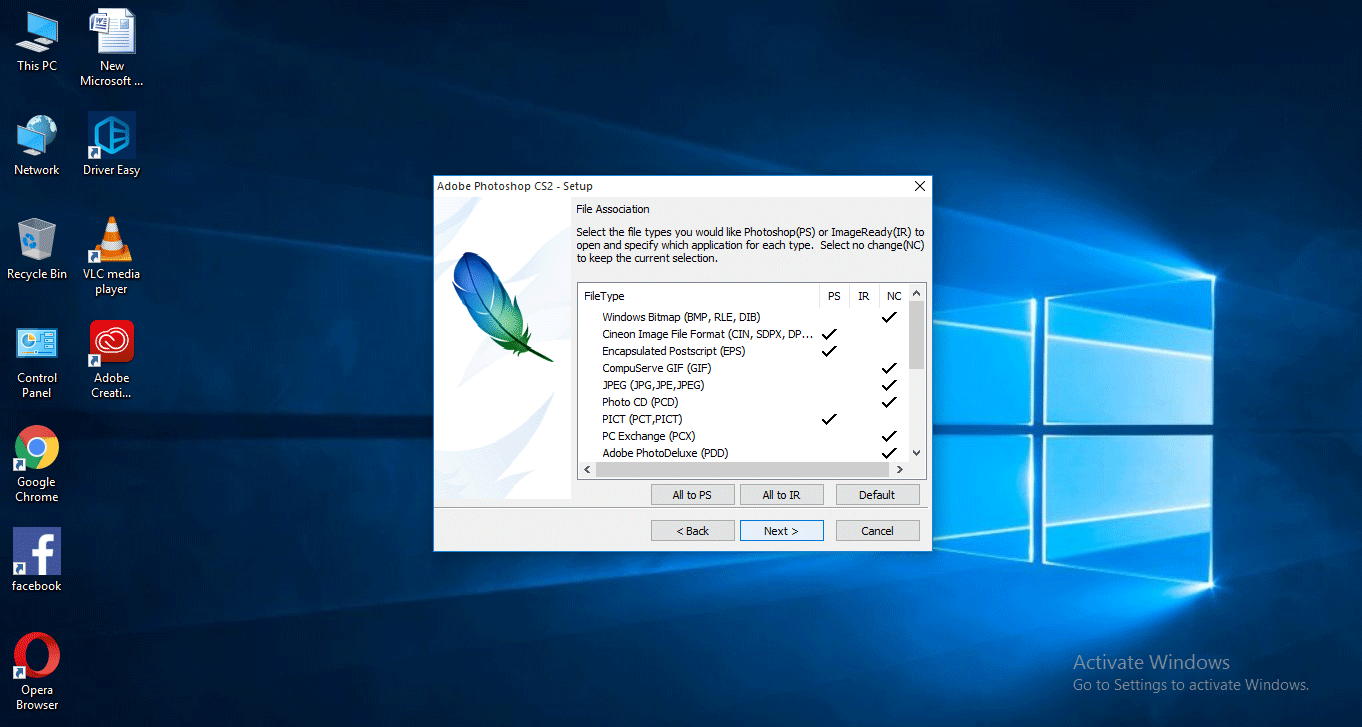
Step 10: Our installation is ready. Click on the install option.
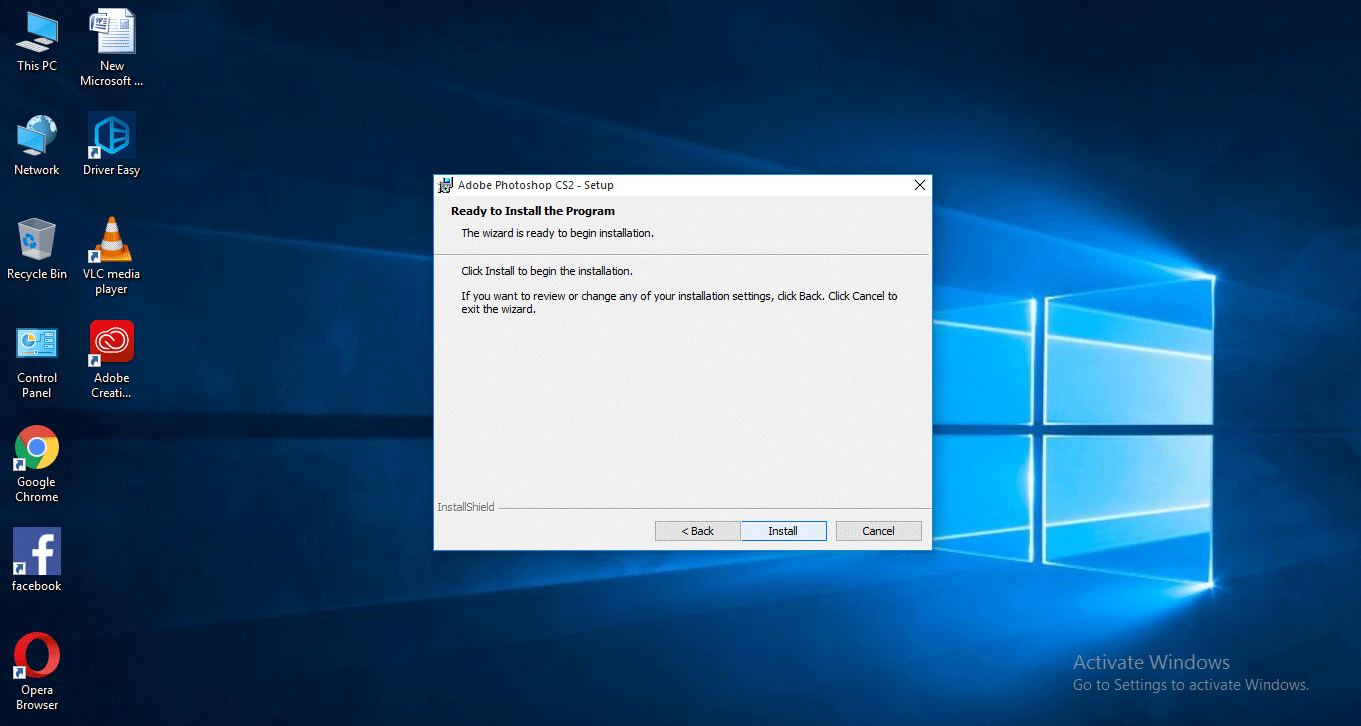
Step 11: Click on Finish to complete the installation.
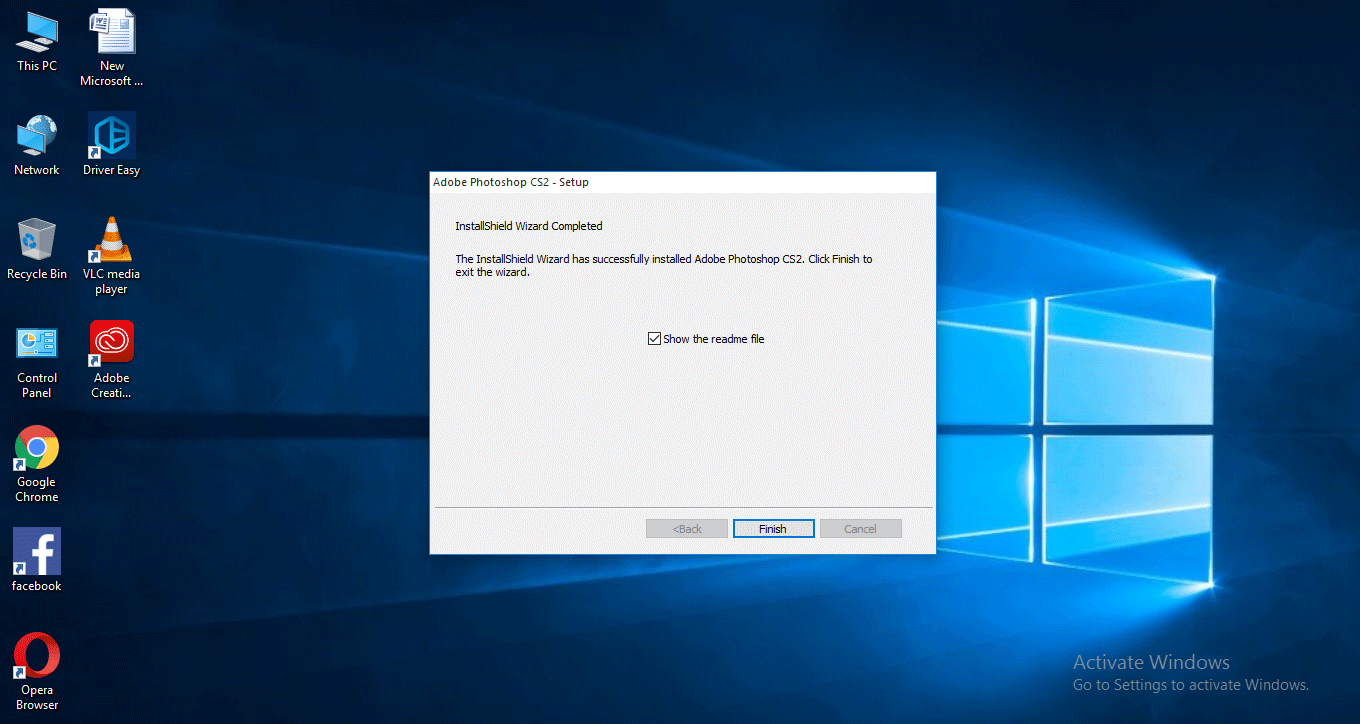
Step 12: Now Photoshop is ready to use.
- Here we learn how to install adobe creative cloud and install Photoshop from the creative cloud, and how to install Photoshop CS2.
Recommended Articles
This is a guide to Install Adobe Creative Cloud. Here we discuss how to install adobe creative and how to install Photoshop files separately. You can also go through our other related articles to learn more –


