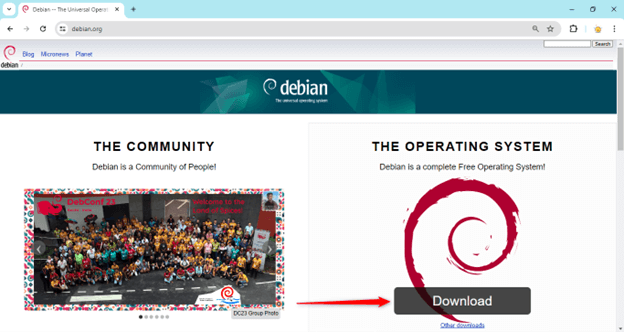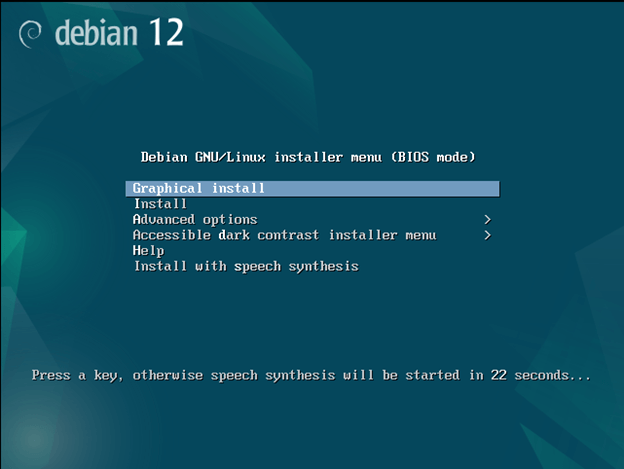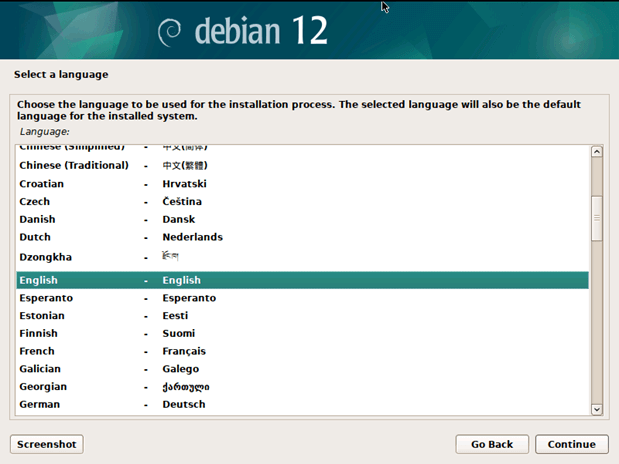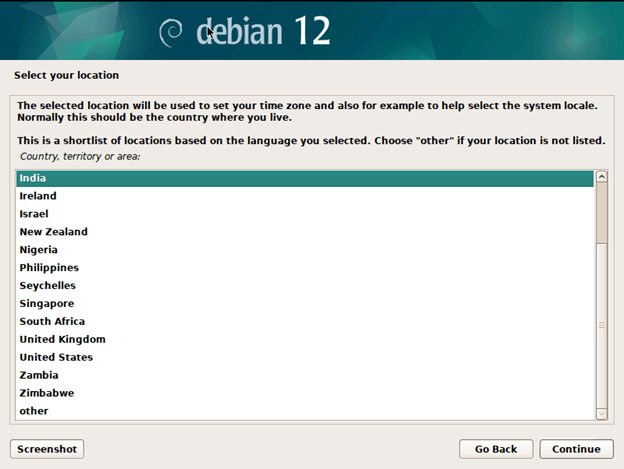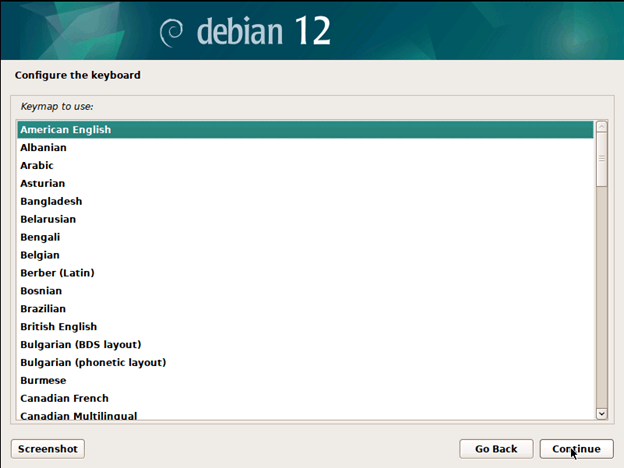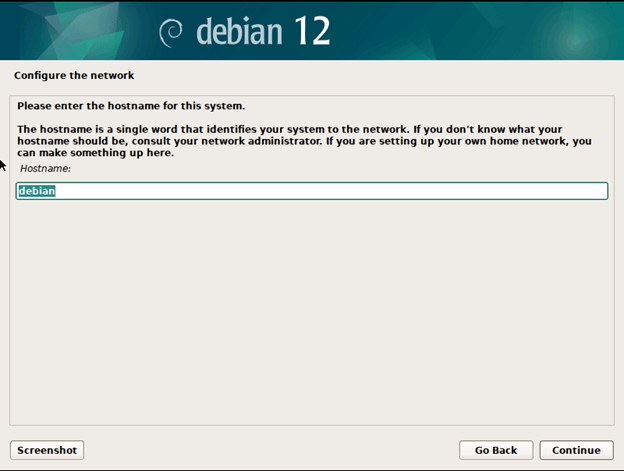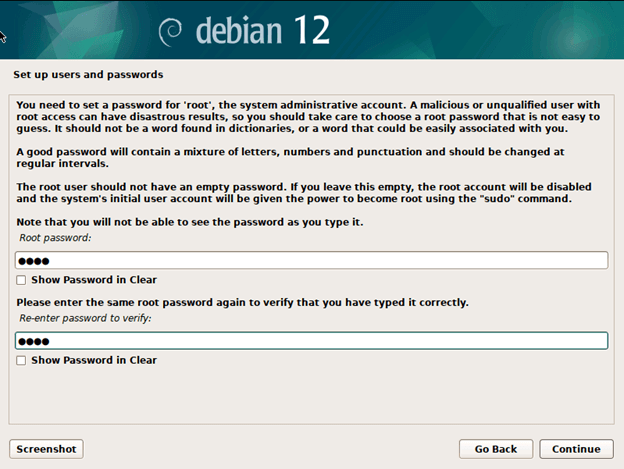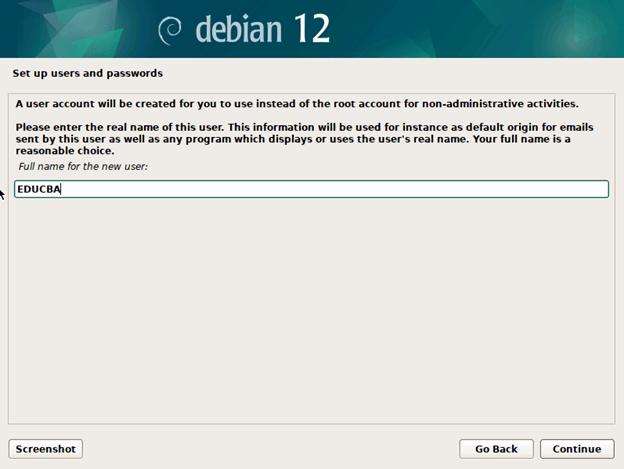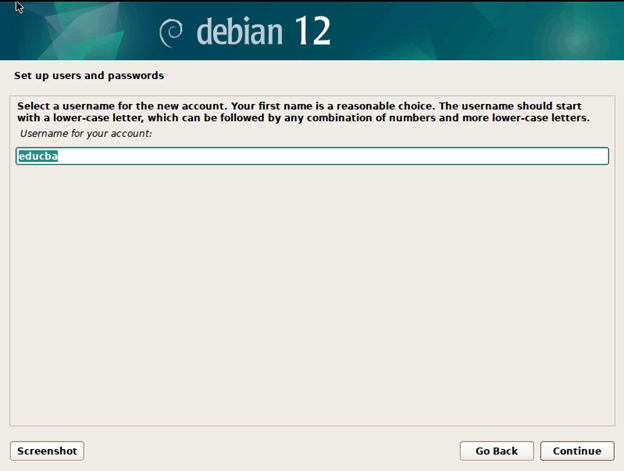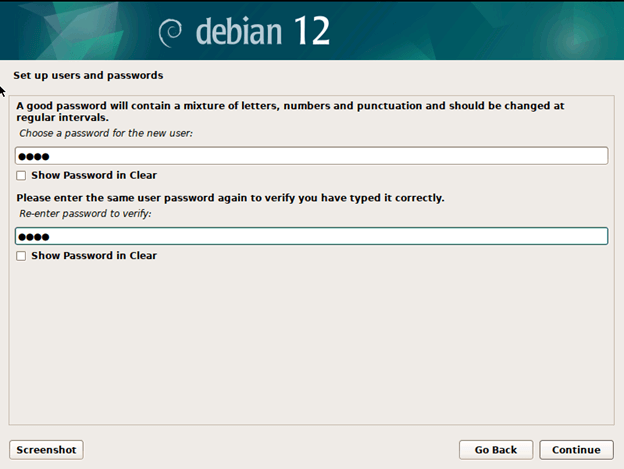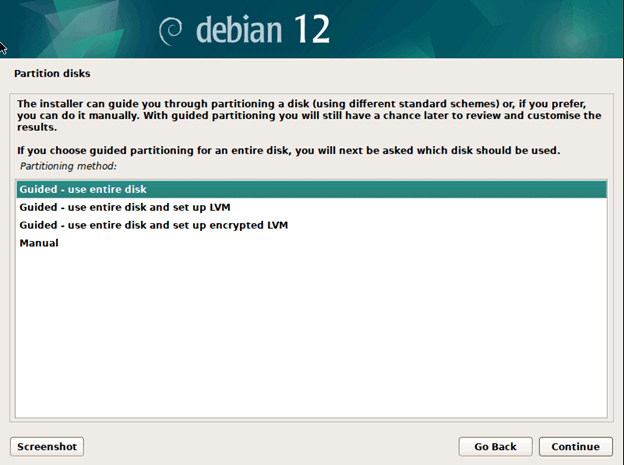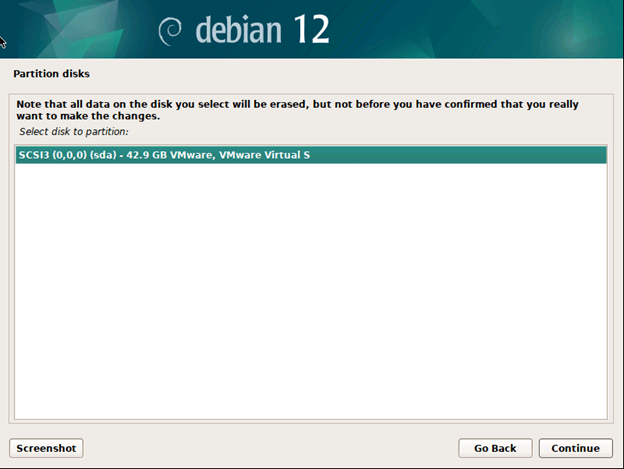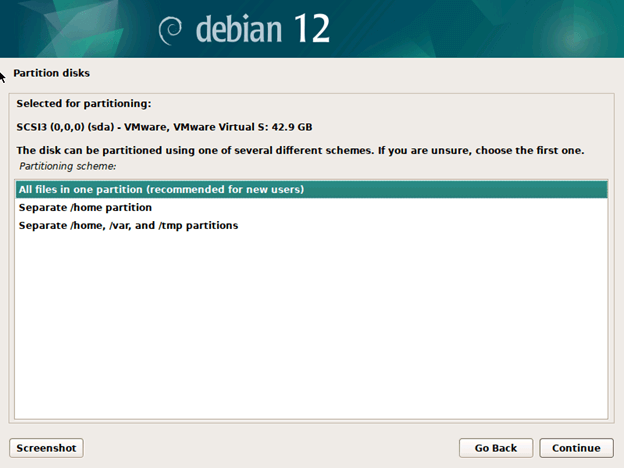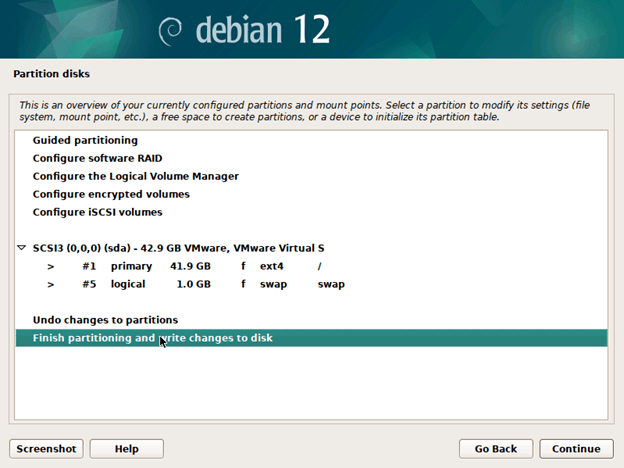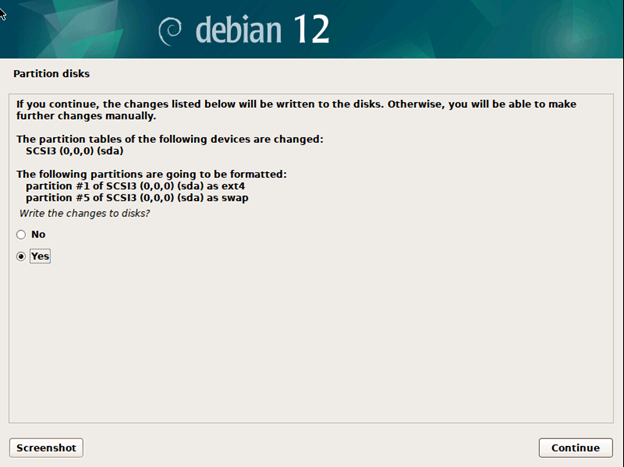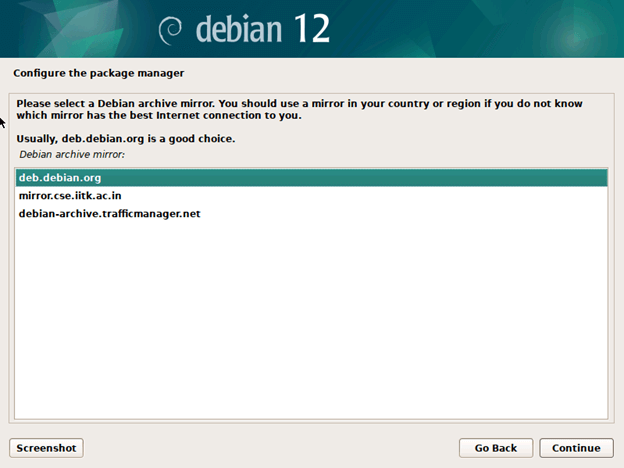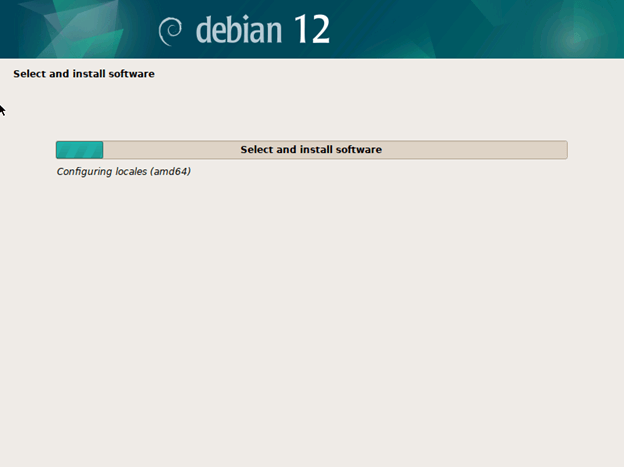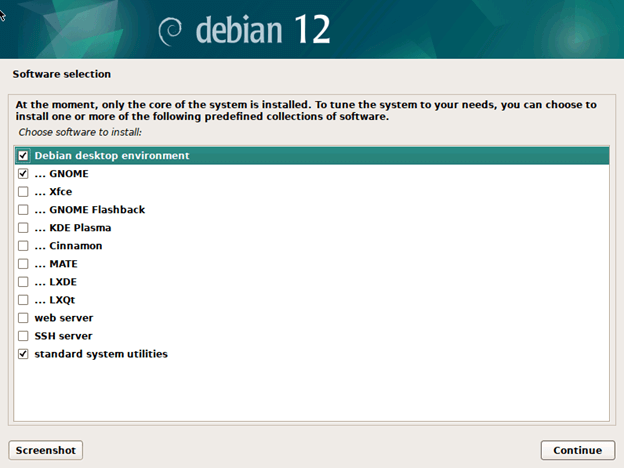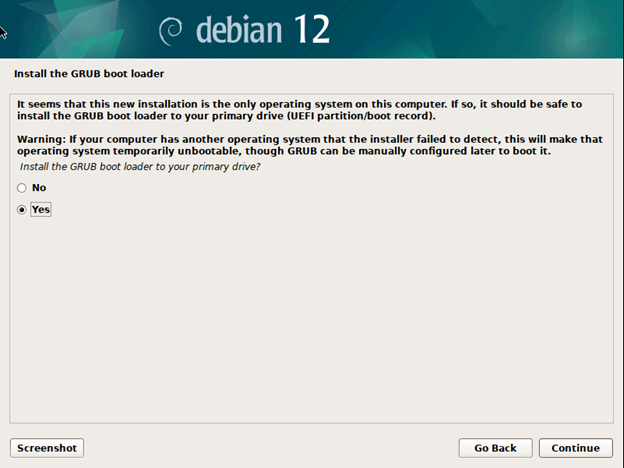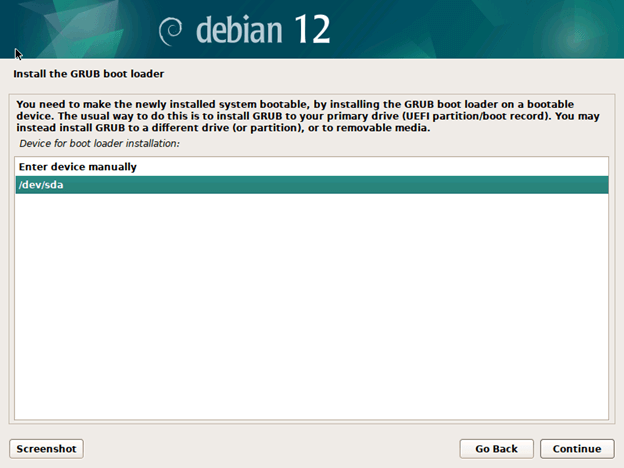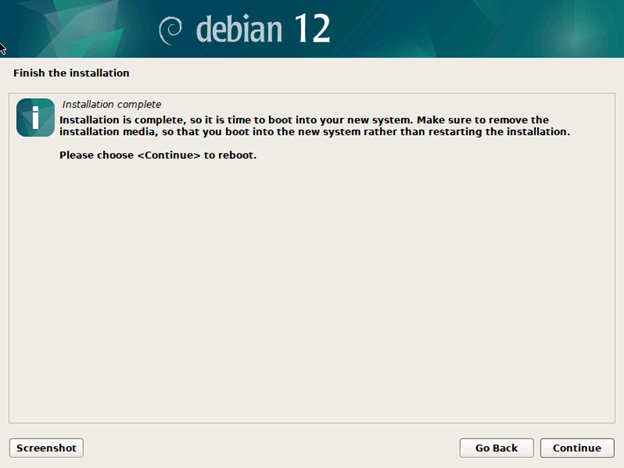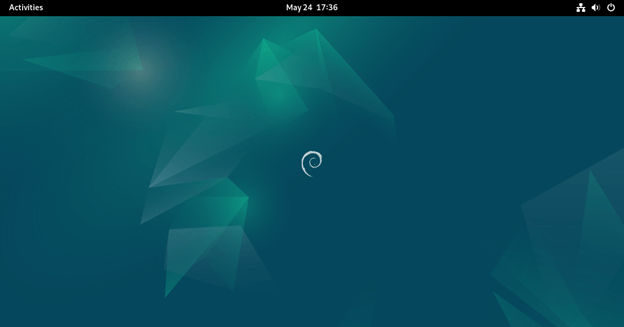Table of Content
- Introduction
- Prerequisites
- Preparing for Installation
- Booting from Installation Media
- Initializing the Installation Process
Introduction
Debian is a popular and versatile open-source operating system known for its stability and extensive software repository. First released in 1993 by Ian Murdock, it has become one of the most influential Linux distributions, serving as the foundation for others like Ubuntu. The latest stable release, Debian 12 “Bookworm,” came out in June 2023, offering updated software, enhanced security, and better hardware support. Debian’s package management system, APT, simplifies software installation and updates from its repository of over 59,000 packages. Committed to free software principles, Debian ensures all included software adheres to strict open-source licensing, making it a preferred choice for users who value freedom and transparency. This guide simplifies the process, enabling you to install and enjoy Debian 12 on your systems effortlessly.
Prerequisites
Before installing Debian 12, ensure your hardware meets the requirements for smooth operation.
Minimum Hardware Requirements:
- CPU: 1 GHz processor
- RAM: 512 MB
- Storage: 10 GB of free disk space
Meeting these specifications ensures Debian runs efficiently, providing a stable and responsive user experience.
Preparing for Installation
Before installing Debian 12, there are a few crucial steps to prepare your system:
1. Downloading the Debian 12 ISO
Visit the official Debian website to download the Debian 12 ISO file. Choose the appropriate version for your system architecture (e.g., 64-bit or 32-bit). The ISO file contains all the necessary files to install Debian.
Website: https://www.debian.org/
2. Creating a Bootable USB Drive
Once you have the ISO file, create a bootable USB drive. This will allow you to boot from the USB and start the installation process. Tools like Rufus (for Windows) or Etcher (for Linux and macOS) are user-friendly options for this task. Select the Debian 12 ISO and your USB drive, then follow the tool’s instructions to create the bootable media.
3. Backing Up Important Data:
Before proceeding with the installation, it’s essential to back up any important data on your current system. Installing a new operating system may involve formatting your hard drive, and erasing all existing data. Use external storage devices, cloud services, or another reliable backup method to ensure your data is safe.
Following these steps, you will be well-prepared to install Debian 12 on your system, ensuring a smooth and secure installation process.
Booting from Installation Media
To initiate the Debian 12 installation process, you’ll need to boot your computer from the installation media, typically a USB drive containing the Debian 12 ISO file.
Instructions on restarting the computer and entering the boot menu.
- Power down your computer
- Insert the bootable USB drive into an available USB port on your computer.
- Power on your computer. Pay close attention to the initial startup screen, where you must press a specific key to enter the boot menu. The key to accessing the boot menu can vary depending on your computer’s manufacturer and BIOS/UEFI firmware version. Some common keys used to access the boot menu include:
- F12
- Esc
- F2
- F10
Press and hold the appropriate key repeatedly when your computer starts to boot. You might see a brief message on the screen indicating the key to press to enter the Setup or Boot Menu.
Initializing the Installation Process
The installation begins once you’ve booted your computer from the Debian 12 installation media. Here’s what to expect:
Choosing the Installation Method (Graphical or Text Mode):
Next, you’ll be prompted to choose the installation method, either Graphical or Text mode.
- Graphical Mode: This mode provides a user-friendly, graphical interface for the installation process.
- Text Mode: You can also choose Text Mode, which provides a text-based interface for the installation process.
Selecting the language
Select your favorite Language and click on Continue.
Select your Location
You’ll first need to choose your country or region from a list provided by the installer.
Configure the keyboard
Select your keyboard layout from the provided list or choose the default option if unsure.
Configure the Network
Hostname identifies your system on the network, and you can set it according to your choice.
Set up user and Password For Root
During this step, set a password for the root user, which provides administrative privileges.
Then, Enter the User Name and click on the continue button.
Set up user and Password For User.
During this step, set up a username for the user account and create a strong password for authentication.
Then create a password for regular system access and click Continue
Partition Disk
You’ll reach this step where you need to partition your disk. Here are the available options
- Guided – Use Entire Disk:
This option automatically partitions the entire disk for Debian 12 installation. It’s suitable for users who want a simple setup without worrying about partitioning details. - Guided – Use Entire Disk and Set Up LVM (Logical Volume Management):
This option partitions the entire disk using Logical Volume Management (LVM), which provides flexibility in managing disk space. LVM allows for easier resizing and management of partitions after installation. - Guided – Use Entire Disk and Set Up Encrypted LVM:
Like the previous option, this choice sets up LVM for the entire disk but adds encryption for enhanced security. It’s suitable for users who prioritize data privacy and security. - Manual:
This option gives you full control over disk partitioning. You can manually create, resize, and delete partitions according to your requirements. It’s recommended for advanced users with specific partitioning needs or wanting to customize their disk layout.
We continue with “Guided – use entire disk.”
It shows your hard Disk Detail For Partition.
Select “All files in one partition”
This step shows the Partition detail of your Hard Disk, Check and then Click on “Finish partition and write changes to disk” and click to continue.
Select Yes, and this will confirm the partition steps.
Configure the package manager.
Continue with the default package manager.
Wait for the installation to Complete.
Software Selection
In this step of the installation process, you’ll have the opportunity to customize the software packages installed alongside the base system.
Choosing Your Desktop Environment:
You can select your preferred desktop environment, such as GNOME, KDE, XFCE, or others. The desktop environment provides the graphical interface and user experience for interacting with your Debian 12 system. Choose the one that best suits your preferences and requirements.
GRUB boot loader
You’ll encounter the option to install the GRUB bootloader. GRUB (Grand Unified Boot Loader) is a widely used boot loader for Linux-based operating systems like Debian.
Installing GRUB Boot Loader:
You’ll be prompted to install the GRUB boot loader to the Master Boot Record (MBR) or the EFI system partition of your hard drive. The GRUB boot loader is essential for booting your computer’s Debian 12 and other installed operating systems. It provides a menu that allows you to select which operating system to boot when you start your computer.
Configuring Boot Options:
During installation, you may be able to configure advanced boot options, such as booting Debian 12 in recovery mode or adding kernel parameters. These options can be useful for troubleshooting or customizing the boot process to suit your needs.
Installing the GRUB boot loader ensures that Debian 12 is properly configured to boot on your system, providing a seamless and reliable boot experience.
Select /dev/sda
Once the installation is complete, you must restart the system.
After restarting the Computer, then the Debian 12 Looks Like
Conclusion
After navigating through the Debian 12 installation process, including configuring language, location, keyboard, network, user accounts, and disk partitioning, the final step involves installing the GRUB bootloader. This bootloader is essential for booting your computer’s Debian 12 and other operating systems. By selecting the appropriate drive (e.g., /dev/sda) and completing the installation, you ensure Debian 12 is properly configured for booting. The GRUB bootloader offers flexibility and reliability in managing your system’s boot process. After installation, a reboot is required to start using Debian 12. This comprehensive guide simplifies the installation process, enabling users to enjoy Debian 12’s stability and extensive software repository effortlessly.
Recommended Articles
We hope that this EDUCBA information on “Install Debian” was beneficial to you. You can view EDUCBA’s recommended articles for more information.