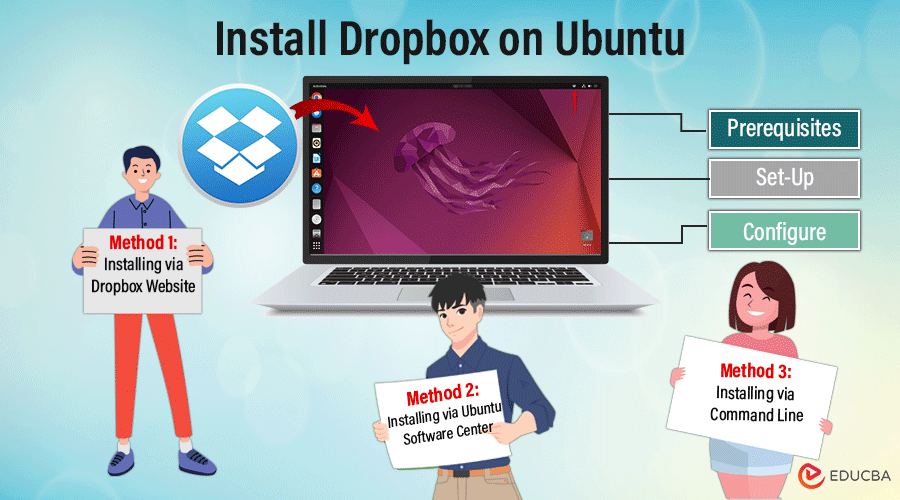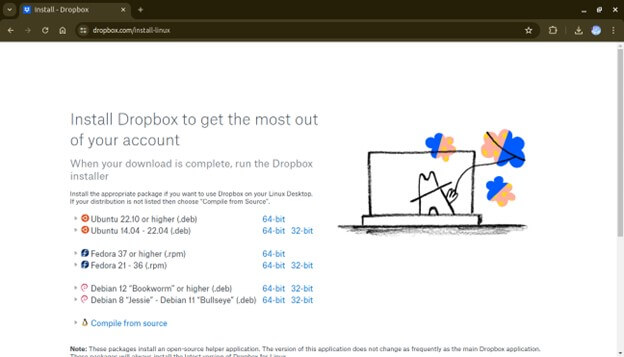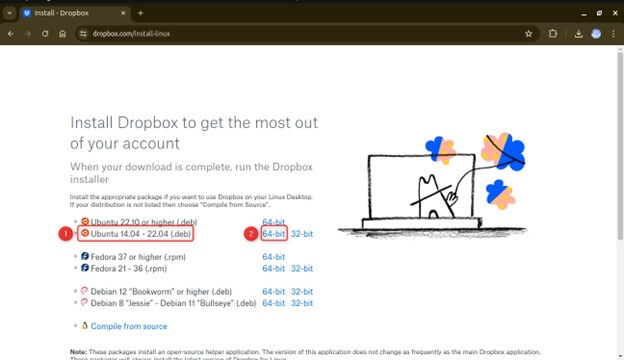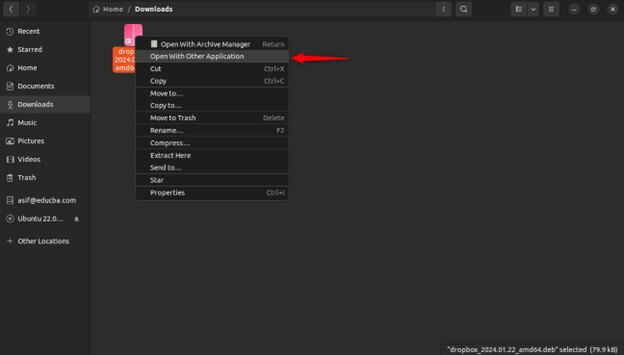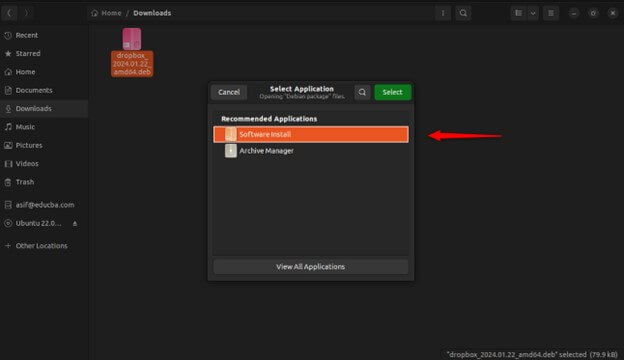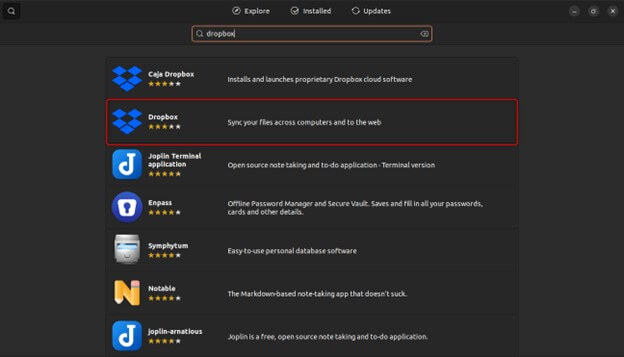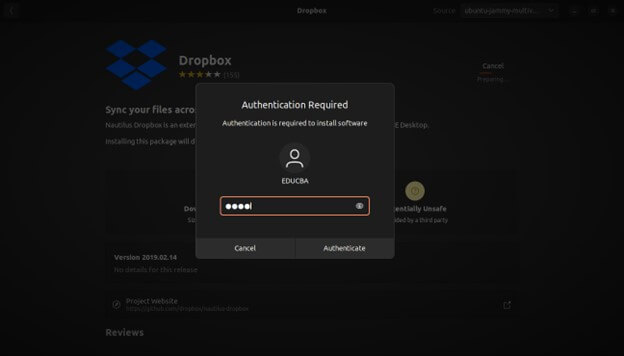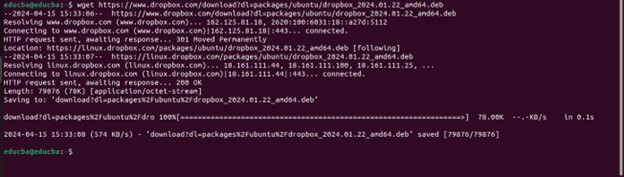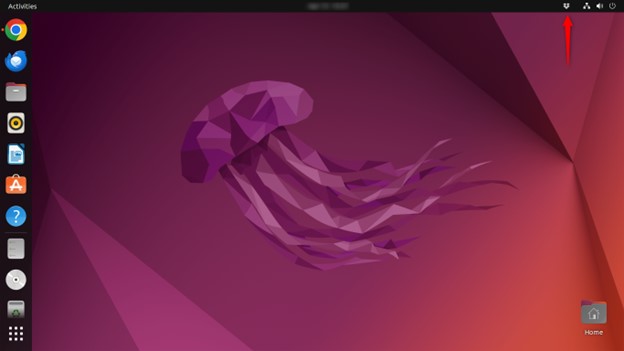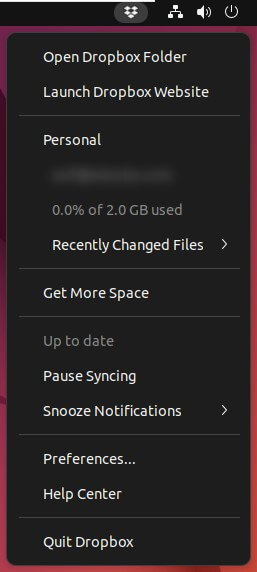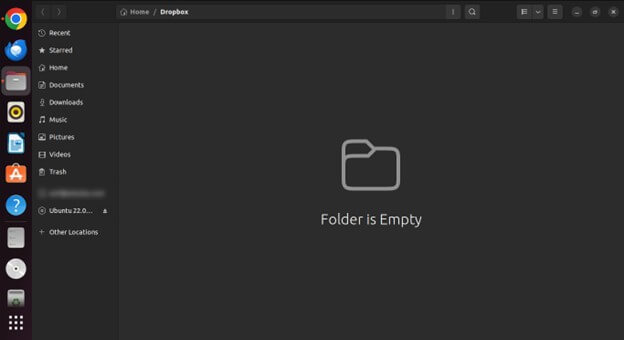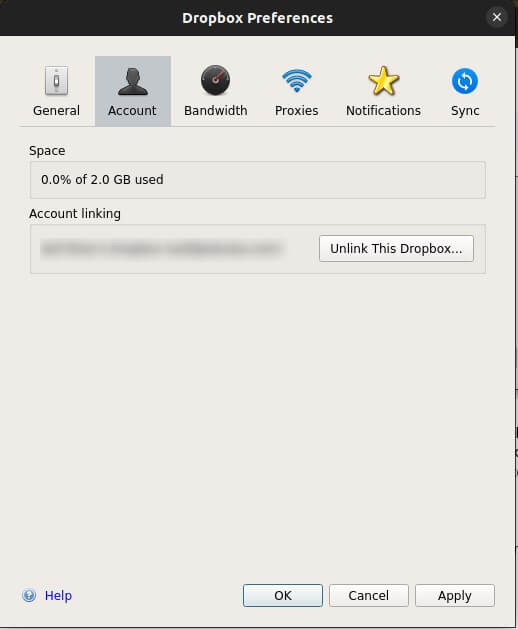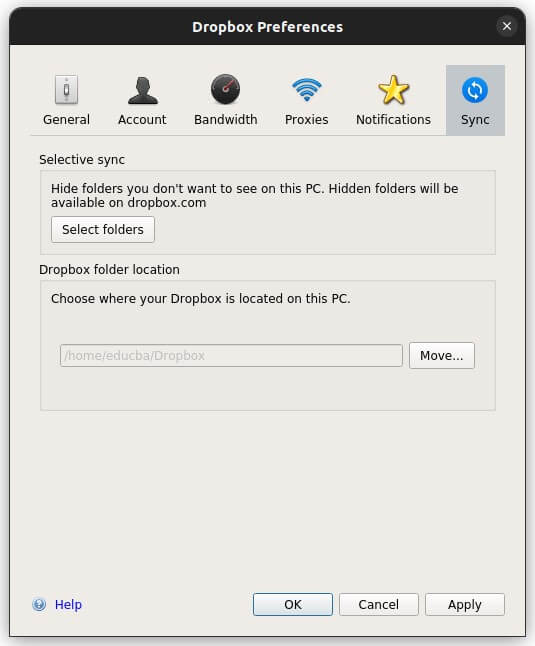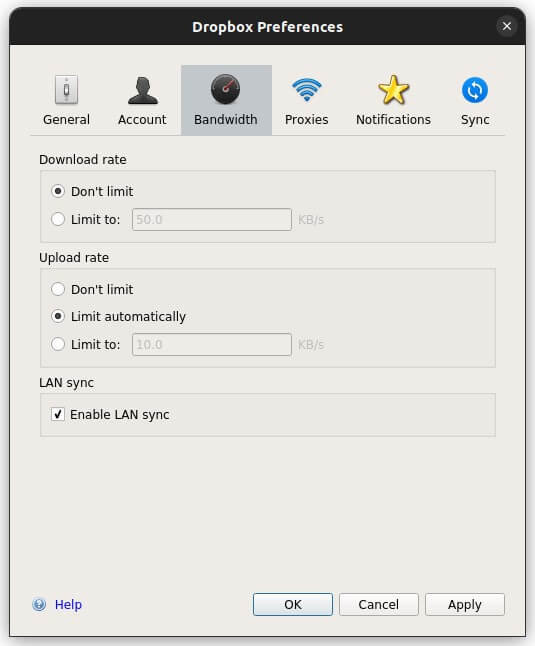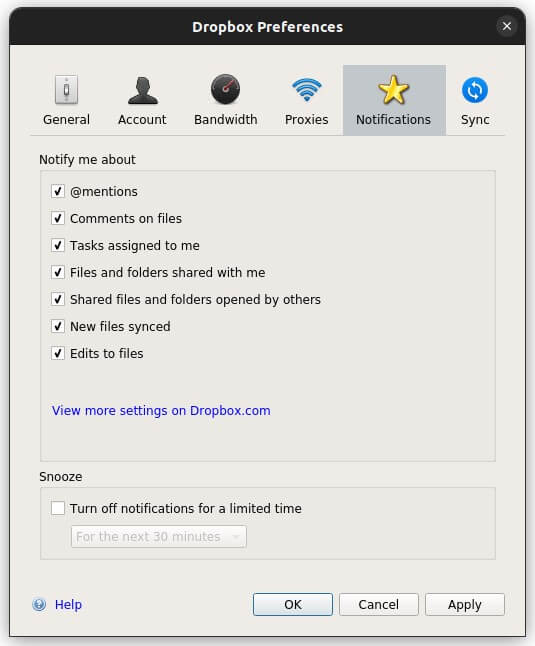Introduction
In the present era of digitization, cloud storage solutions have become indispensable to our daily lives, providing convenient access to our files from any location and device. Dropbox, one of the pioneers in cloud storage, is a preferred option for individuals and businesses owing to its user-friendly interface and seamless synchronization capabilities.
This guide offers a detailed process for installing Dropbox on Ubuntu for users seeking to leverage Dropbox’s potential on their Linux system.
Table of Contents
Prerequisites (System Requirements)
Before the installation of Dropbox on your Ubuntu system, ensure you have everything you need for a smooth process:
- Ubuntu Version: Dropbox is compatible with various versions of Ubuntu, but we recommend using the latest Long-Term Support (LTS) release for optimal performance and compatibility. As of this writing, Ubuntu 20.04 LTS (Jammy Jellyfish) is the latest LTS release. However, Dropbox should work fine on other recent versions as well.
- Internet Connection: Make sure you have a dependable internet connection to download necessary files and dependencies during installation.
- System Requirements: While Dropbox is not resource-intensive, your Ubuntu system should meet the minimum hardware requirements for a smooth experience. These typically include:
- Processor: Any modern multi-core processor should suffice.
- RAM: It is suggested to have at least 2GB of RAM for efficient operation, though more RAM will improve performance, especially when dealing with large files or multiple concurrent tasks.
- Disk Space: Allocate sufficient disk space for storing Dropbox files and folders. Additionally, ensure you have ample free space to accommodate the synced files from your Dropbox account.
- Administrator Privileges: You’ll need administrative privileges (sudo access) on your Ubuntu system to install Dropbox and make system-wide changes. If you’re not the root user, ensure your account has sudo privileges.
Installation Methods
Method 1: Installing from the Dropbox Website:
The Ubuntu Software Center provides a user-friendly way to install Dropbox directly from the official repositories.
- Launch your preferred web browser on your Ubuntu system and Go to the official Dropbox website by typing the below URL into the address bar of your browser:
https://www.dropbox.com/install-linux
- On the Dropbox website, you’ll find an option to download the Dropbox package for Ubuntu. To start downloading, click on the link given to you.
- Once the download is complete, navigate to your Downloads folder. You will find this folder in your Home directory or using the file manager.
- You should see the Dropbox installer package you just downloaded in the Downloads folder. It typically has a filename similar to “01.22_amd64.deb” (the version number may vary).
- Right-click on the Dropbox installer package.
- From the context menu, select “Open With Software Install.”
- The Dropbox installation panel will open in a new window. Click the install button to start the Dropbox installation.
- The window will launch and display information about the Dropbox package.
- To start the installation process, please click To proceed with the installation, kindly click on the “Install” button and provide your administrative password when asked.
- It will install Dropbox.
Method 2: Installing Dropbox via Ubuntu Software Center:
- Click on the Ubuntu Software icon in the Ubuntu Dock or open it from the Applications menu.
- In the search bar at the top of the Ubuntu Software Center window, type “Dropbox” and press Enter. A list of available applications related to Dropbox will then appear.
- Look for “Dropbox” in the search results.
- Click on the Dropbox application icon to view its details. You’ll see information about the application, including a brief description and user ratings.
- When you are ready to install, click the “Install” button. The system will prompt you to enter your administrative password (sudo password). Provide the password and click “Authenticate” to continue.
- The Ubuntu Software Center will download the necessary files and dependencies and install Dropbox on your system. The progress bar allows you to monitor the installation status.
Method 3: Installing via Command Line (Terminal)
- You can launch the Terminal (CLI) by searching for “Terminal” in the Ubuntu Dash and selecting the Terminal icon or using the keyboard shortcut Ctrl + Alt + T.
- To download a file via the Terminal, use the “wget” command.
Wget https://www.dropbox.com/download?dl=packages/ubuntu/dropbox_2024.01.22_amd64.deb
- Once the download is complete, navigate to the directory where the .deb package is located. If necessary, you can use the cd command to change directories.
- Use the dpkg command to install the Dropbox .deb package.
sudo dpkg -i download?dl=packages%2Fubuntu%2Fdropbox_2024.01.22_amd64.deb
- If any missing dependencies exist, dpkg will display an error message indicating the unmet dependencies. You must use the apt-get command to install the missing dependencies:
- sudo apt-get install -f
- After the installation, you can launch Dropbox by typing it into the Terminal and pressing Enter.
Setting up Dropbox
Creating a Dropbox Account:
- If you don’t have a Dropbox account yet, you can sign up for one by visiting the Dropbox website (https://www.dropbox.com) and clicking on the “Sign Up” button.
- To register, adhere to the on-screen guidelines. Next, provide your name, email address, and password to complete the registration process.
Logging in to Dropbox during Installation:
- While installing Dropbox on your Ubuntu system, the system will prompt you to log in to your Dropbox account.
- Enter your Dropbox account’s email address and password and click “Sign in” or “Log in” to install.
Overview of the Dropbox Desktop Application Interface:
- Once installed and logged in, the Dropbox desktop application interface will appear on your Ubuntu system.
- The interface consists of a Dropbox folder in the Home directory and a system tray icon situated in the display’s upper-right corner.
- The system tray icon provides access to various Dropbox functions, such as syncing status, preferences, and notifications. Right-click on the icon to access these options.
- The Dropbox folder in your Home directory contains all your synced files and folders. The files that you put inside this folder will automatically sync to your Dropbox account and be accessible from other devices where Dropbox is installed.
Configuring Dropbox Preferences
Customizing Dropbox preferences allows you to tailor the application to your needs and preferences.
General Settings:
- Start Dropbox on System Startup: Choose whether Dropbox should start automatically when logging into your Ubuntu system.
- Launch Dropbox Website: You can control whether clicking on the Dropbox system tray icon opens the Dropbox website in your web browser.
- Show desktop notifications: Enable or disable notifications for file syncing and other Dropbox activities.
Account Settings:
- Account Email: It displays the email address associated with your Dropbox account.
- Linked Devices: View and manage the devices connected to your Dropbox account.
- Upgrade Account: You can access options to upgrade your Dropbox account to a premium plan for additional features and storage space.
Sync Settings:
- Selective Sync: Choose specific folders to sync to your Ubuntu system, conserving disk space by excluding unnecessary folders.
- LAN Sync: Enable LAN sync to speed up file syncing between devices on the same local network.
- Bandwidth: Adjust bandwidth settings to control Dropbox’s use of your internet connection for syncing.
Notifications:
- Show desktop notifications: Enable or disable desktop notifications for file syncing, shared folder invitations, and other Dropbox activities.
- Sound: Choose to play a sound when a desktop notification is displayed.
Using Dropbox on Ubuntu
File Syncing:
- Effortless Backups: Dropbox excels at automatically syncing your files. Place any important documents, photos, or videos within your Dropbox folder, and they’ll be uploaded to the cloud, accessible from any device linked to your account. This ensures you always have a secure backup in case of a hardware failure or accidental file deletion on your Ubuntu machine.
- Seamless Collaboration: Dropbox makes working on projects with colleagues or friends easier. You can share specific folders within your Dropbox with others by right-clicking on the folder, selecting “Share,” and entering their email addresses. They’ll receive an invitation to access the shared folder, allowing them to view, edit, or upload files collaboratively.
Tips and Tricks for Productivity:
- Offline Access: Dropbox allows you to mark specific files or folders for offline access. To make a file or folder available for offline use, right-click on it and select “Make Available Offline.” This will download the file or folder to your local machine, allowing you to work on it even when you’re not connected to the internet.
- Version History: Dropbox keeps track of previous versions of your files. It allows you to revert to a previous version if you accidentally make unwanted changes. Access the file history through the Dropbox website or the right-click context menu within the Dropbox folder on your Ubuntu system.
- Integration with Other Apps: Dropbox integrates with various productivity apps, allowing you to save files directly to your Dropbox from within those applications. It streamlines your workflow and centralizes your files in one location. Explore the supported apps on the Dropbox website.
- Mobile App: Take Dropbox with you wherever you go! The Dropbox application for Android and iOS lets you access your files, upload photos and videos on the go, and collaborate with others from your mobile device.
Conclusion
integrating Dropbox into your Ubuntu workflow offers a powerful file-syncing, sharing, and collaboration solution. Whether you’re a student, professional, or casual user, Dropbox provides a seamless way to access your files from anywhere, on any device. By harnessing the full potential of Dropbox on Ubuntu, you can streamline your file management workflow, collaborate more effectively with others, and ensure that your important files are always backed up and accessible.
Frequently Asked Questions (FAQs)
Q1. Can I share files and folders with non-Dropbox users on Ubuntu?
Answer: Yes, you can share files and folders with non-Dropbox users by generating a shareable link and sending it to them. Recipients can access the shared files and folders via the link without a Dropbox account.
Q2. Is Dropbox secure on Ubuntu?
Answer: Dropbox employs various security measures to protect your files, including encryption, two-factor authentication (2FA), and advanced sharing permissions. However, to ensure maximum security, it’s essential to follow best practices for securing your Ubuntu system and managing your Dropbox account credentials.
Q3. What happens if I delete a file from my Dropbox folder?
Answer: Dropbox will remove the deleted file from both your local Dropbox folder and the Dropbox cloud storage. However, Dropbox keeps previous versions of files for a certain period. You can access the file history to restore an earlier version if needed.
Q4. How do I stop Dropbox from syncing specific folders?
Answer: To use Selective Sync in Dropbox, right-click the Dropbox icon on the system tray, select “Preferences” -> “Sync,” and exclude the folders you don’t want to sync.
Recommended Articles
We hope that this EDUCBA information on “Install Dropbox on Ubuntu” was beneficial to you. You can view EDUCBA’s recommended articles for more information,