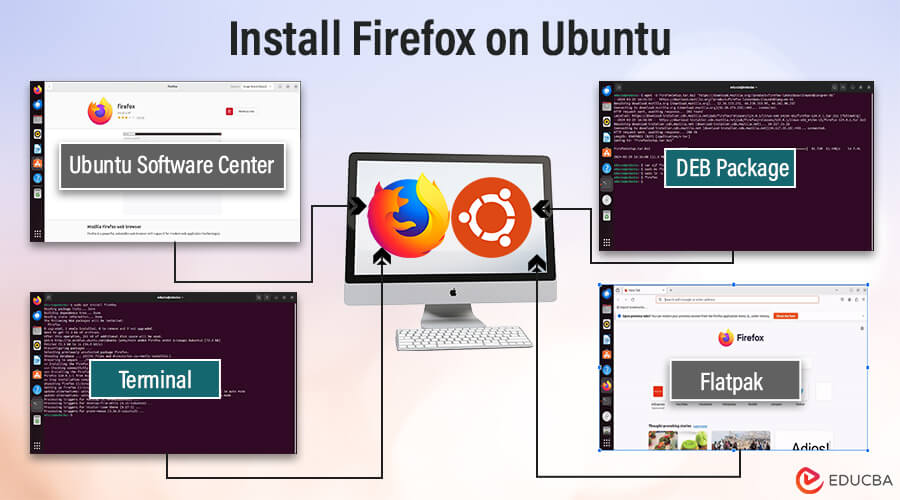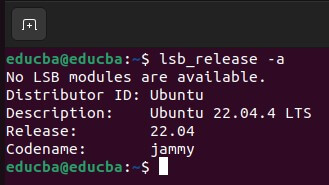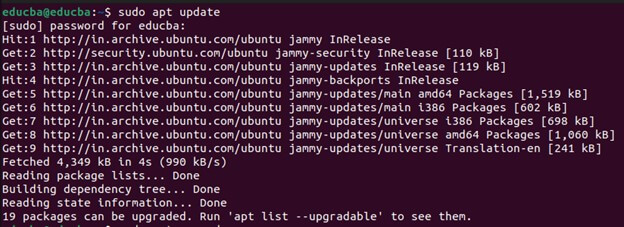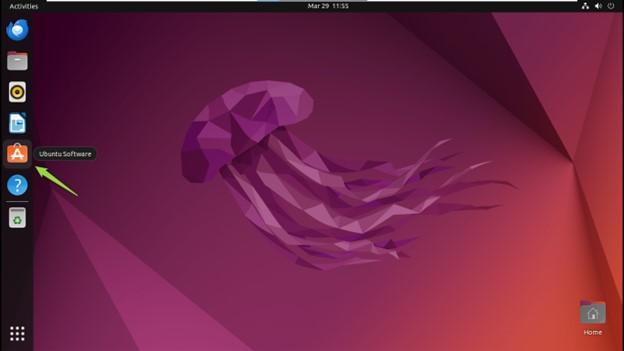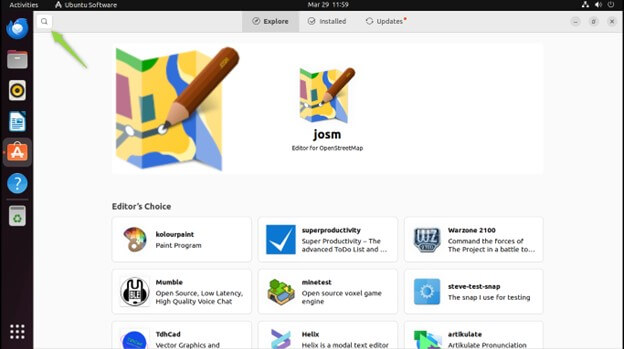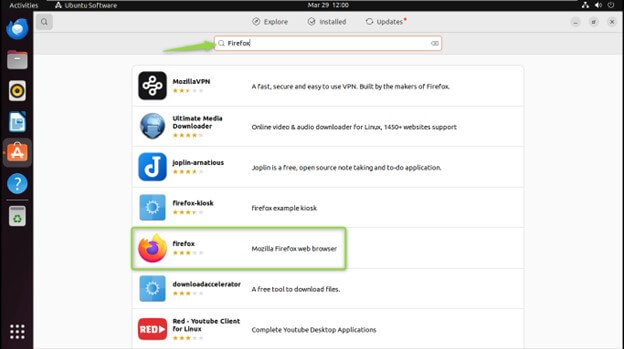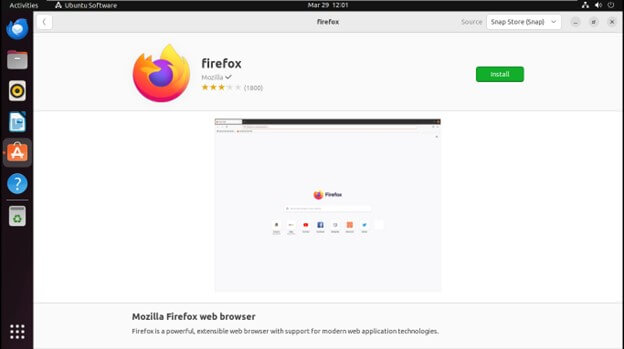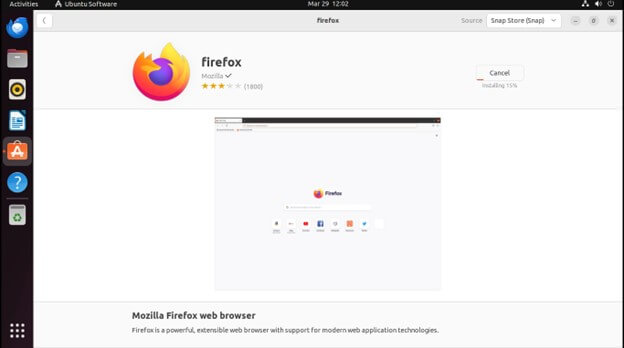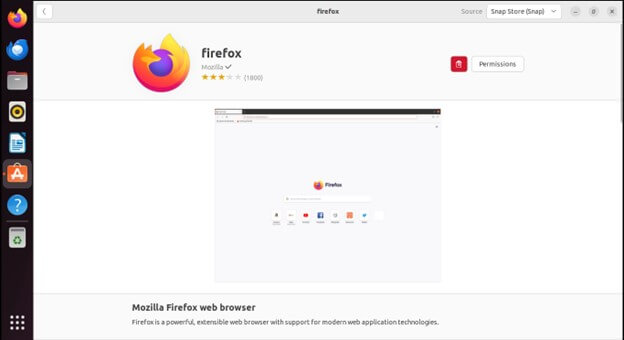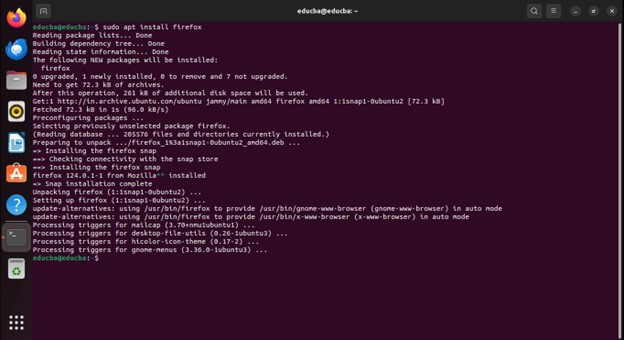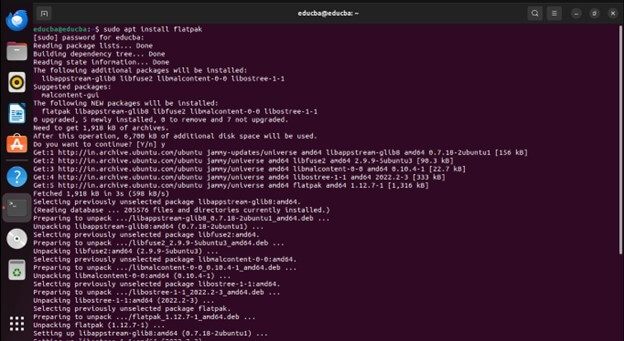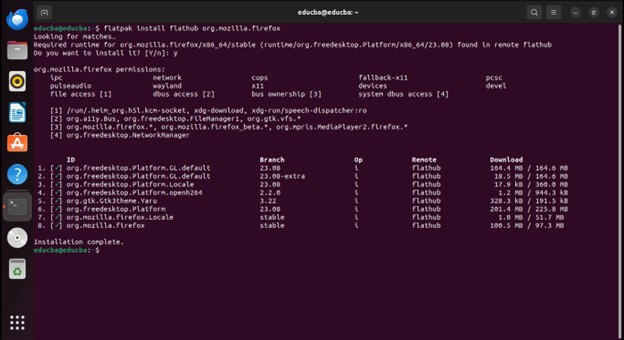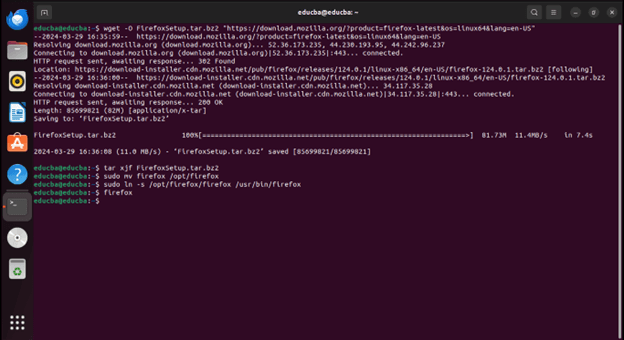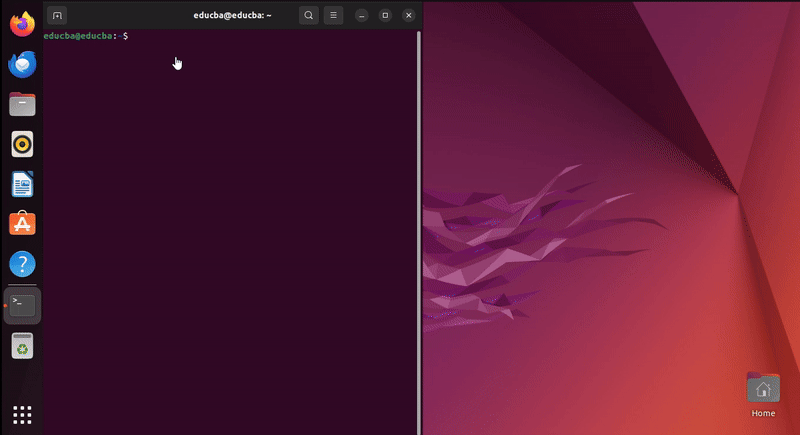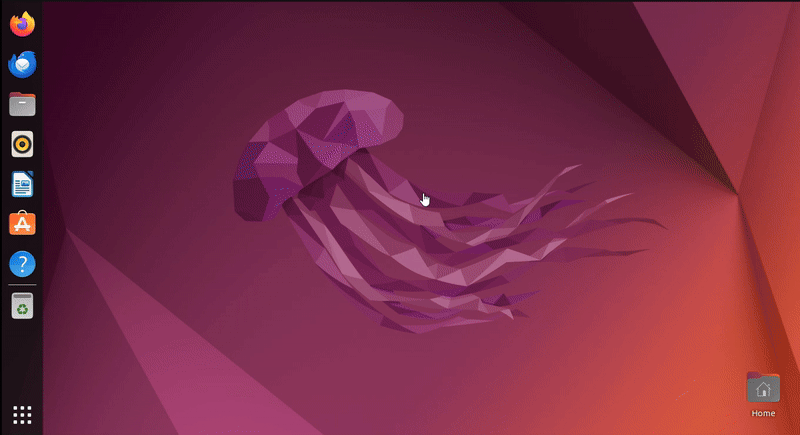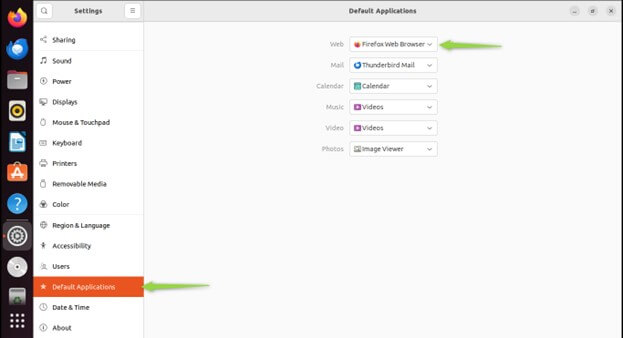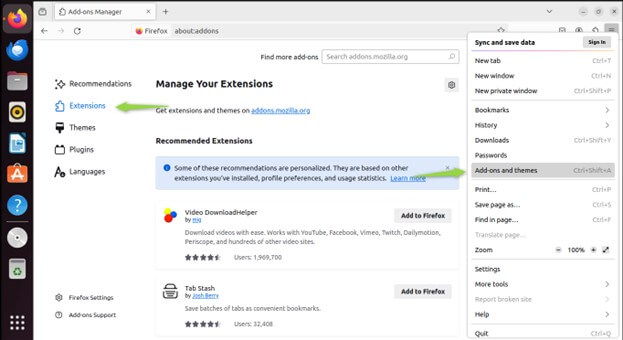Introduction
Ubuntu stands out as one of the widely favored Linux operating systems and offers users a robust and versatile computing platform. While it comes pre-installed with a default web browser, many users prefer the flexibility and features that Mozilla Firefox offers. Firefox is renowned for its speed, security, and customization options, making it a top pick for millions of users worldwide. It is a widely used and versatile web browser highly regarded for its open-source nature, customizable features, and robust security measures. It is a top pick among users worldwide due to its seamless browsing experience.
Table of Contents
Preparing for Installation
Checking the Ubuntu version
Please ensure that you run a supported version of Ubuntu and install Firefox. If you are using an older version of Ubuntu, you may still be able to run Firefox, but you may not get the latest features and security updates. Use the latest LTS (Long Term Support) version of Ubuntu to ensure that you have a compatible and secure system for running Firefox.
Open the terminal and type: It will display information about your Ubuntu version.
lsb_release -a
| Ubuntu Version | Firefox Support |
| Ubuntu 20.04 LTS (Focal Fossa) | Supported |
| Ubuntu 22.04 LTS (Jammy Jellyfish) | Supported |
| Ubuntu 21.10 (Impish Indri) | Not officially supported (End of life was July 2022) |
| Ubuntu 21.04 (Hirsute Hippo) | Supported Until the End of Life (January 2023) |
Update package lists
In the terminal, type It ensures you have the latest package information.
sudo apt update.After the above command, run sudo apt upgrade to upgrade the packages.
Method 1: Installing Firefox via Ubuntu Software Center
This method is the most straightforward for users who prefer graphical interfaces. It is also the easiest way for beginners.
Opening Ubuntu Software Center
On the Ubuntu home screen, search for an application named Ubuntu Software.
Searching for Firefox
Installing Firefox
Search and click on Firefox in the Ubuntu Software application.
You have installed Firefox.
Method 2: Install Firefox on Ubuntu via Terminal
Accessing the Terminal
In Ubuntu, you can open the terminal by pressing ‘Ctrl + Alt + T’ simultaneously. Alternatively, you can search for “Terminal” in the applications menu and open it.
Updating package index
You must update the package lists before installing any new software to ensure you install the latest available version. Run the following command in the terminal:
sudo apt updateInstalling Firefox
Once the package lists are updated, you can proceed to install Firefox using the following command:
sudo apt install firefoxExecuting this command will lead to a prompt where you’ll be asked to input your password. Type your password (you won’t see any characters as you type), then press Enter. After that, it will ask for confirmation to install Firefox. Input ‘Y’ and then hit the Enter key to continue with the installation process.
Wait for Installation
The installation process may take a few moments, depending on your system performance and internet connection speed. Once it’s complete, Your system will have Firefox installed.
Installing Flatpak
What is Flatpak
Flatpak serves as a software tool for deploying software, managing packages, and application virtualization for Linux desktop computers. It provides a sandbox environment for applications, allowing them to run securely and independently of the host system.
Installing Flatpak
Launch the terminal by pressing Ctrl + Alt + T simultaneously.
If you haven’t already installed Flatpak, you can do so by running the following command:
sudo apt install flatpakAdd Flathub Repository
Flathub is the default repository for Flatpak applications. Add the Flathub repository by executing the following command:
flatpak remote-add --if-not-exists flathub
https://flathub.org/repo/flathub.flatpakrepoMethod 3: Installing Firefox via Flatpak
Once you have finished adding the Flathub repository, you can install Firefox using the following command:
flatpak install flathub org.mozilla.firefoxThis command will download and install Firefox from the Flathub repository.
The installation process may take some time, depending on your internet connection speed. Once it’s complete, Your system will have Firefox installed.
Launching Firefox via Flatpak
To launch Firefox installed via Flatpak,
From Terminal
Type “flatpak run org.mozilla.firefox” in the terminal and press Enter.
Method 4: Installing Firefox DEB Package
Installing Firefox from the official Mozilla repository using additional commands.
Launch the terminal by pressing “Ctrl + Alt + T” simultaneously.
Run the following command to download the latest Firefox DEB package from the official Mozilla repository
wget -O FirefoxSetup.tar.bz2
"https://download.mozilla.org/?product=firefox-latest&os=linux64&lang=en-US"Once the download is complete, extract the Firefox package using the following command:
tar xjf FirefoxSetup.tar.bz2Move the extracted Firefox folder to the /opt directory for system-wide installation
sudo mv firefox /opt/firefoxCreate a symbolic link for the Firefox binary in the /usr/bin directory to make it accessible from the terminal
sudo ln -s /opt/firefox/firefox /usr/bin/firefoxVerifying the Installation
Launching Firefox
You can launch Firefox from the terminal or the applications menu.
1. From Terminal
Type Firefox in the terminal and press Enter.
2. From Applications Menu
Go to the applications menu, search for “Firefox,” and click the Firefox icon to launch it.
Checking the Firefox version
Open Firefox and click on the menu at the top-right corner of the browser window (it looks like three horizontal lines stacked on top of each other).
Additional Tips
Setting Firefox as the Default Browser
To set Firefox as the default browser on your Ubuntu system,
- Open System Settings: Go to the system settings by clicking the settings icon in the applications menu or searching for “Settings” in the activities overview.
- Navigate to Default Applications: In the system settings, find and click on the “Details” or “Default Applications” option, depending on your Ubuntu version.
- Choose Firefox as Default Browser: Look for the “Web” or “Browser” option and click on it. Select Mozilla Firefox from the list of available browsers to set it as the default.
Managing Extensions and Add-ons
Firefox offers many extensions and add-ons to enhance your browsing experience. To manage extensions and add-ons in Firefox
- Open Firefox: Launch Firefox by clicking its icon in the applications menu or typing it in the terminal.
- To open the Add-ons Manager, Click the menu button (three horizontal lines) in the browser window’s top-right corner and select “Add-ons and themes.”
- Browse and Manage Add-ons: In the Add-ons Manager, click on the “Extensions” tab to browse available extensions. You can search for specific add-ons, install new ones, enable/disable or remove existing ones, and adjust their settings as needed.
- Explore Recommended Extensions: Firefox also provides a list of recommended extensions based on your browsing habits and interests. You can explore these recommendations to discover valuable add-ons.
Conclusion
Installing Firefox on Ubuntu offers several straightforward methods tailored to different user preferences. Whether you prefer graphical interfaces or command-line operations, Ubuntu provides multiple avenues to get Firefox up and running on your Ubuntu system. This user-friendly process ensures users enjoy a fast, secure, and customizable browsing experience on their Ubuntu systems.
Frequently Asked Questions (FAQs)
Q1. I install the latest version of Firefox, such as Firefox Quantum, on Ubuntu?
Answer: Firefox Quantum was the codename for Firefox 57, released in November 2017. Since then, Mozilla has continued to improve and update Firefox. The main Firefox releases have integrated the Quantum enhancements. Therefore, when you install the latest version of Firefox, you’re essentially installing Firefox Quantum or a newer version that includes the same underlying improvements.
Q2. Can I install multiple versions of Firefox on Ubuntu?
Answer: Yes, you can install multiple versions of Firefox using different installation methods such as Snap, Flatpak, or directly from Mozilla’s website.
Q3. How do I uninstall Firefox from my Ubuntu system if needed?
Answer: To uninstall Firefox, run sudo apt and remove Firefox from the terminal. This will remove Firefox and its configuration files from your system.
Q4. Which method is easiest for installing Firefox?
Answer: The easiest method is to use the Ubuntu Software Center. It’s a graphical application that allows you to search and install software with just a few clicks.
Recommended Articles
We hope that this EDUCBA information on “Install Firefox on Ubuntu” was beneficial to you. You can view EDUCBA’s recommended articles for more information,