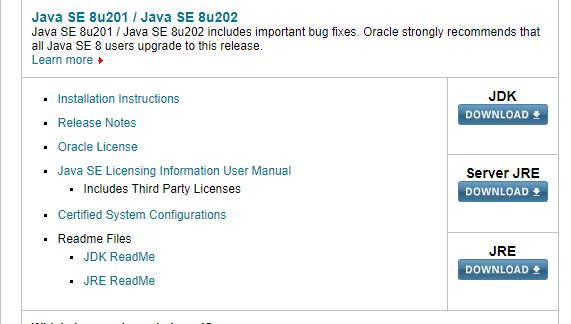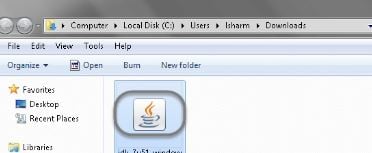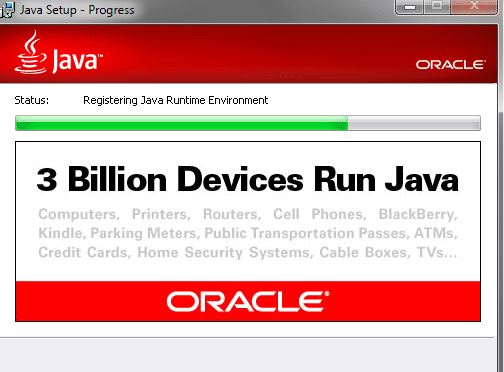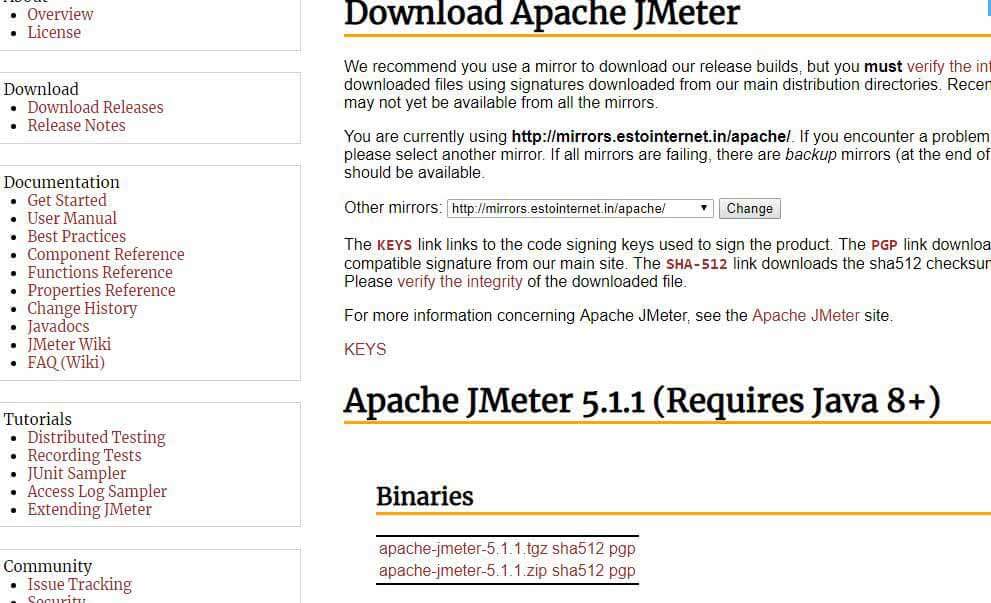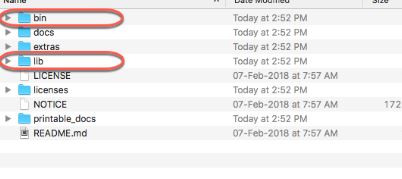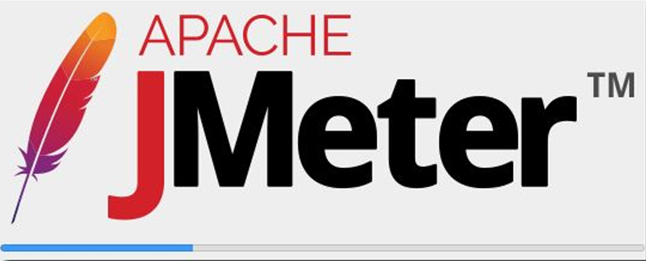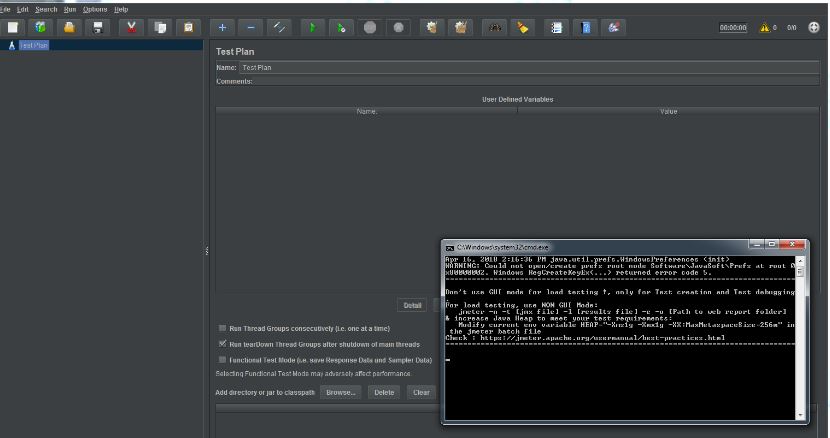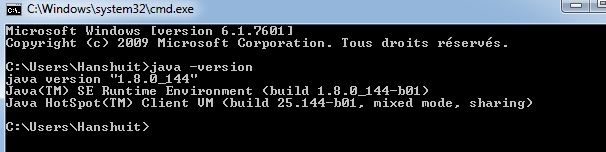Updated March 13, 2023

Introduction to Install JMeter
JMeter is a software developed using Java. It is completely a Java application developed by Apache software foundation for load testing, performance testing of web applications, and the response time of a website. Basically, we will use JMeter for the performance and load testing of a web application by using heavy load and sending more requests to the web application. It was initially developed for web application testing and FTP application. We can use the it application for functional database testing. The JMeter application is used to simulate the performance or load for an application like real-time scenarios. We will have a look into how to install the JMeter on Windows as below.
Steps to Install JMeter on Windows
Steps to Install JMeter are as follow:
Step 1: To install JMeter on windows first, we need to install the latest JDK (Java Development Kit) from the website https://www.oracle.com/java/technologies/downloads/ and find the JRE and JDK link of version 8 and click on the download.
Step 2: After that, accept the terms of service user and select the appropriate operating system to download, here we selected windows as below
Step 3: Save the executable, and once download of executable is completed then double click on the executable to install JDK on our system as below:
Step 4: Now click on run to run the installer later on click on next to proceed with the installation then you will get options, leave as it is and click on next then asks for the location to save the Java source code/files. We can give our desired location then click on next and it will finish the installation as below:
Step 5: Once the above setup is done one more dialogue box will come and select close on it. We have successfully installed JDK and JRE on our system and we can Install JMeter now
Step 6: To install JMeter on Windows operating system we need to have the file jmeter.bat to launch JMeter on Windows and jmeter.sh to lunch JMeter on MAC, and Linux.
Step 7: Now download the JMeter from the official website https://jmeter.apache.org/download_jmeter.cgi and download the JMeter latest version from the binaries by selecting the zip version as below
Step 8: Now click on apache-jmeter-5.1.1.zip sha512 pgp and it will be downloaded. Once the download is completed then navigate to the folder where the download has happened and then find the zip file and unzip the file to one folder and we will be seeing contents as below:
Step 9: The bin folder contains files like templates, .sh,.bat, and .jar files which required to launch the JMeter application and lib folder contains all libraries and jar files required for JMeter application and as we discussed as above jmeter.bat is required for Windows platform whereas JMeter.sh is required for Linux and Mac platforms.
Step 10: We have successfully downloaded the application and now we will launch the application by going to the JMeter files and binaries location as below: User/dasu/apache-JMeter-5.0/bin/JMeter.sh and execute the .sh script then we will observe below message or process
Step 11: Now Apache JMeter will start loading the application and will be seen as below
Step 12: Once JMeter is loaded successfully we will see opening GUI and command line modes as below
Step 13: Successfully we have installed and run the JMeter application and if we want to check which Java version is installed on our system then we need to open the command line console on windows by pressing windows+r and then enter cmd. A terminal will be opened and then enter java –version as below
Step 14: JMeter binary files and other files folder will have the following folders as below:
- Backups: This folder will store the backup for JMeter projects and we can edit them within JMeter.
- Bin: This folder contains executable files, files required for configuration to simulate load and performance and to modify JMeter settings, etc.
Step 15: The JMeter application has a folder named docs which will have information and document in the HTML format which we need to collect and some extra tools are available which are used to compare graphs from the JMeter jobs. Lib folder will be having all Java JAR files required for JMeter application whereas printable_docs which will have documentation and other information.
Step 16: We can see above JMeter theme which is dark and pleasant for users to use the JMeter application.
Step 17: We can upgrade the existing JMeter to the latest available JMeter by following below steps:
we need to download the latest JMeter and unzip it to the new folder and not into the existing folder and repeat the above steps as described.
Step 18: If we want to delete JMeter from our system it is very easy as we need to just select the folder apache-jmeter-xx where xx is version number and delete that particular folder. We have successfully deleted the JMeter application.
Step 19: If we unable to get JMeter up and running then we need to check whether JRE and JDK are set to correct versions in the environment variables like JAVA_HOME if it is not correct then we need to add the JRE and JDK bin path to the JAVA_HOME and save the environment.
Step 20: Now we can launch the JMeter application and it will launch successfully as we discussed above.
Step 21: Using JMeter we can perform and load testing by creating a test plan where we will mention each and every step of the task we need to do with appropriate comments so that JMeter will simulate all these actions while running our job.
Step 22: Similarly, we can install JMeter in Linux and MAC environment by downloading the .sh file and follow the remaining procedure as same to the Windows environment and we will be able to install JMeter successfully in those environments too.
Conclusion
Finally, it’s an overview of JMeter installation, issues we may come across, how to upgrade, and delete it across all platforms. I hope you will have a good understanding and able to install JMeter application successfully on your machines across Windows, Linux, MAC platforms and troubleshoot all the problems.
Recommended Articles
This has been a guide to How to install JMeter? Here we discussed the steps required to install JMeter on windows system. You can also go through our other suggested articles to learn more –