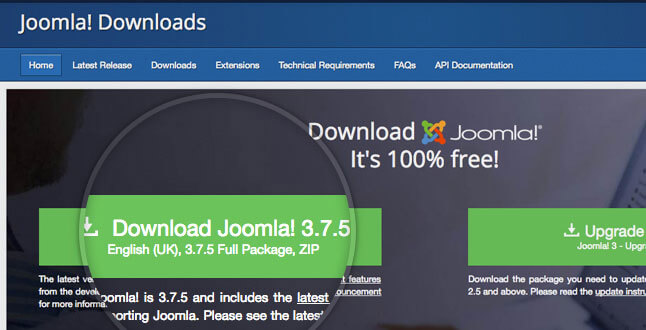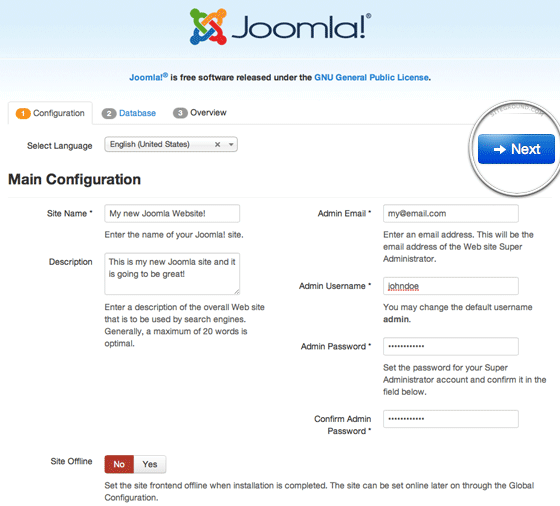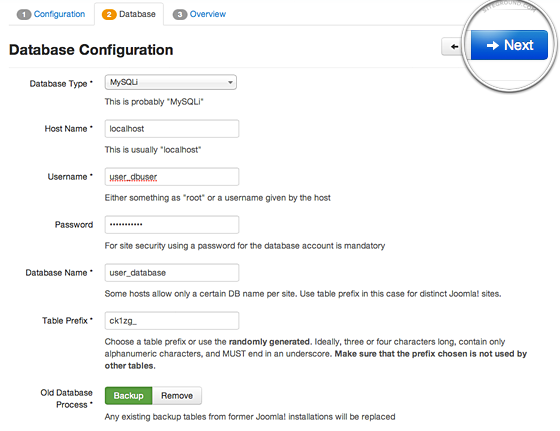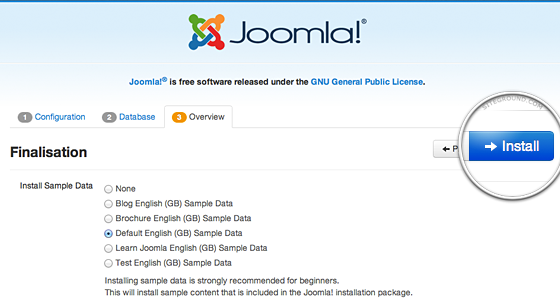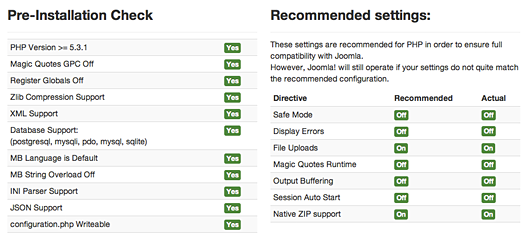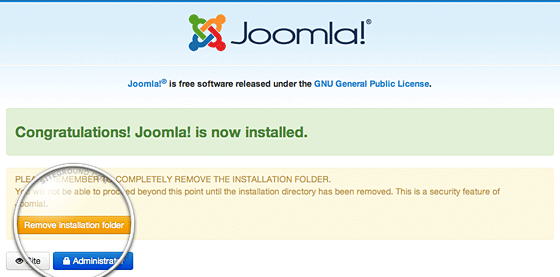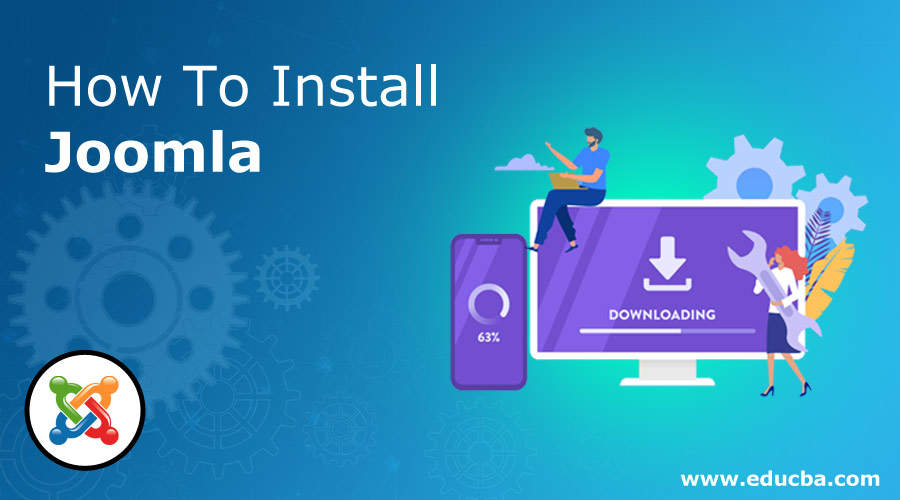
Introduction to Joomla
Joomla! Has established itself as one of the tenors of the CMS. To help you get into the net’s adventure and have your own dynamic website, we made a tutorial allowing you to install Joomla! With Ease.
How to Download and Install Joomla
Following are some steps to download and install Joomla:
1. Download the Joomla Installation Package before Installation
To begin a Joomla establishment on a web server, firstly, you have to download the Joomla installation package from the official site of the application; otherwise, if you download the Joomla package from somewhere else rather than from the official site then, there is a danger of vindictive code in the setup records.
The establishment bundle will be spared to your hard plate when you click on the Download catch for the most recent Joomla adaptation. Find the establishment bundle (ought to be named Joomla_X.X.X-Stable-Full_Package.zip or comparative) that you’ve quite recently downloaded and separated it to another organizer.
2. Transfer the Joomla Files to Your Server
Now, you have to transfer the separated documents and envelopes to your web server. The most appropriate approach to transfer the Joomla establishment documents is by means of FTP. For nitty-gritty data on the best way to transfer documents is by means of FTP.
3. Make a MySQL Database to Use the Joomla
Next, you have to make a MySQL database and relegate a client to it with full consent. When you make your MySQL Database and User, ensure you record the database name, database username and secret phrase you’ve quite recently made. You will require those for the establishment procedure.
Experience the Installation Process of Joomla
In the event that you have transferred the establishment documents, basically, open your program and explore to your principle space (for example, mydomain) or to the fitting subdomain (i.e. mydomain), depending on where you have transferred the Joomla establishment bundle. When you do that, you will be taken to the primary screen of the Joomla Web Installer. On the initial step of the establishment procedure, you must include the vital data about your site and your regulatory username.
- Site Name: Enter your site name. Most formats will utilize this for the primary heading of your file. The name of your website can be changed at any point later in the site global configuration page.
- Description: Add a short description of your site. Your short description is around 20-30 words. This is a global fallback Meta description used on every page that search engines will use. Again this can be changed at any point later in the site global configuration page at any time. It relies upon your layout if and where this content would be shown.
- Administrator Email: Enter a valid email address. In that, you get the framework messages of the Joomla installations and other secret phrase recuperation. In case you forget your password. This is the email address where you’ll receive a link to change the admin password.
- Administrator Username: Your managerial username. If it’s not too much trouble, select an extraordinary username instead of “administrator” or “overseer” since those are regularly subject to programmer assaults.
- Administrator Password: Add a password as solid as could reasonably be expected. No one can use that without your permission; remember that the user has maximum control of the site (frontend & backend), so try to use a difficult password.
- Site Offline: Click the Yes or No box. Yes – this means when the installation is complete, your Joomla! A website will display the ‘Site is offline’ message when you browse to your site name.com to view the home page. No – this means the site is live when you browse to your site name.com to view the home page.
When filling in all the marked or required fields, press the Next button to continue the installation.
- Database Configuration: On the next screen, you should enter the fundamental data for your MySQL database.
- Database Type: By default, this esteem is set to MySQLi. Abandon it that way, MySQLi is a streamlined variant of the normal MySQL database, and it is bolstered on Site Ground servers.
- Host Name: Once more, leave the default localhost esteem.
- Username: Enter your username for the MySQL database to connect to the database.
- Password: The password for the database username.
- Database Name: Enter the name of the MySQL database you need to utilize.
- Table Prefix: One is generated automatically, but you can change it. Joomla will add this prefix to the majority of its database tables. This is valuable in the event that you need to have various Joomla locales on a solitary database. It would help if you left the default esteem.
- Old Database Process: If you have any current or old databases, pick how to manage the current tables that are required by the installer while at the time of installation. The alternatives are to expel or reinforce any current information that is going to be supplanted. We prescribe that you leave this choice set to Backup since it is the most secure decision. After you enter all the required data, press the Next button to continue.
- Finalize: You will be sent to the last page of the installation process. On that page, you can indicate in the event that you need a piece of example information introduced on your server. We prescribe you to pick the Default Sample information choice for fledgelings since it will fill in, for instance,/spine that you can use to assemble your genuine site. Note that you can erase all example articles, menus, and so on whenever.
The second piece of the page will demonstrate to all of you pre-establishment checks. The Site Ground servers meet all Joomla necessities, and you will see a green check after each line.
At last, press the Install button to begin the real Joomla installation. In almost no time, you will be diverted to the last screen of the Joomla Web Installer. On the last screen of the installation procedure, you have to press the Remove establishment envelope button. This is required for security purposes so that nobody can reinstall your current site later on. Note that Joomla won’t let you utilize your site except if you expel this organizer totally! That’s it; now you had completely installed the Joomla site. Now you would be able to begin constructing the content of your site.
Recommended Articles
This has been a guide to how to install Joomla. Here we have discuss the basic concept and steps to install Joomla on our system. You may also look at the following articles to learn more.