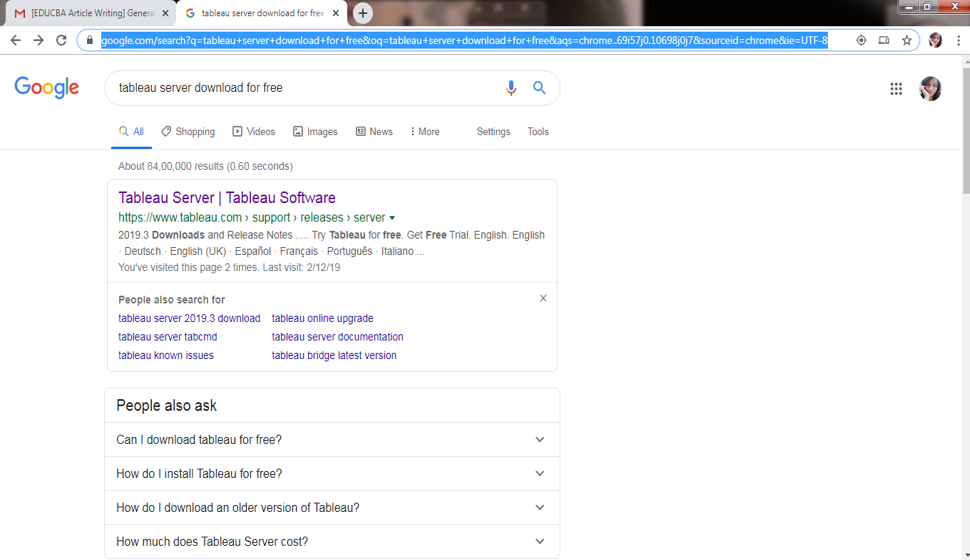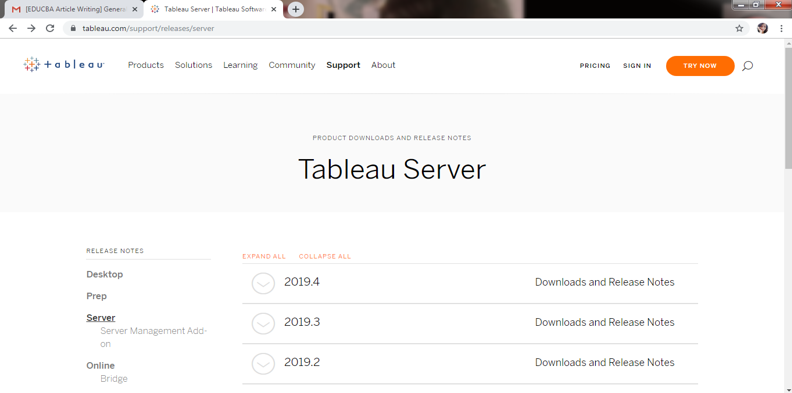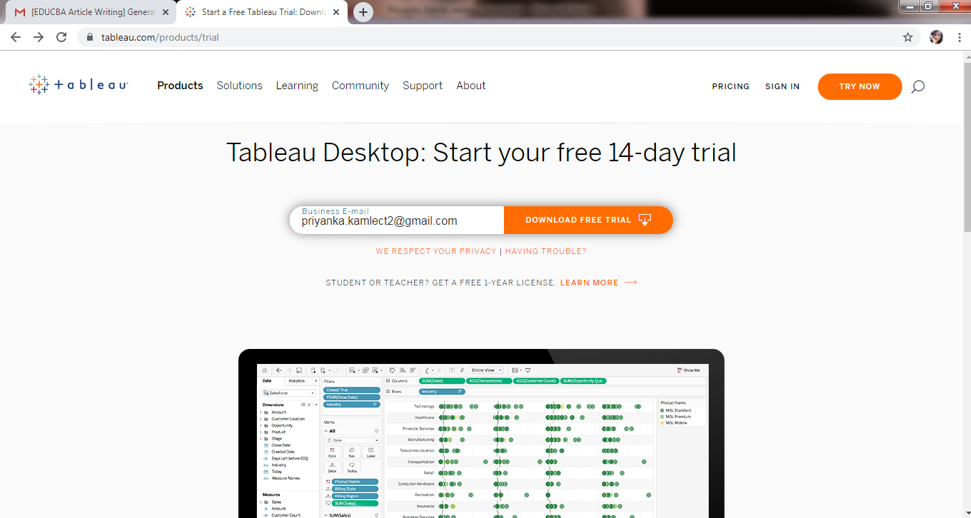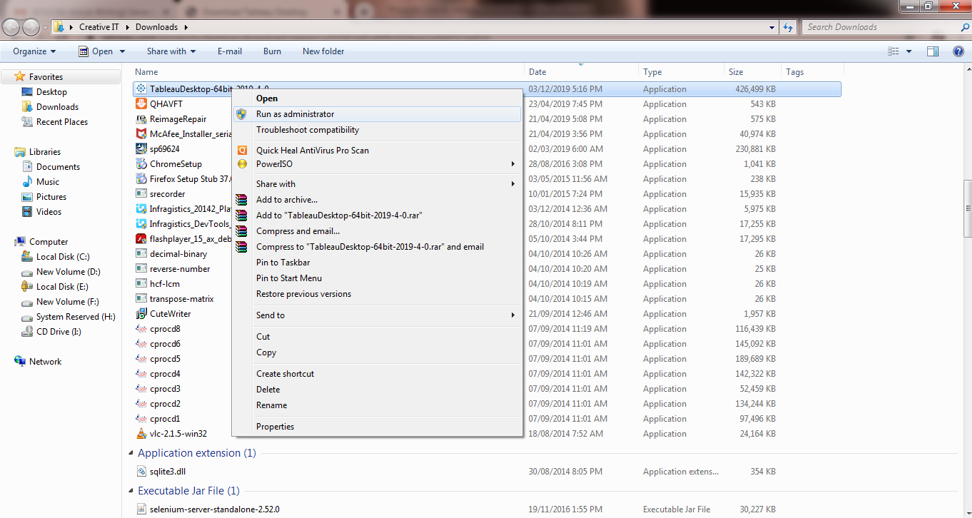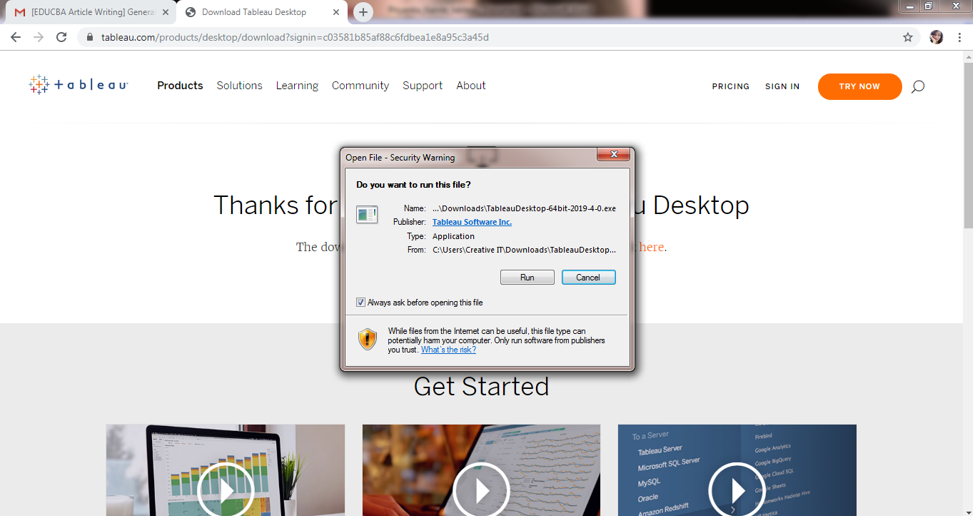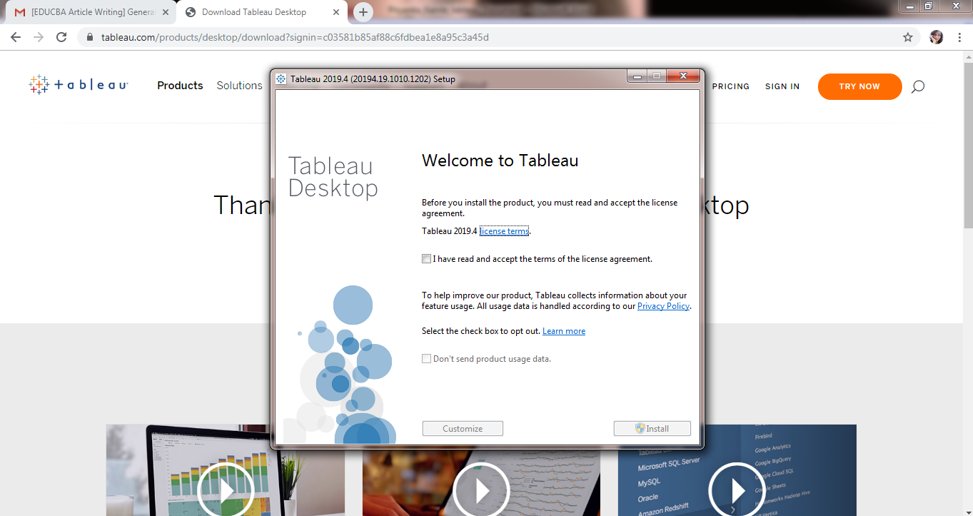Updated June 14, 2023
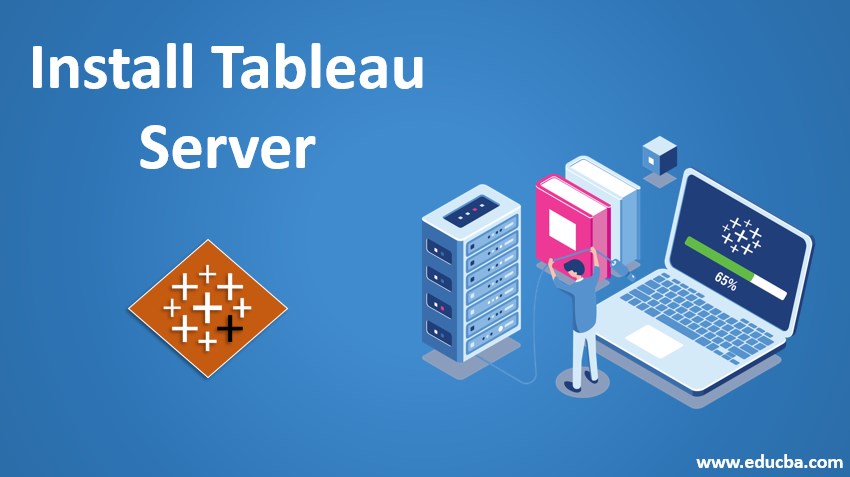
Introduction to Tableau Server
Tableau Server is a famous and centralized storage where you can bring all your related documents to a single central point to safeguard your data and provide the best outcome.
In this article, we will learn how to install Tableau Server. Tableau is a very famous tool nowadays, and it has two kinds of methods to deal with the data.
- Tableau Desktop
- Tableau Server
What is the Use of Tableau Server?
Let us find out why Tableau Server came into the picture when we already have Tableau Desktop. Tableau Desktop is along with us because of the following reasons:
- If you have a huge attachment of documents.
- Where is the data source?
- Where are the SharePoint files?
- Have you forwarded the sensitive workbook data to someone now? It will go to create some problems.
- If you want this on a mobile device.
- Why is this so slow?
- Which version are we using?
- Which e-mail was that attached to?
When do we need to bring Tableau Server?
- You want more security, collaboration, governance, and performance when you have high growth and an uncontrolled environment.
- If you want to rule in the number of data sources being used along with the rapid increase of dashboards and workbooks, each with its own metadata layers, extracts, and copies.
How is Tableau Server different from Tableau Desktop?
Below the points explain the differences between Tableau Server and Desktop:
- Security
- Web Authoring Environment
- Performance
- Cost
- Scale Tableau to the enterprise means you can scale the Tableau Server as per your requirement (Scalability)
- Add self-service Capabilities
- Centrally Manage Collaboration
- Centralized Data Sources
- One more advantage of the Tableau server is you can install the Tableau Desktop on your Tableau Server and publish your data.
Technical Specification
Below are the technical specifications:
1. Minimum Hardware Requirements
- Small Deployments<25 concurrent users
- CPUà2 core-64 bit
- RAMà8 GB
- Free Disk Spaceà40 GB
2. Recommended Hardware Requirements
- Medium Deployments<100 concurrent users
- CPUà8 core-64 bit
- RAMà32 GB
- Free Disk Spaceà100 GB – 500 GB
How to Install the Tableau Server?
Let us know, What you should take care of before you install the Tableau server:
Checklists
- License based on users or cores.
- Hardware Specification.
- Authenticate (Active Directory as in domain means it takes the same credentials for signing in to the Tableau Server if you have access or using local authentication in that we have to create different credentials for different users)
Before Install (Awareness)
- Right Version of Tableau Server.
- Get a product key.
- Do you have Admin Permissions?
- Installing on a “clean” computer, i.e., Performance and Security.
Installation Part
- Run Server Setup: First, install the Tableau server by selecting the run as administrator; after installation, you have to select the destination where you want your Tableau Server, and if you’re going to change the path, you can click on the browse, but it is always advisable to keep the default path. And always note the path for your future point of view to change the version with the latest one.
- The default installation path is C: \Program Files\Tableau\Tableau Server. You can choose a different location, including another drive, by browsing or typing in a new path.
- For Upgrading and Migration: When you upgrade a Tableau Server installed to a non-default location, you need to navigate to that non-default path during the upgrade.
- And then it will also show the free disk space, and then click on install, which will take 2-3 minutes.
- Activate Server
- Configure Server
- Create Admin User: Provide the proper E-mail Id and Password for the authenticate one.
Steps to Install Tableau Server
Below are the following steps to install the Tableau server:
Step 1: First, you need to search in Google, i.e., Download Tableau Server for free.
Step 2: Second, you have to click on the first link, i.e., https://www.tableau.com/support/releases/server
Step 3: Now you will get the below screen after clicking on the above link, and you have to click on the first link, i.e., Tableau Server | Tableau Software.
Step 4: Now, after clicking on the above link, you will get the screen like this:
Step 5: Then after that, on the top of the right-hand side, you will see the “Try Now” button; with this, you can be able to download the Tableau Server.
Step 6: After Clicking the “Try Now” button, you can get a screen like this as shown below and click on the download for the trail after providing your protected and verified E-mail id.
Step 7: After that, you can download the Tableau server for free, and after completion of a particular download and it will take almost 2-3 mins to download the software. You can find the downloaded file in the download section. Then you can Authenticate (Active Directory as in domain, which means it takes the same credentials to sign in to the Tableau Server if you have access or use local authentication in that we have to create different credentials for different users). Here have shown you have to get it in a run as administrator, right-click on the software and click on the first option, i.e., run as administrator.
Step 8: Then you will get the below screen where you have to click on the “RUN” button.
Step 9: Lastly, you will get the screen where you have to accept specific terms and conditions for betterment purposes and click on “Install,” and there you go.
Hierarchy of the Admin
- Server
- Multiple sites – Client-Specific or Project-Specific Users – Sub Server – Subset of Server
- Multiple Projects
- Subprojects
- Workbooks
- Views – Sheets or Dashboards
- Data Sources
Job Role of the Admin
- Add users.
- Create/Manage Groups, Workbooks and Projects, Database Views, Data Sources, and Data Connections.
- Add/Edit Sites and corresponding administration rights.
- Create/Modify/Manage server task schedules.
- Monitor server activity/usage statistics to identify possible performance issues/enhancements.
- Run cleanup and create backups of the database.
- Upgrade server software.
- Work with the program manager regarding issues such as server downtime and versioning.
- Provide Tableau support to users.
Conclusion
From all this, we have concluded that Tableau Server is well known for its Storage capacity and security; in short, we can access, modify, load, view, and create ‘N’ number of data only on a single centralized server, i.e., nothing but the Tableau Server and it has its authentication criteria where we need the proper user E-mail id along with the password to get the properly authorized user so no one can access the server without their credentials. If you want your document should be in a proper place, you should switch to Tableau Server instead of Tableau Desktop; if you are fond of Tableau Desktop so you can also install your Tableau Desktop on Tableau Server with full protection, and that will give safeguard to your documents.
Recommended Articles
This is a guide to Install Tableau Server. Here we discuss the basic concept, how to use it, why we need and how to install Tableau Server in the simplest manner. You can also go through our other related articles to learn more –