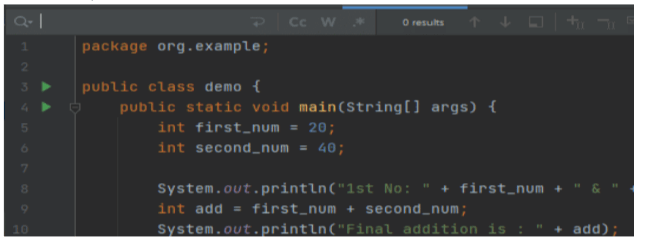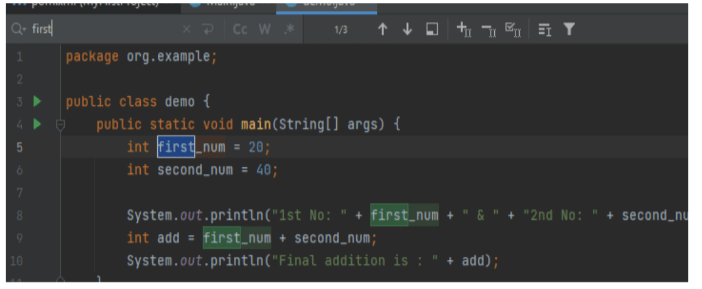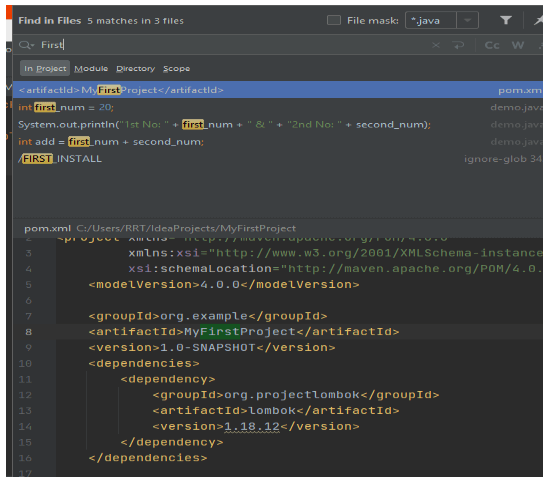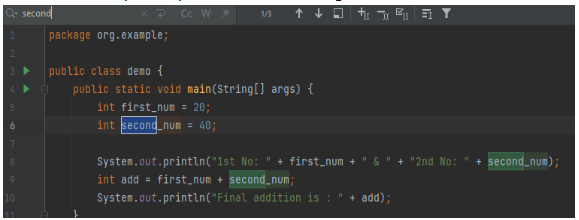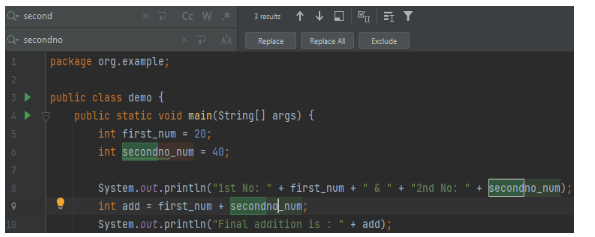Updated February 18, 2023
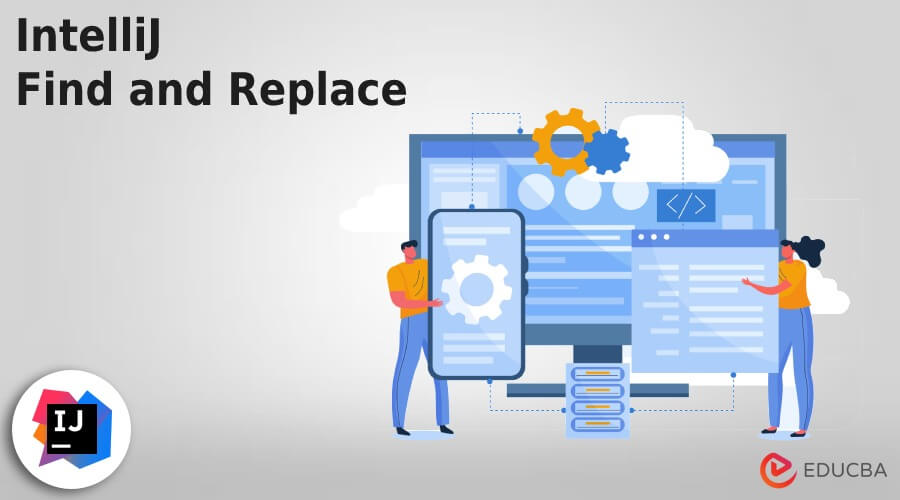
Introduction to IntelliJ Find and Replace
Find and replace is one best features of IntelliJ; it helps developers to do an easy search and replace operations throughout the project. During the development, sometimes developers need to find or replace the string or text from the file. We can occasionally use the find or replace command, providing developers with different options to manage their find or replace operation.
Key Takeaways
- Finding and replacing help developers make easy development and can easily visit.
- We can perform the search and replace within a specified project as well as if we want to search in any specified file, then we can also do it.
- It also supports the regular expression to search strings.
Overview of IntelliJ Find and Replace
IntelliJ, too all JetBrains thoughts support the capacity to find and supplant text utilizing customary articulations. Ordinary articulations in this setting can be powerful. When we don’t use standard articulations enough, it might require an investment to think of the correct regex, frequently glancing at the docs or guides to figure out how they work. Find/supplant regex (and furthermore customary find/supplant) functions admirably when loads of substitutions should be made. IntelliJ IDEA has accessible routes for almost everything, including quick choice and exchanging between instrument windows.
IntelliJ Find and Replace in Project
Let’s see how we can use find and replace in the project as follows:
IntelliJ provides the functionality to search text or string within the current working project and the different scopes to make easy search, easy find repetition of strings, and many more.
Now first, let’s see how we can find the string in the current working project as follows:
There are two ways to open the search box: first, we can go through the main menu and then click on edit, and inside the edit, we have the Find option, so click on find and select Find in Files; otherwise, we can use the shortcut key Ctrl + Shift +F.
In the second step, we need to enter the text or type the text to search; we can use the shortcut key to highlight the search string.
If we want to see the history of a previous search, then we can use Alt + Down. Find and replace as shown in the below screenshot.
IntelliJ has the functionality to merge the search string, which means if we got more than one search string, it automatically merges into the same line, or we can say that one line. To perform the multi-line search, we need to click on the arrow to enter a new line, so hit Ctrl + Alt +Down to see the multiple occurrences.
Check the outcomes in the review region of the discourse, where you can supplant the pursuit string or select another string, press Ctrl+Shift+F once more, and begin another hunt. To see the rundown of events in a different device window, click Open in Find Window. Utilize this window and its choices to bunch the outcomes, see them, and work with them further.
To see each new item in a different tab in the Find device window, click App general stuff on the lower part of the Find in Files to replace, as well as we can do searches in any specific file type as per our requirement.
IntelliJ Find and Replace Text in a File
Let’s see how we can find and replace a string in a specified file as follows:
First, we need to hit Ctrl + F. After that; we get the new window that appears in the search panel.
In the next step, we need to determine the search options and enter the string to search, as shown in the below screenshot.
As a type, the main event of the pursuit string after the ongoing cursor position is chosen; different events are featured in the proofreader. Furthermore, the coordinating events are set apart in the scrollbar with stripes.
- To look for a multi-line part, enter another line in the pursuit box or press Ctrl + Shift + Enter.
- Let’s see how we can replace the text in a specified file as follows:
- First, hit Ctrl + H; after that search and replace panel will be open, and the editor is activated.
- In the second step, we need to specify replace options.
- Now the start type string that we want to replace the matching occurrences will be highlighted, and the replacement pop-up will be open at the first matching.
- In the third step, we need to enter the string for replacement and finally click on the Replace All button.
IntelliJ Find and Replace Expressions
If we want to search for a specific pattern, we can use the expression option, which helps us find the required pattern matching, filtering, and parsing.
First, open search and replace the window with the help of Ctrl + R.
In the second step, we need to enter the string as well as enter replace string and click on * to activate the regular expression. When you look for a text string containing extraordinary regex images, IntelliJ IDEA gets away from them with backfire \ in the pursuit field.
Example of IntelliJ Find and Replace
Let’s see an example of a search string in a specified project.
Here we created a sample project and tried to search the string “first,” so open the search panel and type the string as shown in the below screenshot.
Now let’s see an example of how we can find and replace text in the specified files as follows:
First, we need to open the panel to search the string, as shown in the below screenshot.
Let’s see how we can replace the string. In this example, we try to replace the second with the secondno, as shown in the below screenshot.
Now click on replace or replace all buttons as per our requirement; here, we replace all as shown below screenshot.
FAQ
Other FAQs are mentioned below:
Q1. How to use find and replace in IntelliJ?
Answer: First, we need to open the find and replace window from a menu, or we can use the shortcut key Ctrl + Shift + R. After entering the string for search, if a string is present inside the file, then we get the result.
Q2. How to replace one string with another in IntelliJ?
Answer: Open the replace window from a menu or a shortcut; here, we can see two edit boxes, one for find and another for replace and click on replace or replace all buttons as per our requirement.
Q3. Can we use a regular expression to find a string?
Answer: Yes, Intellij supports regular expressions and helps us do a better search.
Conclusion
Here we saw the find and replace in IntelliJ, as well as some basic concepts of find and replace with configuration, different examples. We also saw the uses and features of find and replace and how we can use them in Intellij.
Recommended Articles
This is a guide to IntelliJ Find and Replace. Here we discuss the introduction, IntelliJ find and replace in the project, example, and FAQ. You may also have a look at the following articles to learn more –