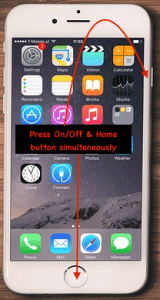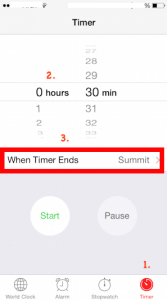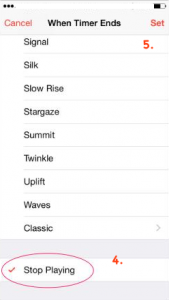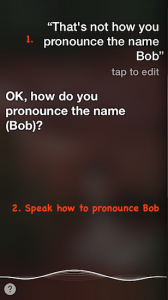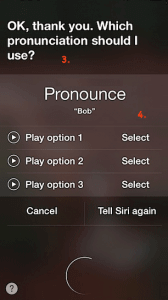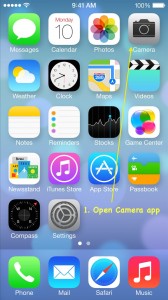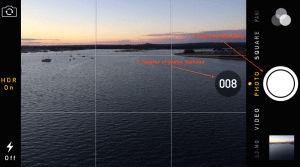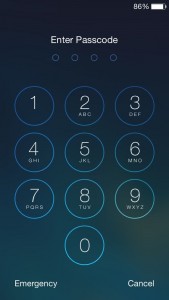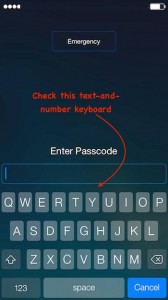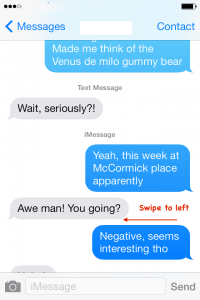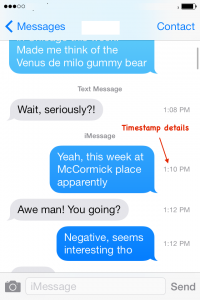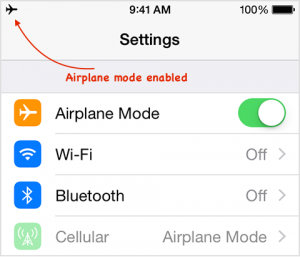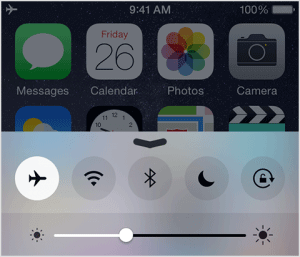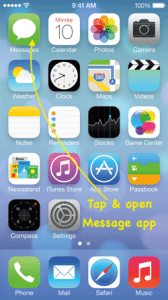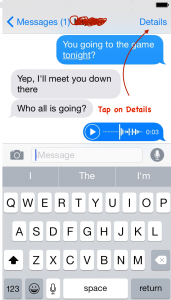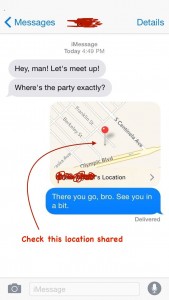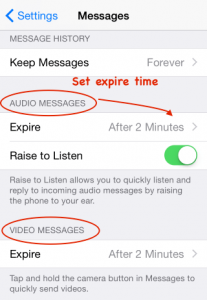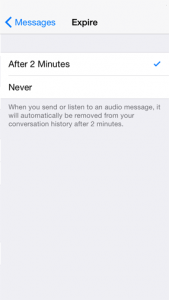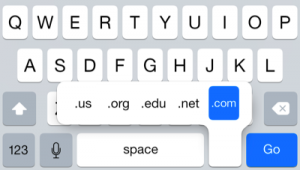Updated April 26, 2023

Introduction to iPhone New Phone
If you are tech-geek and crazy about Apple products, the new iPhone phone might be your playbook for testing new features. iPhone’s new phone, from all angles, has a specific reason and has hidden features.
The below list shows the generation of iPhone new phones that Apple has launched:
Category 1:
- iPhone 6 and iPhone 6 Plus (latest one)
- iPhone 5, iPhone 5c, iPhone 5S
- and iPhone 4S
Category 2:
- iPhone 4
- iPhone 3GS, iPhone 3G, iPhone (1st generation)
Most iPhone users might not be aware of the features that the latest iPhone new phone offers. The list of new iPhone phones in Category 1 supports the latest iOS version released by Apple, i.e., iOS 8.4. On the other hand, the list of new iPhone phones in category 2 is obsolete, i.e., they cannot run the latest version of iOS released by Apple since the hardware is not compatible with features released in iOS.
Here are ten new iPhone features in your iPhone can do that common users might be familiar with but most people have no idea about it.
Helpful Tips & Tricks for iPhone New Phone
Below are some tips & tricks:
1. Take a screenshot
A situation may require you to take screenshots of websites, emails, messages, or any app state. It is pretty simple to take screenshots on iPhone’s new phone. Just hold the home button down and the on/off button simultaneously.
If the screenshot is captured successfully, you can notice the image being saved in the camera roll and shutter sound. The screenshot will be held in your camera roll location. This method of taking screenshots on new iPhone phones also applies to iPad devices.
2. Set a timer for music at bed-time
If your ears are tuned to bedtime music, this tip is for you!
It happens to most music lovers to fall asleep while playing music at bedtime. You can set the timer to turn off music during bedtime. This drains your device’s battery.
Below are steps to set the timer for music.
- Open the clock app with a single tap on it.
- Select the Timer button present in the lower right-hand corner.
- Set a timer for the duration you want music to play.
- Tap “When Timer Ends”.
- Scroll down to the bottom. Tap on “Stop Playing”.
3. Teach Siri how to pronounce words
Siri is an artificially intelligent personal assistant built-in into Apple devices (iPhone/iPad) that can simplify your task using voice commands.
At times it happens Siri to pronounces things incorrectly, especially in the case of a person’s name. You can now tell Siri how to pronounce a name or phrase correctly. Siri will listen to how you pronounce a name or phrase and then give you a few pronunciation options based on what you’ve said.
Below are steps to teach Siri to pronounce names or phrases correctly:
- Open Siri.
- Say, “That’s not how you pronounce [name/phrase]”. E.g., That’s not how you pronounce Rahul Kumar.
- Siri will ask you to pronounce each word.
- Now, you’ll need to select a proper pronunciation for each word.
- Siri will confirm what you’ve selected by saying the [name/phrase].
4. Multi-Photo so you can capture a number of photos using a built-in camera in the iPhone/iPad device. ts
There may be a situation where you want to capture multiple photos within a short period of time. For example, Press Meetings, Wildlife Photography, Amazing Moments, etc.
To take multi-photo shots, use the below steps:
- Open the camera with a single tap on the app.
- Hold down the shutter button in your camera.
- This automatically activates burst mode.
- Release the shutter button when you’re done capturing.
Your device (iPhone/iPad) will rapidly capture many photos. These photos will be saved in the camera gallery. You can see the total number of images captured in the camera in burst mode.
5. Set letter passcode instead of numbers
The default passcode setting in iOS 7 allows only a four-digit numeric string, also known as simple Passcode. If you are worried about the security of your device, then opt for the complex Passcode.
Complex Passcode includes letters, numbers, and special characters. It can be much longer than just four-digit characters.
To set complex Passcode, use the below steps:
- Go to Settings -> General -> Passcode Lock (or Touch ID & Passcode)
- Toggle off the “Simple Passcode” setting
If you haven’t set up the Passcode, select “Turn Passcode.
The “On” option is at the top of the settings screen.
You’ll be prompted to enter a complex passcode (including numbers, letters, and special characters). You’ll be prompted to enter the Passcode twice, the first time, you tap ‘Next’ to continue, and the second time, you tap ‘Done.
Once you’ve configured a complex passcode, your new passcode lock screen will offer the full text-and-number keyboard for passcode entry.
6. View the timestamp of text messages
iOS 7 allows viewing the timestamps for individual text iPhone tricks messages. You can check the timestamps of any conversation by simply swiping to the left. Timestamps will appear on the right side of the screen.
This is the awesome feature of hiding timestamp details from the user and showing only when the user is interested.
As an example, what a typical iMessage conversation might look like. With a quick swipe to the left, you can now see when each message was sent. The previous versions of iOS would group these messages under the same timestamp.
7. Boost device charging using airplane mode
You can boost device charging by enabling Airplane mode. Some apps run in background mode (Eg. Facebook, Instagram, System built-in apps, Amazon, etc.), which consumes battery. Also, radios that run Wi-Fi, cell phone signals, and Bluetooth are all-consuming batteries, thus adding time for the device to get charged.
The new iPhone features have an Airplane mode feature; Once the Airplane mode is activated, your iPhone turns off both the Wi-Fi and cellular connections. This means you can no longer make or receive calls, texts, or e-mails or browse the Internet. Hence charging for the device gets boosted by 1.5 times.
You can enable airplane mode from Settings.
Go to Settings -> Airplane Mode and turn on the switch control (turn into green)
In the new phone, you can also swipe up from the bottom of the Home Screen to open Control Center and enable Airplane mode.
When Airplane mode is enabled, you can see the airplane symbol on the screen’s status bar.
8. Share the current location
Sometimes it becomes necessary to share your current location with someone (for example: traveling to a new place, traveling with strangers, etc.).
The maps app is the built-in app of Apple that facilitates Apple maps and its services. In an earlier version of iOS (7 and below), you could share a location using the Maps app only. This doesn’t give constant location information.
With iOS 8, you can share specific location information and continuous location data with anyone else using the iMessage app.
Below are steps to share location information using the iMessage app:
Open the Messages app on your device (iPhone or iPad). Note that your device should have iOS 8 or higher.
Open the message thread that you want to share your location in. It can be a person or a group.
Now tap on Details in the upper right-hand corner.
Tap on Send my current location.
9. Send self-destructing audio and video messages
Apple has included self-destructing messages in the Messages app. You can send audio and video messages with expiration times. This is a very important feature that Apple has provided. It makes you to send a secure message from a third-person device or confidential messages.
This provides some sense of security to people’s privacy since the audio/video will be deleted after a period of time. However, this feature works only if both people (sender and receiver) are using iOS 8. If anyone or both are using an older version of iOS, these features won’t work.
You set an expiration time for audio and video messages using the below approach:
- Go to Settings -> Messages
- Set Expire time in the Audio Messages section
- Set Expire time in the Video Messages section
You have two options to set expiration time: two minutes or never.
10. Add web suffixes easily
You can speed up typing web addresses by long-pressing the period (dot symbol) key. You can quickly insert frequently used domains like .com, .net, .org, .edu, etc.
Simply move your finger to the suffix you want to type and lift your finger to enter it. This may not work in every application, but it works in the Safari web browser.
This is a great feature that Apple has provided for speedy typing URLs.
Recommended Articles
This is a guide to iPhone New Phone. Here we discuss the introduction and helpful tips & tricks of the iPhone. You may also look at the following articles to learn more –