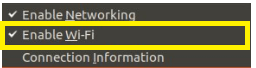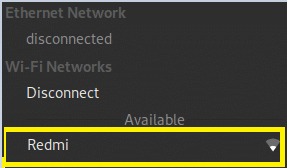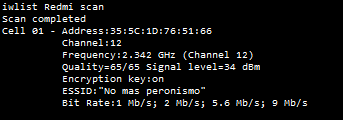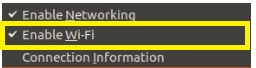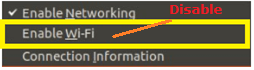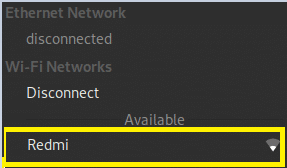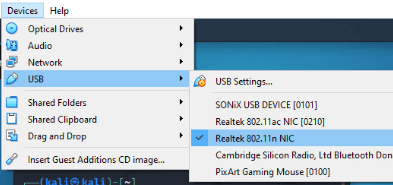Introduction to Kali Linux Connect to WiFi
The following article provides an outline for Kali Linux Connect to Wifi. Today’s wireless network is one of the most important eras and we can say that most large-scale companies enhanced their authentication and data security. We know Kali Linux is basically used for penetration testing, so data security is one of the most important concerns for Kali Linux users. We can say how they can maintain the security of their data when we connect virtual networks through the WiFi Network.
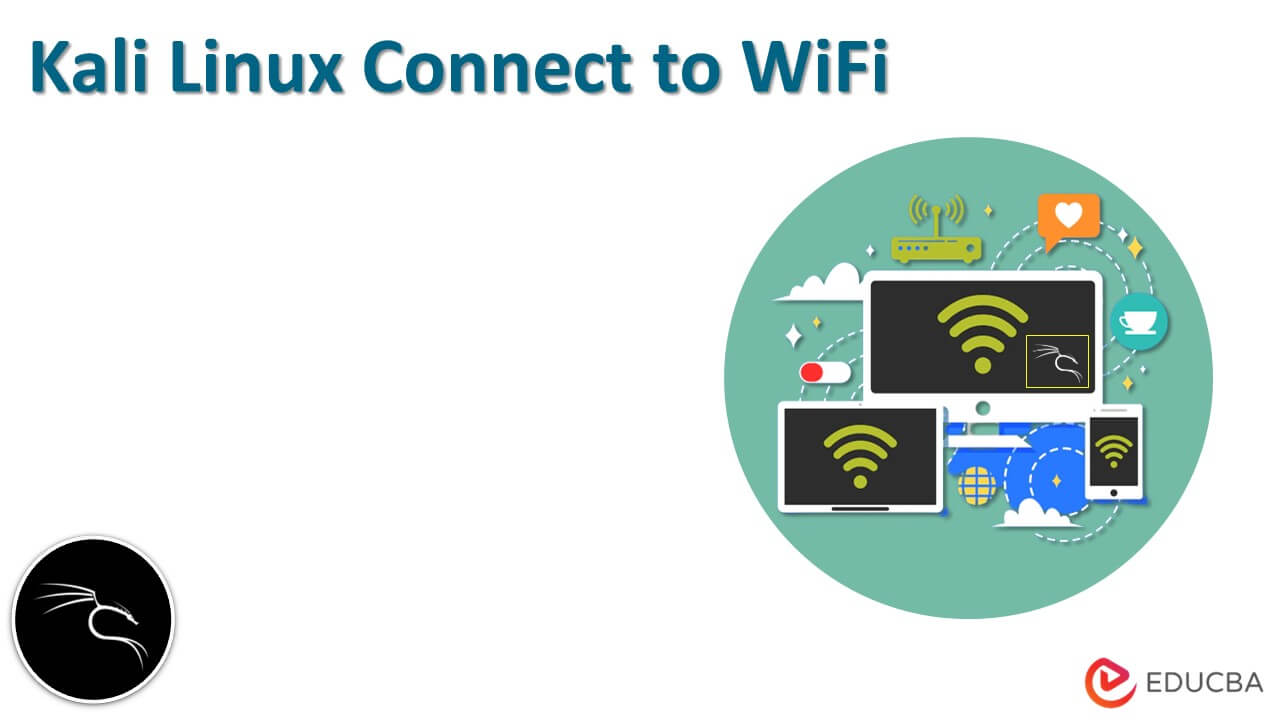
Key Takeaways
- WiFi connection is very simple in Kali Linux which means we can easily enable or disable the connection.
- It provides a different mode for WiFi connection.
- One of the most important points is that we can also connect the WiFi to the Virtual Box through the network adapter.
Overview of Kali Linux Connect to WiFi
Nowadays wireless networks are more normal in open regions and large companies, requiring security upgrades to oversee credibility and classification. A wireless network empowers members to remain associated with the organization while wandering without the requirement for wires. Since passages enhance WiFi signals, a machine can be far away from a switch yet be associated with the organization. You associate with that foundation’s wireless network when you connect to a WiFi area of interest in a bistro or other public setting.
Radio Recurrence innovation works in a wireless network, a recurrence connected with radio wave transmission inside the electromagnetic range. Whenever an RF current is sent into a radio wire, it makes an electromagnetic field that can go over space. The vast majority know about the remote symbol sign on a PC or telephone that connotes a sound remote LAN association, yet few are familiar with the vestige of WiFi innovation.
How to Connect Kali Linux to WiFi?
Now let’s see how we can connect to WiFi as follows:
Basically, there is a different method to connect to the WiFi in Kali Linux.
- First, we need to open the system menu.
- Here we need to select the WiFi, here we got two different statuses such as Connected or Not Connected.
- According to the status, we need to select the network.
- Click on the connect button.
- After that, we need to put in my username and password.
- Now check the internet connection.
Modes to Connect Kali Linux to WiFi
Basically, there are different modes to connect to WiFi:
1. Graphical Mode
Basically, it is normally processed to connect to WiFi the same as other systems. First, we need to identify the network icon on our system as shown in the below screenshot.
In the above screenshot, we can see the network icon before the sound icon. After that, we need to right-click on that icon, where we can see the different options, such as enable networking, enable WiFi, and many more as shown in the below screenshot.
After clicking on the enabled button, we can see all the available network options and click on any name which we want to connect as shown below.
2. Text Mode to Connect to WiFi
This is another mode to connect WiFi networks. Text mode means we can connect WiFi through the terminal with the help of commands as below.
First, we need to execute the iwlist command to all available networks as shown in the below screenshot.
Available network options totally depend on the quality of the network; if we want to see all available network options in the human understandable format then we need to execute the grep command. There is another mode to connect WiFi through the nmcli command same as the above mode.
How to Enable and Disable Kali Linux Connection to WiFi?
There are two ways to enable and disable WiFi as below:
1. GUI Method to Enable or Disable WiFi
First, we need to right-click on the network icon, here we can see the enable or disable option as per our requirement we can enable as shown in the screenshot.
If we want to disable the WiFi network, then we just need to click on the Enable WiFi button as shown in the screenshot below.
Now let’s assume our WiFi adapter is enabled then we can see the available network list and as per WiFi network quality and name, we can connect the WiFi network as shown in the below screenshot.
After clicking on the WiFi name, it asks for the username and password for the first time.
2. Second Option is Command Line
In this method we can use the terminal to enable and disable the WiFi connection, if we want to check the network connection then we need to execute ip a command, which is shown in the below screenshot.
Suppose we need to disable the WiFi connection then we need to use the below command as follows.
Command:
$sudo ifconfig specified wifi name downOutput:
To enable it we need to use the below command as shown in the below screenshot.
Command:
$sudo ifconfig specified wifi name upOutput:
After execution, we can see the status in the below screenshot.
Cannot Connect to WiFi in Solution
- They can’t be Utilized in Virtual Machines: Kali inside a VM doesn’t see the implicit WiFi card of your PC as a WiFi connector yet will consider it to be an Ethernet connector. Subsequently, you can have full web access, however, you can’t bundle infusion or spot the WiFi card into screen mode.
- In-built Cards are not Appropriate for Hacking: In that frame of mind, there are two fundamental factors that we pay special attention to In connectors. That is ‘parcel disease’ and ‘screen mode.’ Tragically, the greater part of the inherent connectors supports none of these two highlights.
Kali Linux Connects to WiFi VMware
First, we need to go to the Virtual Box menu where we have the Device command inside the Device. We need to click on USB and select our adapter as shown in the below screenshot.
We also have another option to connect to WiFi that is automatic and can connect to WiFi with help of the below steps as follows.
- First, shut down the machine.
- Now connect the USB adapter to our machine.
- Now right-click on Virtual Machine and select the option and do the configuration as per requirement and save the setting.
FAQs
Given below are the FAQs mentioned:
Q1. Does Kali Linux support WiFi connectivity?
Answer: Yes, Kali Linux supports WiFi connectivity as well as with the same network we can do the penetration testing.
Q2. Can we connect to WiFi through the mobile phone?
Answer: There is no option which means we can’t use a mobile phone as an adapter, so in this case, we need to separate the wireless card from the chip.
Q3. Can we use dongles for Kali Linux?
Answer: Yes, we can use dongles for WiFi connectivity; Panda 300 Mbps USB adapter supports the Kali Linux distro with a maximum transfer rate of 300 Mbps. This device supports almost all Linux distros.
Conclusion
From the above article, we have taken in the essential idea of Kali Linux connect to WiFi and the representation of Kali Linux connect to WiFi. From this article, we saw how and when we use Kali Linux.
Recommended Articles
This is a guide to Kali Linux Connect to WiFi. Here we discuss the introduction, modes to connect, and how to enable and disable kali linux connection to WiFi. You may also have a look at the following articles to learn more –