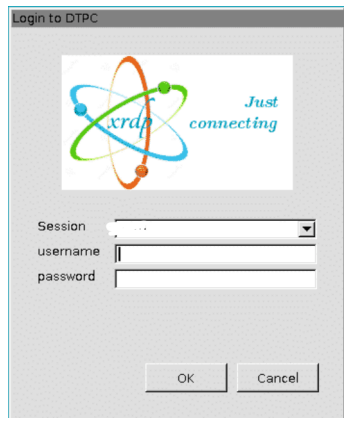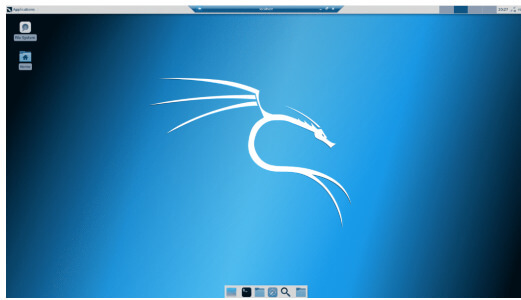Updated February 17, 2023
Introduction to Kali Linux GUI
Kali Linux GUI is a Linux distribution Graphical User Interface defined as a feature that supports an interface for users and allows the users in interacting with the system and has help from icons, windows, graphics, etc., responding to the manipulation of keyboard and mouse. Kali Linux is an open-source Operating System that is available freely for usage, it belongs to the Debian Linux family and was developed by Offensive Security. Linux Kernel is mostly considered as the heart of the Linux system which has the system working. Also, GUI helps in the outer appearance, i.e., GUI is the face of the Operating System.

Key Takeaways
- Kali Linux is a multi-platform solution that is free for information security professionals to use.
- Install Linux Operating System, then Kali, and then Install GUI and enable it.
- Kali Linux GUI is a Linux distribution Graphical User Interface defined as a feature that supports an interface for users and allows the users in interacting with the system and has help from icons, windows, graphics, etc., responding to the manipulation of the keyboard and mouse.
- If the user is in tty mode of Kali Linux and wants to switch to GUI mode, then the user has to login into tty mode, and connect the desktop to the internet and run the below-mentioned commands.
Command:
apt-get update
apt-get full-upgrade -y
apt-get install -f gdm3 or apt-get install lightdm
reboot- Once the above commands are executed, login page is shown in GUI mode, in case if still the page shows a blue black screen, then move to tty mode again by pressing CTRL+ALT+F1 and executing the below command.
Command:
apt-get install gnome
rebootWhat is Kali Linux GUI?
Kali Linux GUI is Graphical User Interface to use the information security tool by the browser. Here, Kali Linux tools are used as a reference as it has the largest package of native tools. Kali Linux is a good distribution for beginners, and also for others like security researchers. Kali in fact warns about its nature, is good at what features it does, and also acts as a platform for up-to-date security utilities.
How to Install and Enable Kali Linux GUI?
Before getting to know how to enable Kali Linux GUI, let us know the working of GUI and Kali Linux in specific too.
GUI is an interface that allows users to communicate with the system, actions are taken as input and transmitted to the system in command form to perform tasks.
Kali Linux is a special distribution of the Linux Operating System used for Penetration Testing. The main purpose of this tool is to make it available in one place that is used to launch attacks on the target. Some of the GUI tools available with Kali Linux are Armitage, Burp suite, etc.
The prerequisite to know about Kali Linux is to have a basic understanding of the Operating system, as Operating System consists of GUI and CLI. User should be comfortable in using CLI, preferring to work with Graphical User Interface tools, there are many such GUI tools available with the Operating system but each and every GUI tool is based on CLI.
Prior to installing GUI on Kali Linux, assuming we have already installed Kali on Linux Operating System. If not, please follow the steps mentioned below URL, https://eecs.blog/linux-on-windows-wsl/
You may reboot your Machine with Linux or try looking for Virtual Machine or have dual booting done before installing GUI for Kali Linux.
Step 1: Install Linux Operating System and then Kali on Linux. Check out https://eecs.blog/linux-on-windows-wsl/ for the steps.
Step 2: Once installed, need to update the system with the below command.
Command:
sudo apt updatesudo apt upgradeStep 3: Then install xfce4 and xrdp with the below command.
Command:
sudo apt-get install xfce4sudo apt-get install xrdpStep 4: Once this installation gets completed, xrdp needs to be started.
Command:
sudo /etc/init.d/xrdp startOutput:
Step 5: Once xrdp has started, it must be connected to Kali. As the machine starts to run on localhost so the IP gets connected to localhost.
Provide username and password as shown below:
Once given the credentials, clicking on Ok, gives the below GUI screen.
And this is how GUI gets to being enabled on Kali Linux.
Components of GUI
Below are some of the components listed which serve the purpose and completeness of GUI.
- Panels: In GUI Linux, there is a possibility of multiple panel on the screen, that contains items like quick launch, menu, notification area, minimized application, etc.
- System Tray: This is generally attached to the panel and gives the user access to key settings like network, audio, power, etc.
- Menu: It is a list containing various categories, giving flexibility to the user in selecting options as per the requirement, also has a search feature.
- Widgets: It provides a utility to show useful information on the desktop, such as weather, clock, etc.
- Icons: It is for the user’s convenience to have instant access to the applications.
Launcher: It is specific to only a few environments, like GNOME and Unity where a list of customizable quick launch items are provided for easy access to users. - Window Manager: It is the first component that builds a Linux environment desktop and provides options on how the applications need to be presented to the users. It is classified as, Tiling, Stacking, and Compositing.
- Compositing: Here, different windowpane appears on top of each other but snap side by side, making it pleasing to the eyes.
- Stacking: It is a bit old-fashioned where panes get stacked on top of each other exactly.
- Tiling: Here, panes are put side by side without overlapping.
- File Manager: It helps users manage files by providing utilities such as edit, move, copy, rename, etc.
- Text Editor: It allows users to create text files and edit configuration files if needed.
- Terminal Emulator: This is useful to those users who prefer to work in Command Line Interface within Linux Graphical User Interface.
- Configuration Tools: This is useful to make aesthetic changes, feel and look to the desktop environment.
- Display Manager: It is a screen that allows user to log into the system
- Dashboard: It is also specific to environments like GNOME & Unity, a dash type interface is provided for user interaction.
FAQs
Given below are the FAQs mentioned:
Q1. Can GUI Language be changed in Kali Linux?
Answer: Yes, In the LightDM login screen, the desired language can be selected using the language selector on the right side of the top panel.
Q2. Is it possible to take screenshots, and record videos of user screen activity?
Answer: Yes, pressing Print Screen on the Keyboard helps to launch screenshots, and clicking on enter will take a screenshot. In an alternate manner, clicking on “Screen Recorder” icon in quick launch panel and select “Screenshot”. By pressing CTRL + Print Screen, screen recorder is launched, and clicking on Enter will start the recording.
Q3. How can user get Kali Linux image with GNOME, instead of xfce4?
Answer: User needs to download Kali GNOME from below mentioned URL and follow the steps for enablement. kali.org/downloads/
Conclusion
We have seen what is Kali Linux GUI and individually have gone through Linux, Kali and GUI too. We have also gone through the steps to download and enable GUI on Kali Linux, prerequisite of having Kali on Linux installed and Linux Operating System on the device. Have also seen few of the components of Kali Linux and the takeaways.
Recommended Articles
This is a guide to Kali Linux GUI. Here we discuss the introduction, how to install and enable kali linux GUI and components of GUI. You may also have a look at the following articles to learn more –