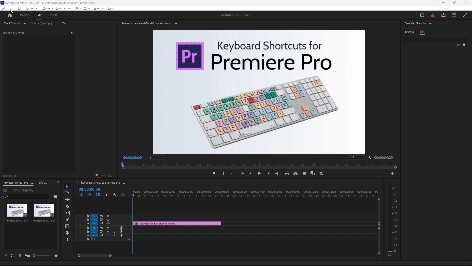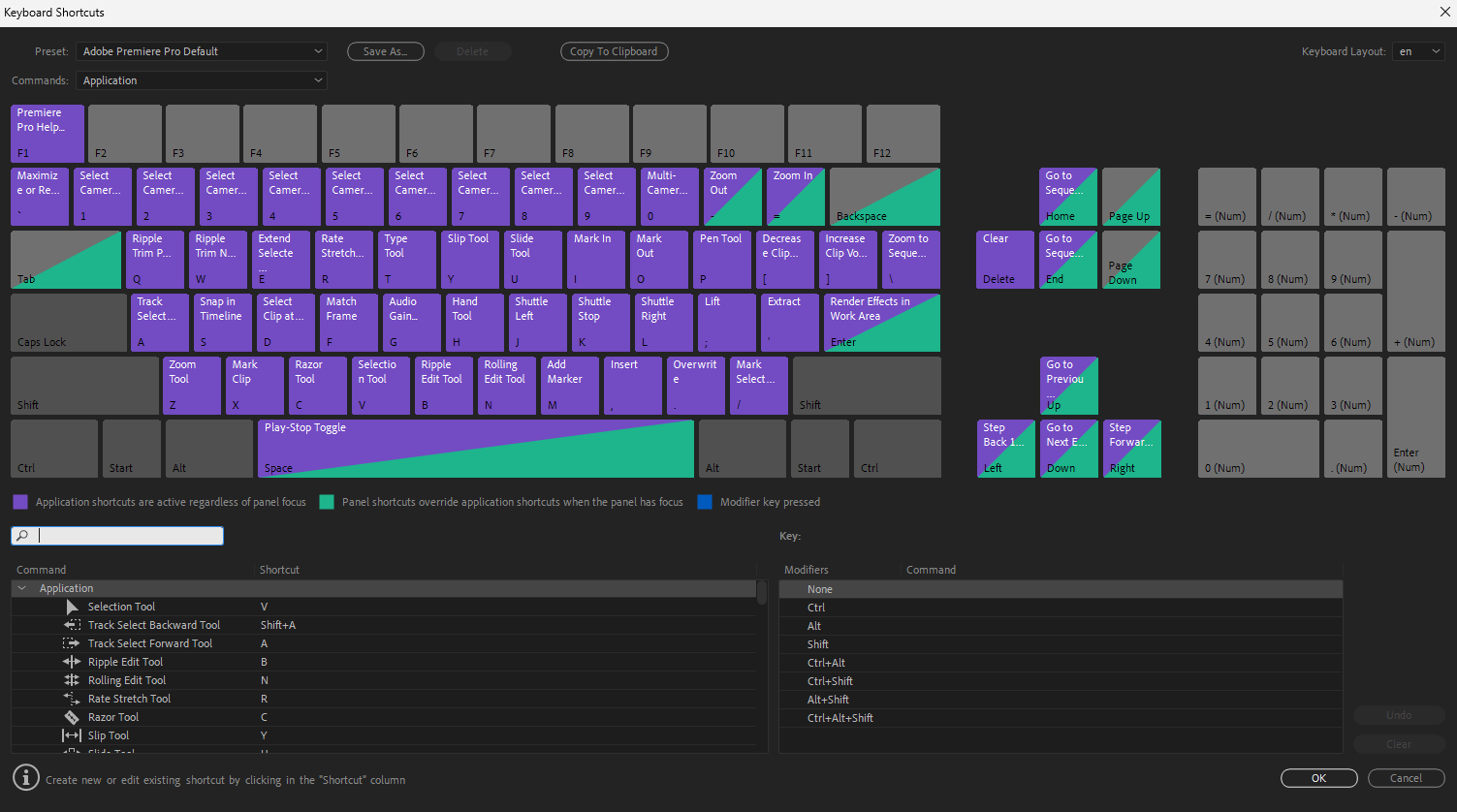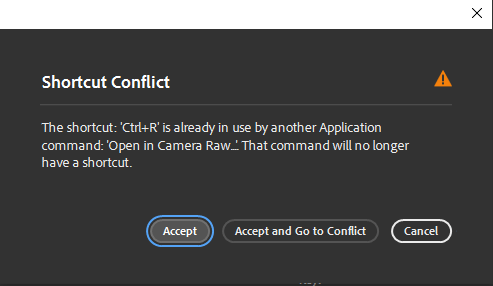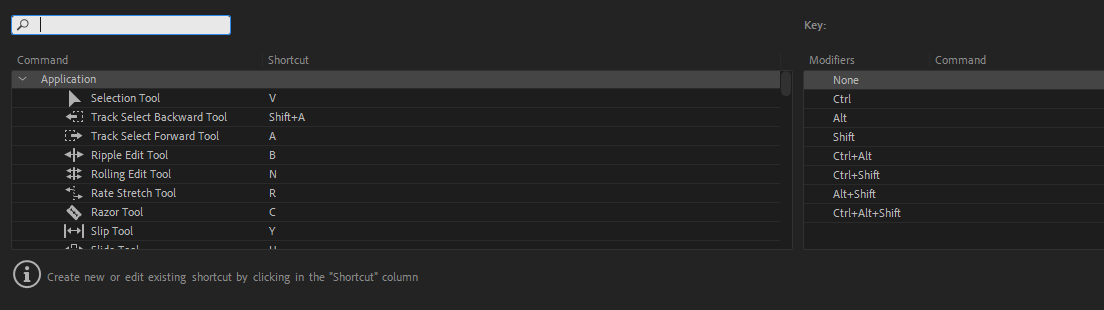Importance of Using Keyboard Shortcuts for Premiere Pro
With emerging technologies such as AI, 360-degree videos, VR, etc., knowing how to use Adobe Premiere Pro for video editing has become really important. However, with so many controls and editing tools, you may feel lost in making the most out of the software. That’s where keyboard shortcuts for Premiere Pro come in handy, making your work much easier.
Keyboard shortcuts for Premiere Pro are labeled shortcut keys that help you efficiently edit videos in Adobe Premiere Pro, improving your productivity.
For example, you want to split a video clip. You can simply press Ctrl + K, and the video will break into 2 parts.
Table of Contents
- What are Keyboard Shortcuts for Premiere Pro?
- 19 File Shortcuts
- 23 Essential Shortcuts
- 7 Clipboard Shortcuts
- 28 Tool Shortcuts
- 21 Navigation Tool Shortcuts
- 14 Markers Shortcuts
- 11 Panel Shortcuts
- Premiere Pro Help Shortcut
- 3 Audio Track Mixer Panel Shortcuts
- 11 Capture Panel Shortcuts
- 2 Effect Controls Panel shortcuts
- 2 Effects Panel Shortcuts
- 17 Essential Graphics Panel
- 21 Timeline Panel
- 34 Project Panel
- 3 History Panel Shortcuts
- 3 Media Browser Panel Shortcuts
- 2 Metadata Panel Shortcuts
- 60 Multi-Camera Panel
- 4 Program Monitor Panel
- Things to Remember
286 Keyboard Shortcuts for Premiere Pro
Below is a list of the most common keyboard shortcuts for Adobe Premiere Pro for video editing.
#1. File Shortcuts: Top 19 Shortcuts
| Action | Windows Shortcut Key | MAC Shortcut Key |
| Project/ Production | Ctrl + Alt + N | Opt + Cmd +N |
| Sequence | Ctrl + N | Cmd + N |
| Create a New Bin | Ctrl + / | Cmd + / |
| Add New Text Layer | Ctrl + T | Cmd + T |
| Open Project/ Production | Ctrl + O | Cmd + O |
| Browse in Adobe Bridge | Ctrl + Alt + O | Cmd + Alt + O |
| Close Project | Ctrl + Shift +W | Shift +Cmd+W |
| Save | Ctrl + S | Cmd + S |
| Save As | Ctrl + Alt + S | Shift + Cmd + S |
| Save a Copy | Ctrl + Alt + S | Opt +Cmd + S |
| Project | Ctrl + Alt + N | Opt + Cmd + N |
| Capture | F5 | F5 |
| Batch Capture | F6 | F6 |
| Close | Ctrl + W | Cmd + W |
| Import from Media Browser | Ctrl + Alt + I | Opt + Cmd + I |
| Export Media | Ctrl + M | Cmd + M |
| Get Properties for Selection | Ctrl + Shift + H | Shift + Cmd + H |
| Exit | Ctrl + Q | Cmd + Q |
| Send to Adobe Media Encoder | Alt + Shift + M | Opt + Shift + M |
#2. Essentials Shortcuts: Top 23 Shortcuts
| Action | Windows Shortcut Key | MAC Shortcut Key |
| Play/Pause | Spacebar | Spacebar |
| Split a clip | Ctrl + K | Cmd + K |
| Copy | Ctrl + C | Cmd + C |
| Paste | Ctrl + V | Cmd + V |
| Cut | Ctrl + X | Cmd + X |
| Undo | Ctrl + Z | Cmd + Z |
| Redo | Ctrl + Shift + Y | Shift + Cmd + Y |
| Select All | Ctrl + A | Cmd + A |
| Fit to Frame Size | Ctrl + Alt + F | |
| Switch to Full-Screen | Ctrl + ~ | |
| Set In Point | I | I |
| Set Out Point | O | O |
| Add Edit (Cut) | Ctrl + Shift + K | Shift + Cmd + K |
| Ripple Delete | Shift + Delete | Shift + Forward Delete |
| Zoom In | Ctrl + + | Cmd + + |
| Zoom out | Ctrl + – | Cmd + – |
| Group | Ctrl + G | Cmd + G |
| Ungroup | Ctrl + Shift + G | Shift + Cmd + G |
| Cancel Command or Operation | Esc | Esc |
| Duplicate | Ctrl + Shift + / | Shift + Cmd + / |
| Paste Insert | Ctrl + Shift + V | Shift + Cmd + V |
| Paste Attributes | Ctrl + Alt + V | Opt + Cmd + V |
| Edit Original | Ctrl + E | Cmd + E |
#3. Clipboard Shortcuts: Top 7 Shortcuts
Clipboard shortcuts make copying and pasting clips and creating new sequences easy.
| Action | Windows Shortcut Key | MAC Shortcut Key |
| Make Subclip | Ctrl + U | Cmd + U |
| For Modify a clip ( Audio Channels) | Shift + G | Shift + G |
| Adjust Audio Gain | G | G |
| Adjust Speed & Duration | Ctrl + R | Cmd + R |
| Enable | Shift + E | Shift + Cmd + E |
| Link | Ctrl + L | Cmd + L |
| Find | Ctrl + F | Cmd + F |
#4. Tool Shortcuts: Top 28 Shortcuts
These tool shortcuts allow you to navigate, edit, and manipulate video projects swiftly within Adobe’s powerful editing software.
| Action | Windows Shortcut Key | MAC Shortcut Key |
| Arc Tool | A | A |
| Ellipse Tool | E | E |
| Insert Copyright Symbol | Ctrl + Alt + Shift + C | Opt + Shift + Cmd + C |
| Insert Registered Symbol | Ctrl + Alt + Shift + R | Opt + Shift + Cmd + R |
| Import | Ctrl + I | Cmd + I |
| Line Tool | L | L |
| Nudge the Selected Object Right by Five Pixels | Shift + Down | Shift + Down |
| Nudge the Selected Object Down by One Pixel | Down | Down |
| Nudge the Selected Object Left by Five Pixels | Shift + Left | Shift + Left |
| Nudge the Selected Object Left by One Pixel | Left | Left |
| Reverse Match Frame | Shift + Right | Shift + Right |
| Nudge Selected Object Right by One Pixel | Right | Right |
| Make Subsequence | Shift + Up | Shift + Up |
| Nudge Selected Object Up by One Pixel | Up | Up |
| Pen Tool | P | P |
| Position Objects to Bottom Title Safe Margin | Ctrl + Shift + D | Shift + Cmd + D |
| Position Objects to Left Title Safe Margin | Ctrl + Shift + F | Shift + Cmd + F |
| Rectangle Tool | R | R |
| Rotation Tool | O | O |
| Select Tool | V | V |
| Type Tool | T | T |
| Underline | Ctrl + U | Cmd + U |
| Vertical Type Tool | C | C |
| Wedge Tool | W | W |
| Audio Hardware | H | H |
| Export Frame Screen (Screenshot of Screen) | Ctrl + Shift + E | Cmd + Shift + E |
#5. Navigation Shortcuts: Top 21 Shortcuts
Navigation shortcuts in Premiere Pro allow for efficient project navigation and easy exploration of media files.
| Action | Windows Shortcut Key | MAC Shortcut Key |
| Render Effects in Work Area | Enter | Enter |
| Match Frame | F | F |
| Reverse Match Frame | Shift + R | Shift + R |
| Add Edit | Ctrl + K | Cmd + K |
| Add Edit to All Tracks | Ctrl + Shift + K | Shift + Cmd + K |
| Trim Edit | Shift + T | Cmd + T |
| Extend Selected Edit to Playhead | E | E |
| Apply Video Transition | Ctrl + D | Cmd + D |
| Apply Audio Transition | Ctrl + Shift + D | Shift + Cmd + D |
| Apply Default Transitions to Selection | Shift + D | Shift + D |
| Lift the Sequence and Merge them | ; | ; |
| Extract or Cut the Sequence | ‘ | ‘ |
| Zoom In | = | = |
| Zoom Out | – | – |
| Next in Sequence | Shift + ; | Shift + ; |
| Previous in Sequence | Ctrl + Shift + ; | Opt + ; |
| Snap to Timeline | S | S |
| Add New Caption Track | Ctrl + Alt + A | Opt + Cmd + A |
| Add Caption at Playhead | Ctrl + Alt + C | Opt + Cmd + C |
| Go to the Next Caption Segment | Ctrl + Alt + Down | Opt + Cmd + Down |
| Go to Previous Caption Segment | Ctrl + Alt + Up | Opt + Cmd + Up |
#6. Markers Shortcuts: Top 14 Shortcuts
Markers are useful tools that allow you to quickly mark important points or notes in your video projects, making it easier to manage and find content as you edit.
| Action | Windows Shortcut Key | MAC Shortcut Key |
| Mark In | I | I |
| Mark Out | O | O |
| Mark Clip | X | X |
| Mark Selection | / | / |
| Go to In | Shift + I | Shift + I |
| Go to Out | Shift + O | Shift + O |
| Clear In | Ctrl + Shift + I | Opt + I |
| Clear Out | Ctrl + Shift + O | Opt + O |
| Clear In and Out | Ctrl + Shift + X | Opt + X |
| Add Marker | M | M |
| Go to Next Marker | Shift + M | Shift + M |
| Go to Previous Marker | Ctrl + Shift + M | Shift + Cmd + M |
| Mark Selection | Ctrl + Alt + M | Opt + M |
| Go to In | Ctrl + Alt + Shift + M | Opt + Cmd + M |
#7. Panel Shortcuts: Top 11 shortcuts
In Premiere Pro, you can quickly open and close panels using shortcut keys.
| Action | Windows Shortcut Key | MAC Shortcut Key |
| Reset to Saved Layout | Alt + Shift + 0 | Opt + Shift + 0 |
| Maximize Frame | Shift + ‘ | Shift + ‘ |
| Projects | Shift + 1 | Shift + 1 |
| Source Monitor | Shift + 2 | Shift + 2 |
| Timelines | Shift + 3 | Shift + 3 |
| Program Monitor | Shift + 4 | Shift + 4 |
| Effect Control | Shift + 5 | Shift + 5 |
| Audio Track Mixer | Shift + 6 | Shift + 6 |
| Effects | Shift + 7 | Shift + 7 |
| Media Browser | Shift + 8 | Shift + 8 |
| Audio Clip Mixer | Shift + 9 | Shift + 9 |
#8. Premiere Pro Help Shortcut
To quickly access help documents in Premiere Pro, use this shortcut.
| Action | Windows Shortcut Key | MAC Shortcut Key |
| Help | F1 | F1 |
#9. Audio Track Mixer Panel: Top 3 Shortcuts
| Action | Windows Shortcut Key | MAC Shortcut Key |
| Show/Hide Tracks | Ctrl + Alt + T | Opt + Cmd + T |
| Loop | Ctrl + L | Cmd + L |
| Meter Input(s) Only | Ctrl + Shift + I | Ctrl + Shift + I |
#10. Capture Panel: Top 11 Shortcuts
| Action | Windows Shortcut Key | MAC Shortcut Key |
| Record Video | V | V |
| Record Audio | A | A |
| Eject | E | E |
| Fast Forward | F | F |
| Go to In point | Q | Q |
| Go to Out point | W | W |
| Record | G | G |
| Rewind | R | R |
| Step Back | Left | Left |
| Step Forward | Right | Right |
| Stop | S | S |
#11. Effect Controls Panel
| Action | Windows Shortcut Key | MAC Shortcut Key |
| Remove the Selected Effect | Backspace | Delete |
| Play the Clip in Loop During Audio-Only Playback | Ctrl + L | Cmd + L |
#12. Effects Panel
| Action | Windows Shortcut Key | MAC Shortcut Key |
| New Custom Bin | Ctrl + / | Cmd + / |
| Delete Custom Item | Backspace | Delete |
#13. Essential Graphics Panel: Top 17 shortcuts
| Action | Windows Shortcut Key | MAC Shortcut Key |
| New text layer | Ctrl + T | Cmd + T |
| Rectangle | Ctrl + Alt + R | Opt + Cmd + R |
| Ellipse | Ctrl + Alt + E | Opt + Cmd + E |
| Bring to Front | Ctrl + Shift + ] | Cmd + Shift + ] |
| Bring Forward | Ctrl + ] | Cmd + ] |
| Send to Back | Ctrl + Shift + [ | Cmd + Shift + [ |
| Select Next Layer | Ctrl + Alt + ] | Cmd + Opt + ] |
| Select Previous Layer | Ctrl + Alt + [ | Cmd + Opt + [ |
| Clear Selection | Backspace | Delete |
| Increase Leading by One Unit | Alt + Up | Opt + Up |
| Decrease Leading by One Unit | Alt + Down | Opt + Down |
| Increase Leading by Five Units | Alt + Shift + Up | Opt + Shift + Up |
| Decrease Leading by Five Units | Alt + Shift + Down | Opt + Shift + Down |
| Increase Font Size by One Unit | Ctrl + Alt + Right | Opt + Cmd + Right |
| Decrease Font Size by One Unit | Ctrl + Alt + Left | Opt + Cmd + Left |
| Increase Font Size by Five Units | Ctrl + Alt + Shift + Right | Opt + Shift + Cmd + Right |
| Decrease Font Size by Five Units | Ctrl + Alt + Shift + Right | Opt + Shift + Cmd + Left |
#14. Timeline panel: Top 21 Shortcuts
| Action | Windows Shortcut Key | MAC Shortcut Key |
| Clear Selection | Backspace | Delete |
| Decrease Audio Tracks Height | Alt + – | Opt + – |
| Increase Audio Tracks Height | Alt + = | Opt + = |
| Decrease Video Tracks Height | Ctrl + – | Cmd + – |
| Increase Video Tracks Height | Ctrl + = | Cmd + = |
| Nudge Clip Selection Left/Right Five Frames | Alt + Shift + Left/Right arrow | Shift + Cmd + Left/Right arrow |
| Nudge Clip Selection Left/Right One Frame | Alt + Left/Right arrow | Cmd + Left/Right arrow |
| Ripple Delete | Alt + Backspace | Opt + Delete |
| Set Work Area Bar In Point | Alt + [ | Opt + [ |
| Set Work Area Bar Out Point | Alt + ] | Opt + ] |
| Show Next Screen | Page Down | Page Down |
| Show Previous Screen | Page Up | Page Up |
| Slide Clip Selection Left Five Frames | Alt + Shift + , | Opt + Shift + , |
| Slide Clip Selection Left One Frame | Alt + , | Opt + , |
| Slide Clip Selection Right Five Frames | Alt + Shift + . | Opt + Shift + . |
| Slide Clip Selection Right One Frame | Alt + . | Opt + . |
| Slip Clip Selection Left Five Frames | Ctrl + Alt + Shift + Left | Opt + Shift + Cmd + Left |
| Slip Clip Selection Left One Frame | Ctrl + Alt + Left | Opt + Cmd + Left |
| Slip Clip Selection Right Five Frames | Ctrl + Alt + Shift + Right | Opt + Shift + Cmd + Right |
| Slip Clip Selection Right One Frame | Ctrl + Alt + Right | Opt + Cmd + Right |
#15. Project Panel: Top 34 Shortcuts
| Action | Windows Shortcut Key | MAC Shortcut Key |
| Create New Bin | Ctrl + B | Cmd + B |
| Delete | Backspace | Delete |
| List View | Ctrl + Page Up | Cmd + Page Up |
| Icon View | Ctrl + Page Down | Cmd + Page Down |
| Make Double Screen of File | shift + ) | shift + ) |
| Increase Clip & Audio Sequence size | Shift + + | Shift + + |
| Decrease Clip & Audio Sequence size | Shift + – | Shift + – |
| Video Layer On | Ctrl + ) | Cmd + ) |
| Audio Layer On | Ctrl + ( | Cmd + ( |
| Add a New Layer in Sequence | Alt + Up arrow | Opt + Up arrow |
| Hover Scrub (Preview Clip Before Editing) | Shift + H | Shift + H |
| Delete Selection with Options | Ctrl + Delete | Cmd + Forward Delete |
| Extend Selection Downwards | Shift + Down | Shift + Down |
| Extend Selection to the Left | Shift + Left | Shift + Left |
| Extend Selection to the Right | Shift + Right | Shift + Right |
| Extend Selection Upwards | Shift + Up | Shift + Up |
| Move Selection Downwards | Down | Down |
| Move Selection to the End | End | End |
| Move Selection to Home | Home | Home |
| Move Selection to the Left | Left | Left |
| Move Selection Page Downwards | Page Down | Page Down |
| Move Selection Page Upwards | Page Up | Page Up |
| Move Selection to the Right | Right | Right |
| Move Selection Upwards | Up | Up |
| Go to the Next Column Field | Tab | Tab |
| Go to the Next Row Field | Enter | Return |
| Open in Source Monitor | Shift + O | Shift + O |
| Go to the Previous Column Field | Shift + Tab | Shift + Tab |
| Go to the Previous Row Field | Shift + Enter | Shift + Return |
| Increase Thumbnail Size | Shift + ] | Shift + ] |
| Decrease Thumbnail Size | Shift + [ | Shift + [ |
| Toggle View | Shift + \ | Shift + \ |
| Zoom In | = | = |
| Zoom Out | – | – |
#16. History Panel: Top 3 Shortcuts
| Action | Windows Shortcut Key | MAC Shortcut Key |
| Step Backward | Left | Left |
| Step Forward | Right | Right |
| Delete | Backspace | Delete |
#17. Media Browser Panel: Top 3 Shortcuts
| Action | Windows Shortcut Key | MAC Shortcut Key |
| Open in Source Monitor | Shift + O | Shift + O |
| Select Directory List | Shift + Left | Shift + Left |
| Select Media List | Shift + Right | Shift + Right |
#18. Metadata Panel
| Action | Windows Shortcut Key | MAC Shortcut Key |
| Loop | Ctrl + L | Cmd + L |
| Play | Space | Space |
#19. Multi-camera: Top 60 Shortcuts
| Action | Windows Shortcut Key | MAC Shortcut Key |
| Go to Next Edit Point | Down | Down |
| Go to Next Edit Point on Any Track | Shift + Down | Shift + Down |
| Go to Previous Edit Point | Up | Up |
| Go to Previous Edit Point on Any Track | Shift + Up | Shift + Up |
| Go to Selected Clip Start | Shift + Home | Shift + Home |
| Go to Selected Clip End | Shift + End | Shift + End |
| Go to Sequence-Clip End | End | End |
| Go to Sequence-Clip Start | Home | Home |
| Increase Clip Volume | ] | ] |
| Increase Clip Volume Many | Shift + ] | Shift + ] |
| Maximize or Restore Active Frame | Shift + ` | Shift + ` |
| Maximize or Restore Frame Under Cursor | ` | ` |
| Minimize All Tracks | Shift + – | Shift + – |
| Play Around | Shift + K | Shift + K |
| Play In to Out | Ctrl + Shift + Space | Opt + K |
| Play In to Out with Preroll/Postroll | Shift + Space | Shift + Space |
| Play from Playhead to Out Point | Ctrl + Space | Ctrl + Space |
| Play-Stop Toggle | Space | Space |
| Reveal Nested Sequence | Ctrl + Shift + F | Ctrl + Shift + F |
| Ripple Trim Next Edit To Playhead | W | W |
| Ripple Trim Previous Edit To Playhead | Q | Q |
| Select Camera 1 | 1 | 1 |
| Select Camera 2 | 2 | 2 |
| Select Camera 3 | 3 | 3 |
| Select Camera 4 | 4 | 4 |
| Select Camera 5 | 5 | 5 |
| Select Camera 6 | 6 | 6 |
| Select Camera 7 | 7 | 7 |
| Select Camera 8 | 8 | 8 |
| Select Camera 9 | 9 | 9 |
| Select Find Box | Shift + F | Shift + F |
| Select Clip at Playhead | D | D |
| Select Next Clip | Ctrl + Down | Ctrl + Down |
| Select Next Panel | Ctrl + Shift + . | Ctrl + Shift + . |
| Select Previous Clip | Ctrl + Up | Cmd + Up |
| Select Previous Panel | Ctrl + Shift + , | Ctrl + Shift + , |
| Set Poster Frame | Shift + P | Cmd + P |
| Shuttle Left | J | J |
| Shuttle Right | L | L |
| Shuttle Slow Left | Shift + J | Shift + J |
| Shuttle Slow Right | Shift + L | Shift + L |
| Shuttle Stop | K | K |
| Step Back | Left | Left |
| Step Back Five Frames – Units | Shift + Left | Shift + Left |
| Step Forward | Right | Right |
| Select Next Panel | Shift + Right | Shift + Right |
| Select Previous Clip | Ctrl + 9 | Cmd + 9 |
| Toggle All Source Audio | Ctrl + Alt + 9 | Opt + Cmd + 9 |
| Toggle All Source Video | Ctrl + Alt + 0 | Opt + Cmd + 0 |
| Toggle All Video Targets | Ctrl + 0 | Cmd + 0 |
| Toggle Audio During Scrubbing | Shift + S | Shift + S |
| Trim Next Edit to Playhead | Ctrl + Alt + W | Opt + W |
| Trim Previous Edit to Playhead | Ctrl + Alt + Q | Opt + Q |
| Toggle Multi-Camera View | Shift + 0 | Shift + 0 |
| Toggle Trim Type | Shift + T | Shift + T |
| Trim Backward | Ctrl + Left | Opt + Left |
| Trim Backward Many | Ctrl + Shift + Left | Opt + Shift + Left |
| Trim Forward | Ctrl + Right | Opt + Right |
| Trim Forward Many | Ctrl + Shift + Right | Opt + Shift + Right |
| Toggle Full Screen | Ctrl + ` | Ctrl + ` |
#20. Program Monitor Panel: Top 4 Shortcuts
| Action | Windows Shortcut Key | MAC Shortcut Key |
| Show Rulers | Ctrl + R | Cmd + R |
| Show Guides | Ctrl + ; | Cmd + ; |
| Snap in Program Monitor | Ctrl + Shift + ; | Shift + Cmd + ; |
| Lock Guides | Ctrl + Alt + Shift + R | Opt + Shift + Cmd + R |
How to Personalize Keyboard Shortcuts in Adobe Premiere Pro?
Suppose you want to personalize the “Ripple Delete” keyboard shortcut as the “Ctrl + Delete” instead of the “Shift + Delete” keys.
Follow these steps:
- Click on “Edit“.
- Select “Keyboard Shortcuts“.
- Use the search box and find the command “Ripple Delete“.
- Double-click on the existing shortcut, “ Shift + Delete”.
- Enter the new shortcut, “Ctrl + Delete”.
- Click “OK“.
Similarly, you can personalize any keyboard shortcuts.
Things to Remember
#1: There are two types of shortcuts in Adobe Premiere Pro: Application and panel. A panel is a specific section that helps with a particular task; for example, the timeline panel is for editing video, and the project panel is for managing project workflow.
#2: Application shortcuts are basic shortcuts that work with every panel.
Example: The file shortcut “Ctrl + S” saves the file. No matter which panel is open, if you press “Ctrl + S”, Premiere Pro will save the file.
#3: Panel shortcuts only work in specific panels. It means we can assign multiple actions to the same key.
Example: In the Effects panel, the key “backspace” deletes the custom item, but in the Effects control panel, the “backspace” key removes the effect. It means the same key can have different shortcuts that work based on which panel is currently active.
#4: If you assign two actions (application and panel) to a single key, the application shortcut won’t work when the panel is active and vice versa.
Example: The key “F” has two functions: Match Frame (Application shortcut) and Fast Forward (Capture Panel shortcut). When the Capture panel is active, pressing the key will fast forward the clip, and when the Effects panel is not active, pressing the key will match the newly added frame to the existing frame.
#5: You can view the specific panel shortcuts using the pop-up window.
(Image Credit: Adobe Premiere Pro)
#6: Premiere Pro will show conflict when a shortcut is already in use for another application or panel command.
(Image Credit: Adobe Premiere Pro)
#7: You can filter and search for commands using the command list.
#8: You can assign shortcuts by clicking the shortcut column, selecting the command, typing keys, and including modifiers (Ctrl, Alt, Shift, etc.)
(Image Credit: Adobe Premiere Pro)
Final Thoughts
The Keyboard Shortcuts for Premiere Pro is a helpful tool for video editors who use Adobe Premiere Pro. It is a list of quick keys that allow you to perform tasks more quickly, such as cutting and pasting clips. You can even customize your shortcuts to fit your editing style. Learning and utilizing these shortcuts can save time and make editing easier and more enjoyable.
Frequently Ask Questions (FAQs)
Q1. Is it possible to reset keyboard shortcuts for Premiere Pro to default settings?
Answer: Yes, you can follow these steps to reset Premiere Pro keyboard shortcuts to default:
- Go to the “Edit” menu.
- Select “Keyboard Shortcuts“.
- In the Keyboard Shortcuts panel, click on the dropdown menu next to “Preset”.
- Select “Premiere Pro Default“.
- Click “OK“.
Q2. How can I share my custom Premiere Pro shortcut keyboard with others?
Answer: You can share your custom Premiere Pro shortcut keyboards by exporting and saving them as a preset file.
To do this, follow these steps:
- Open Premiere Pro and go to “Keyboard Shortcuts” in the menu.
- Click on “Export Shortcuts” and save the exported file.
- Share the saved file with others through email or file-sharing services.
- Others can import the file into their Premiere Pro installation.
- Restart Premiere Pro for the changes to take effect.
Recommended Articles
Speed up your video editing with these amazing Keyboard Shortcuts for Premiere Pro. Browse more of EDUCBA’s articles to boost your efficiency with other software