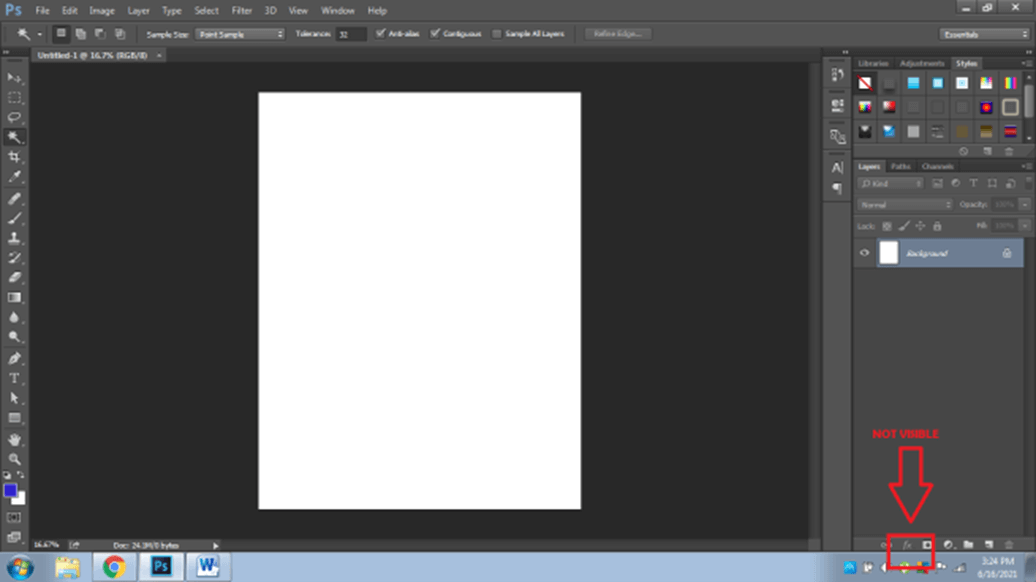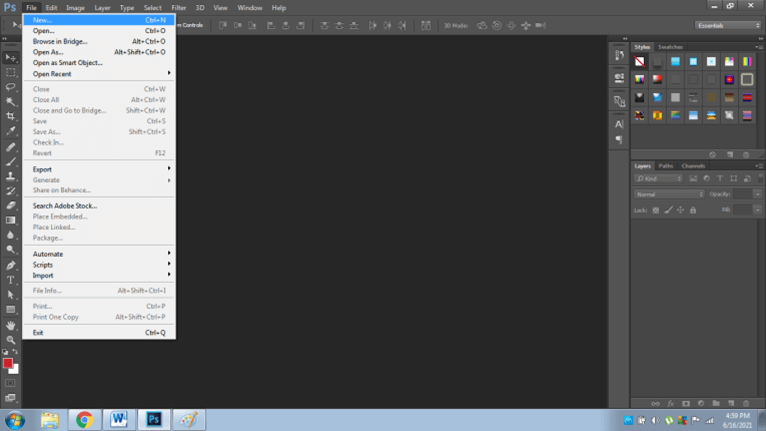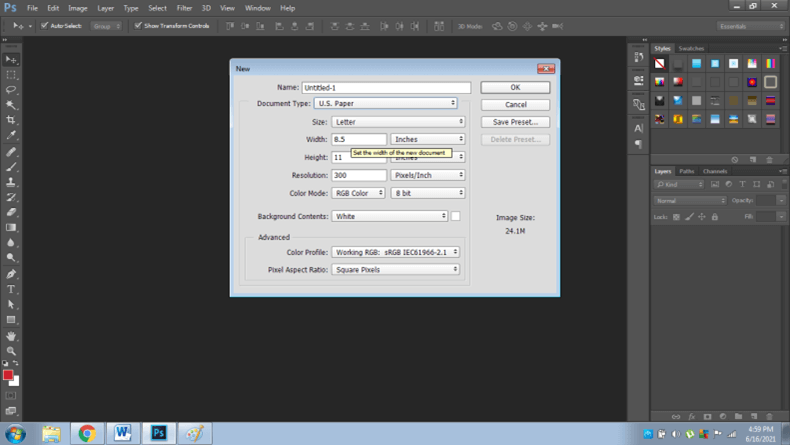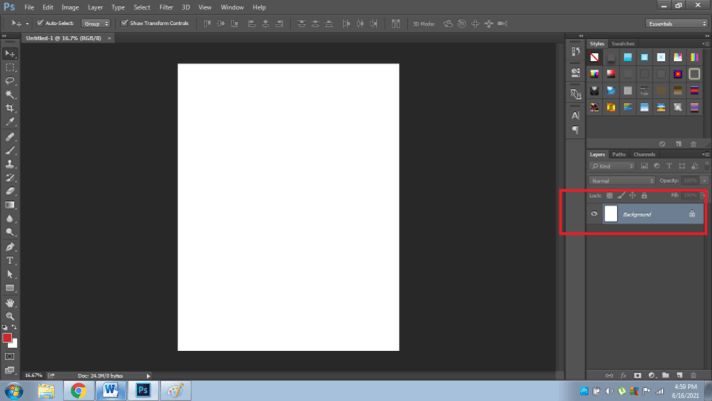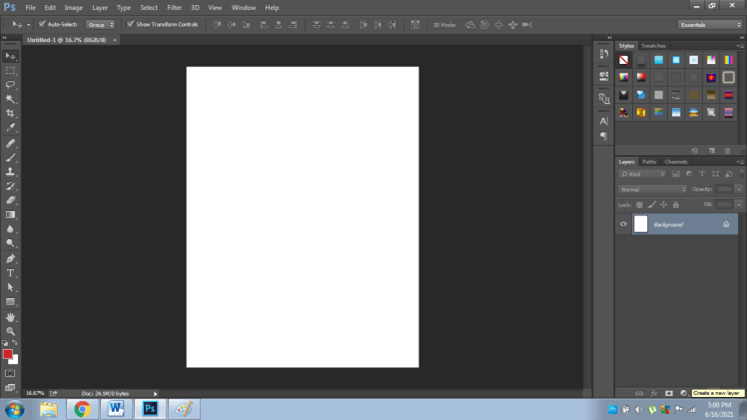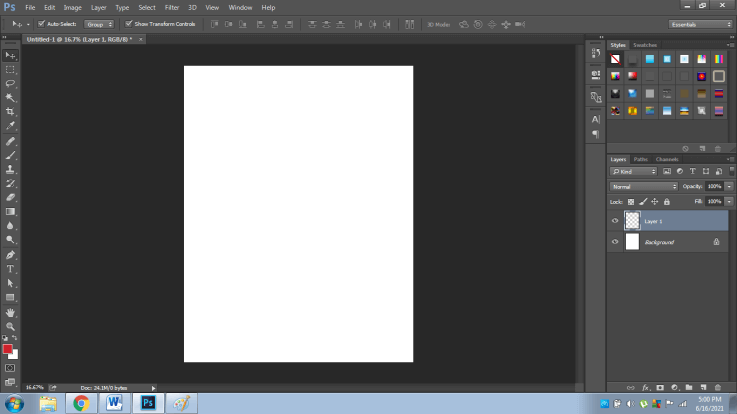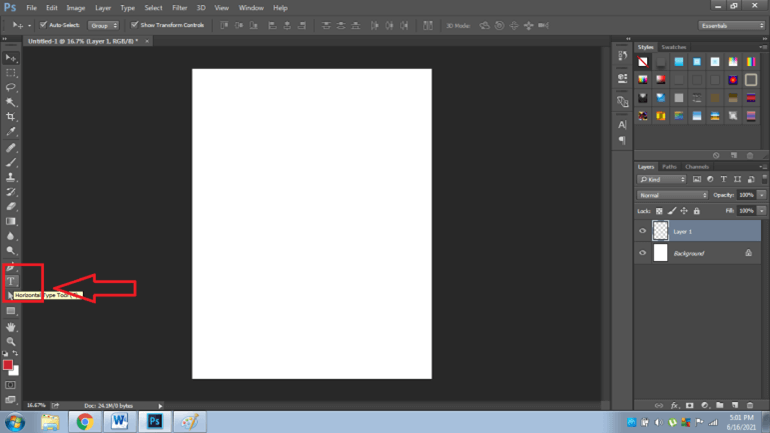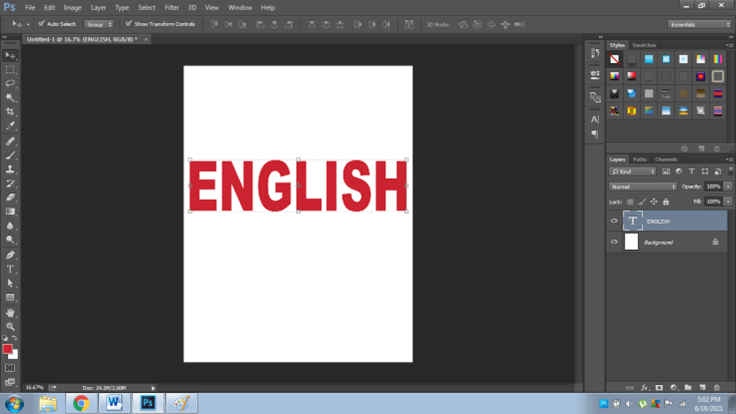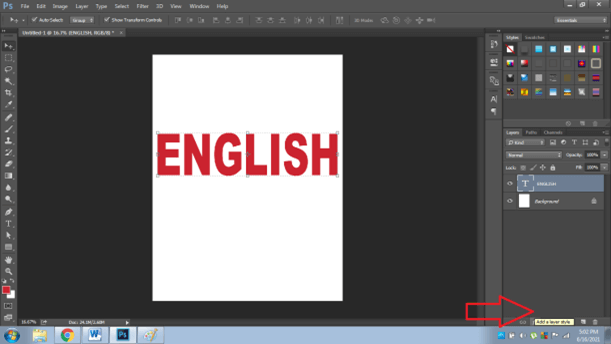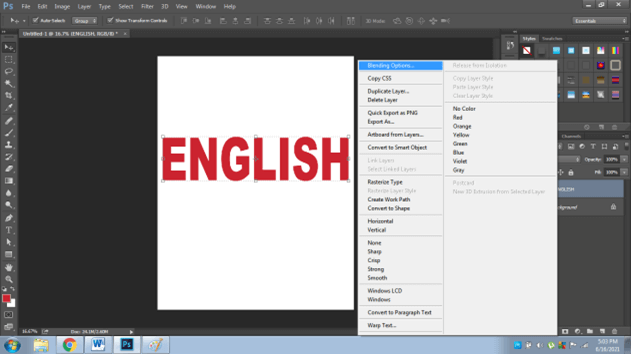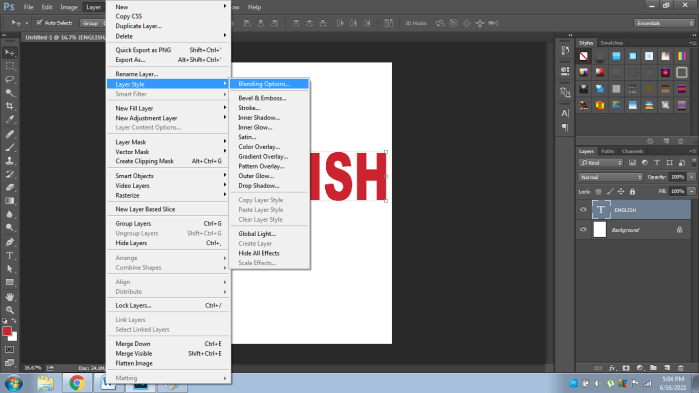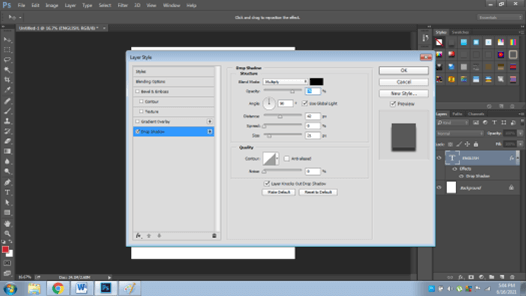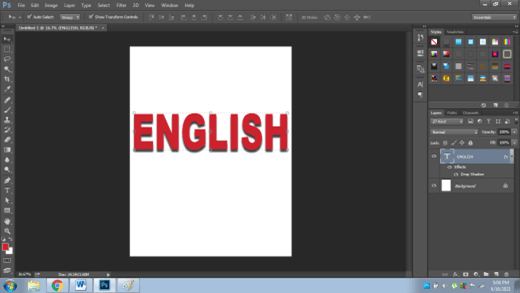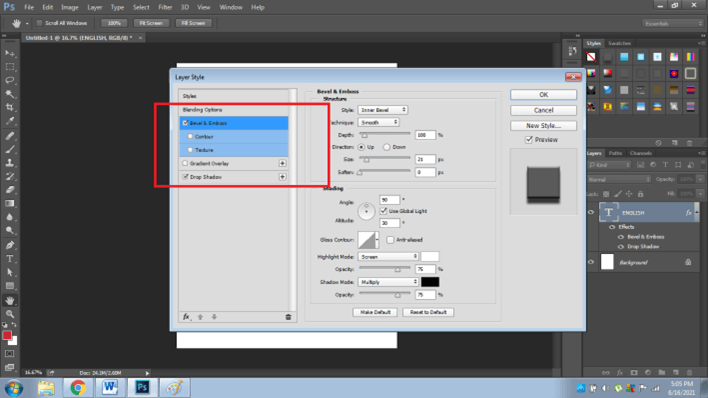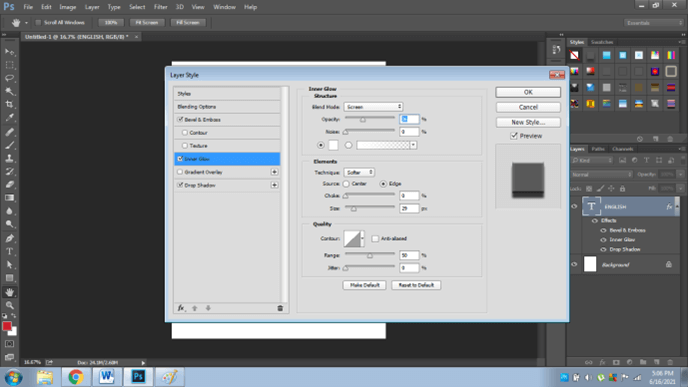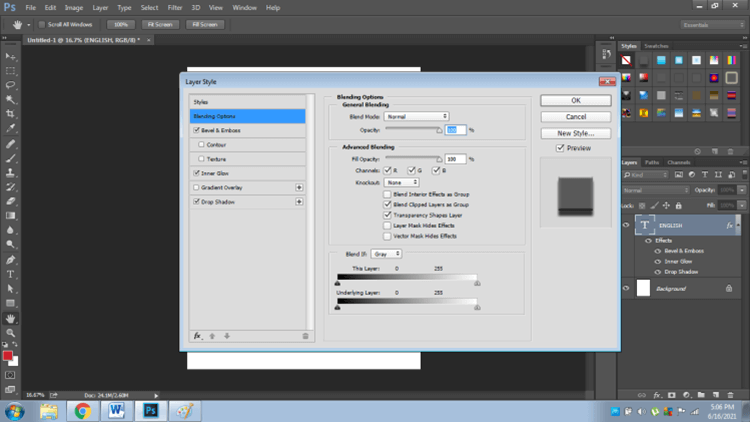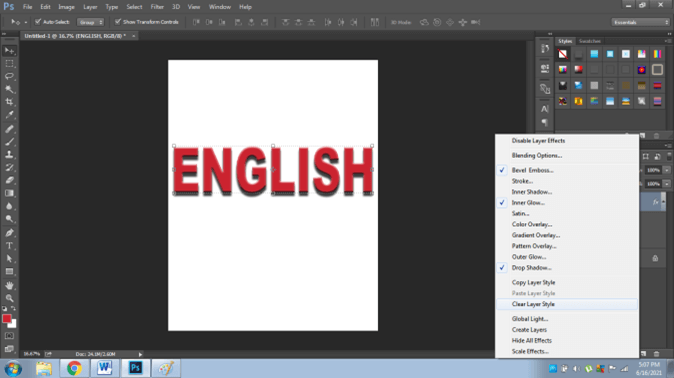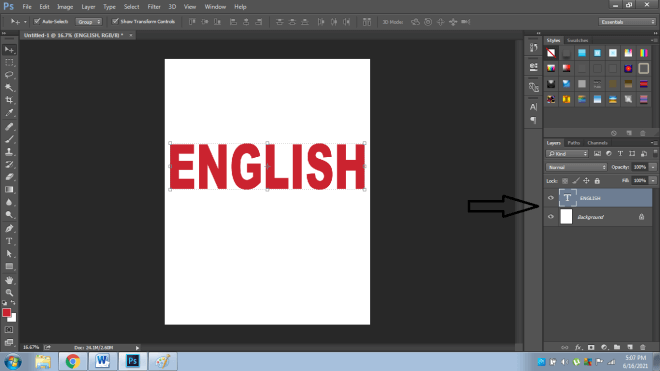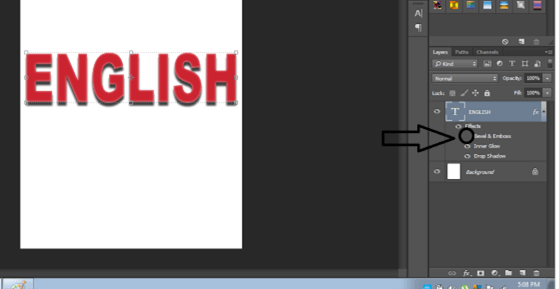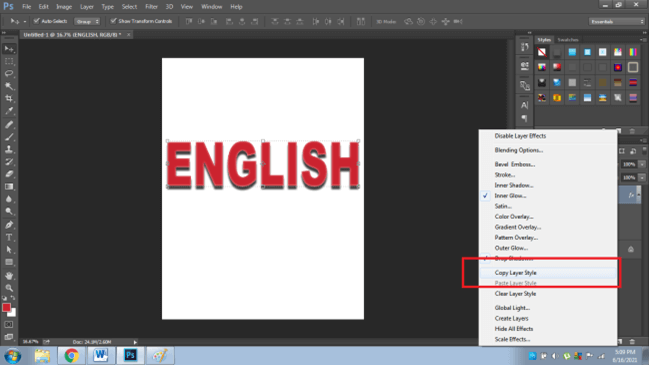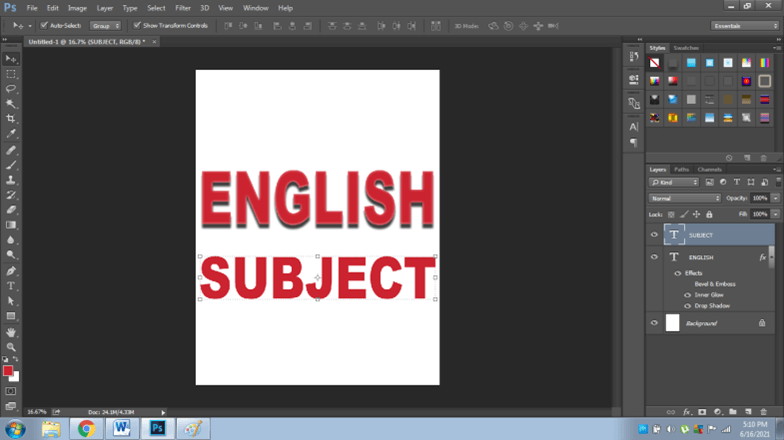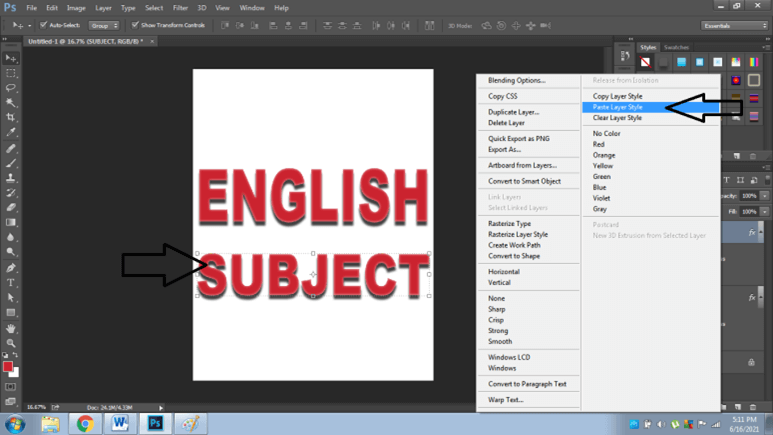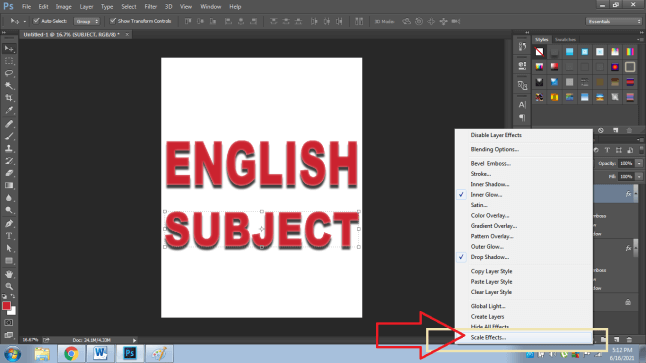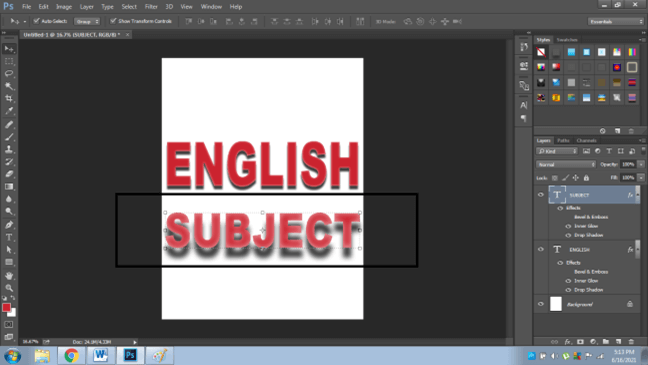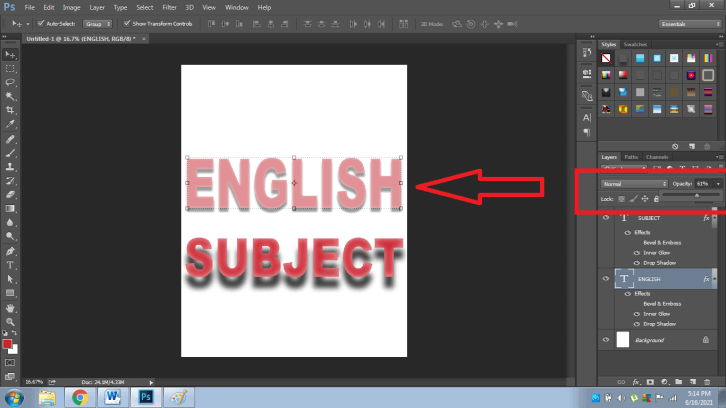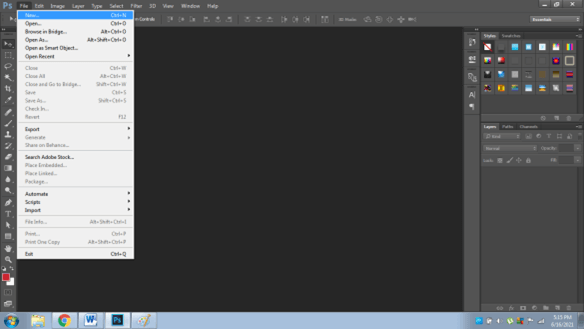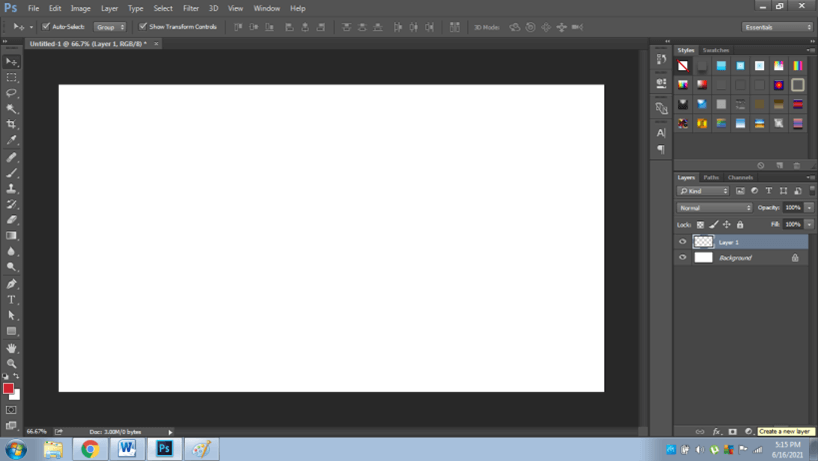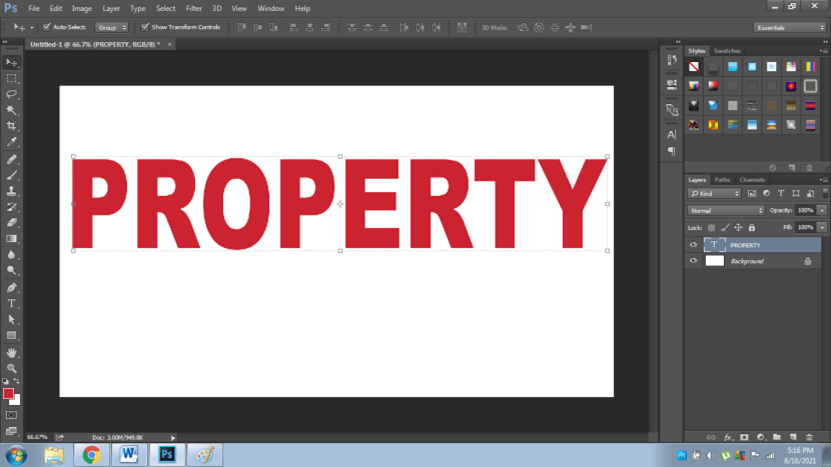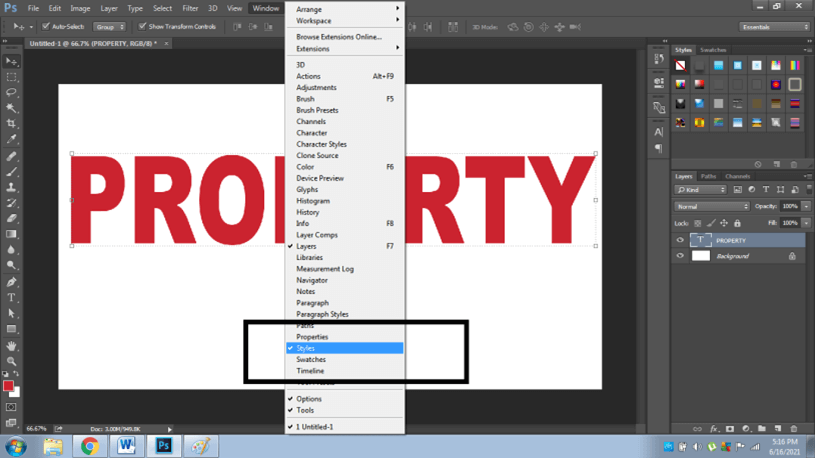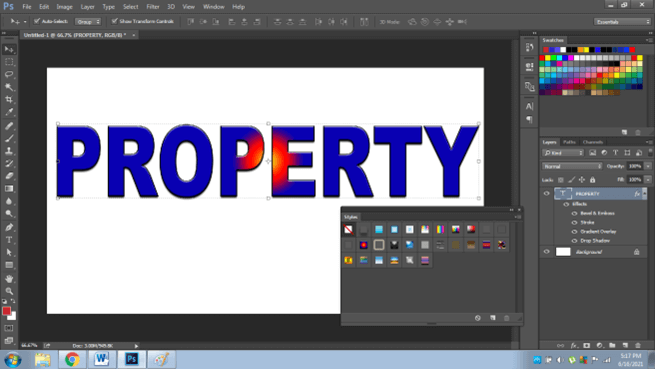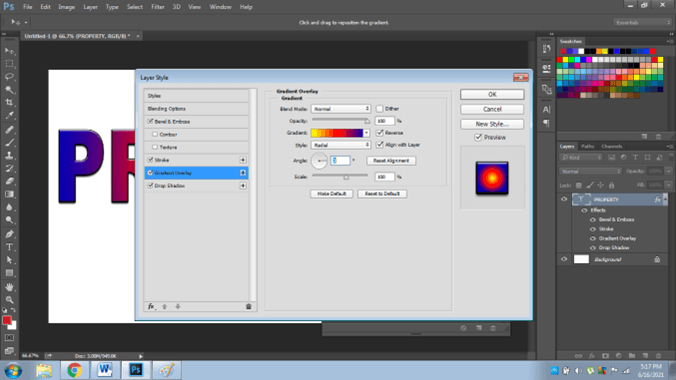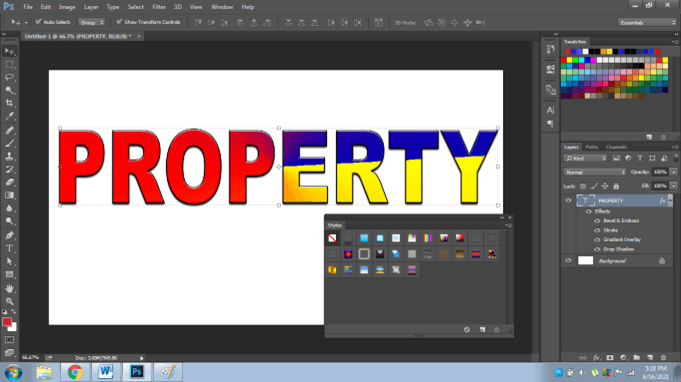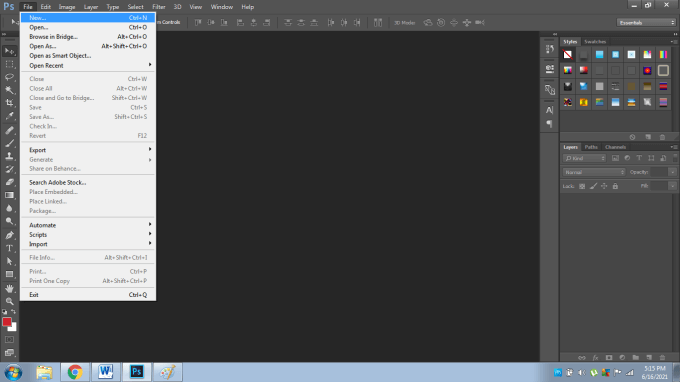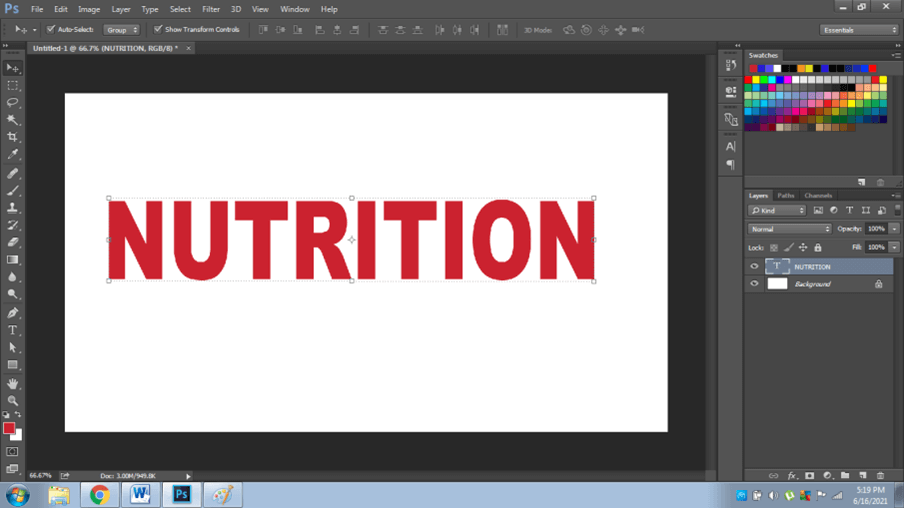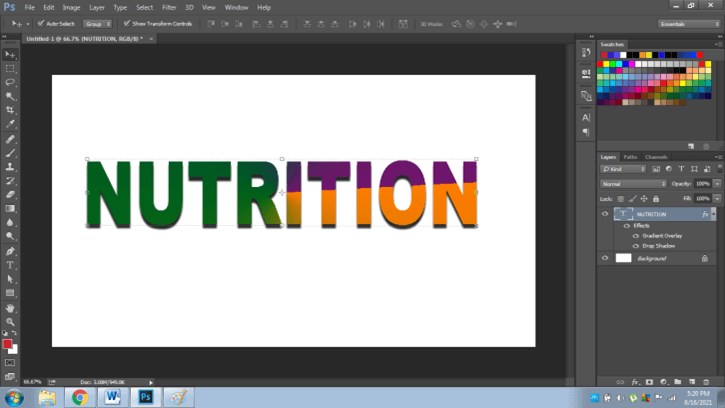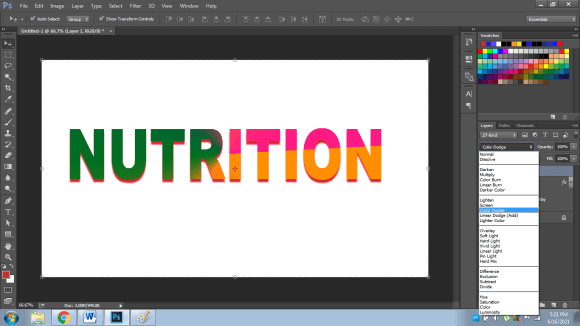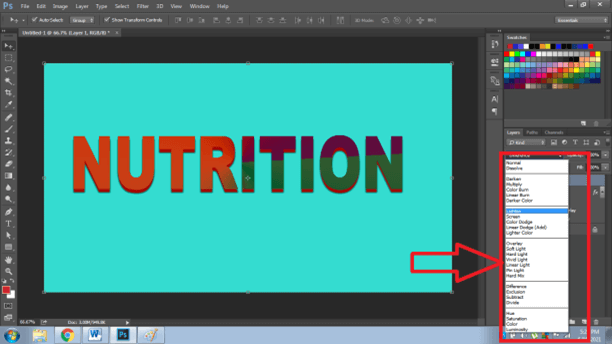Updated August 25, 2023
Introduction to Layer effects in Photoshop
Layer effects in Photoshop are specially created effects for existing layers with a document. These effects are created in such a manner that they are beneficial and non-destructive in nature. These Layer Effects are also sometimes referred to as Layer Styles, but in nature, the Layer Styles are a group of layer effects applied to a particular Layer.
How to Create Layer Effects in Photoshop?
The Layer Effects in Adobe Photoshop is a vast concept that has unlimited features and functions that the user can use to create realistic graphic designs.
These Layer Effects are created on active Layers and represent live effects respectively. The user can anytime change, delete, copy/paste, scale, the Layer Styles as necessary. In addition, these layer Effects adds negligible amount to the size of the file.
Considering this, the Layer Styles work only on the layers that support the transparent areas therefore, these Layer Effects do not work on the Background Layer. The image shown below will helps the users to understand that when the background layer is selected, the Effects button is not visible at all.
Steps to Create Layer Effects:-
There are many ways the user can apply the Layer Effects in Photoshop. Layer Styles generally contain different Effects such as Drop Shadow, inner glow, outer glow, color overlay, and many more. These effects can be categorized in three different choices as Strokes, Overlays, and Shadow & Glow.
We can also apply different pattern Styles and Gradient styles to the Layers. The user can easily Copy/ Paste, Delete, Toggle of/on, increase/ decrease the opacity of the layer and perform many functions.
Following are the steps to create a layer with a layer effect:-
- Open Photoshop
- Click on File> New
- Create a New File in Photoshop
- By default, Photoshop creates a Background layer.
- Click on NEW LAYER OPTION as shown below to create a New Layer.
- Select the TEXT option from the tools menu
- Write a text on Layer 1 as shown in the image below.
- Now, Click on fx button to create Layer Styles. Alternatively, right-click on the layer and select BLENDING OPTIONS or go to the Menu bar> Layers > Layer Styles.
- Select DROP SHADOW Effect from the Menu and apply the same.
- Similarly, the user can add multiple Layer Effects as shown below.
In Continuation to the above steps, the following are the steps to modify the Layer Effects: –
- After applying the Drop Shadow effect, apply Bevel & Emboss Effect
- Apply Inner glow Effect on the text.
- Double click on the Layer effect to edit the settings of the same effect.
- Right-click on the layer and select CLEAR LAYER STYLE to remove all Layer Styles applied on the Layer at once.
- To remove the Layer Effects individually, you can click on the Eye button in front of the Effect or double click on the Effects and uncheck Box for the Effect.
- Right-click on the layer and select COPY LAYER STYLES to copy the same Layer Styles to another layer.
- Create a New Layer. Write a Text on the new layer
- Right-click on the Layer option and select PASTE LAYER STYLE to copy the same layer Style from Layer 1.
- Right Click on the Layer Styles and Select SCALE EFFECTS to resize the value of effects. Do as shown in the image below.
- To decrease/ increase the transparency of the layer, select OPACITY and drag the mouse as shown in the image below.
The user can also apply different styles other than the Layer Styles. These Styles are readymade and created by Photoshop Itself. Following are the steps to apply these STYLES on the layers
- Create a New File
- Create a New Layer
- Write a TEXT on the layer
- Go to WINDOWS> STYLES
- Select the Text layer
- Double click on any of the available ready Styles from the dialog box
- That Style will be applied to the Layer itself.
- To edit that STYLE, Double click on the Layer Styles and the user can change the values and directions of that particular Layer Style.
How to Add Layer Effects using two layers or more layers:
- Create a New File In Photoshop
- Create a New Layer
- Write a text on that layer
- Add some Layer effects on the Text layer
- Create a new layer on top of the text layer.
- Fill a solid color on the New layer
- Select the option as shown below to change the effects on the text layer
- We can choose any function from the list as shown above.
Conclusion
To conclude, this article will help the users to apply different Layer Effects and Styles. The users will be able to create some realistic and Stunning Graphic designs and artworks with the help of Layer Styles. Layer Styles in Photoshop are very helpful in comparison to other photo editing software. These are added benefits to Photoshop Layers that keep the users adhere to Adobe Photoshop.
Recommended Articles
This is a guide to Layer effects in Photoshop. Here we discuss how to create Layer effects by using some steps to apply different Layer Effects and Styles in Photoshop. You may also have a look at the following articles to learn more –