Updated April 15, 2023
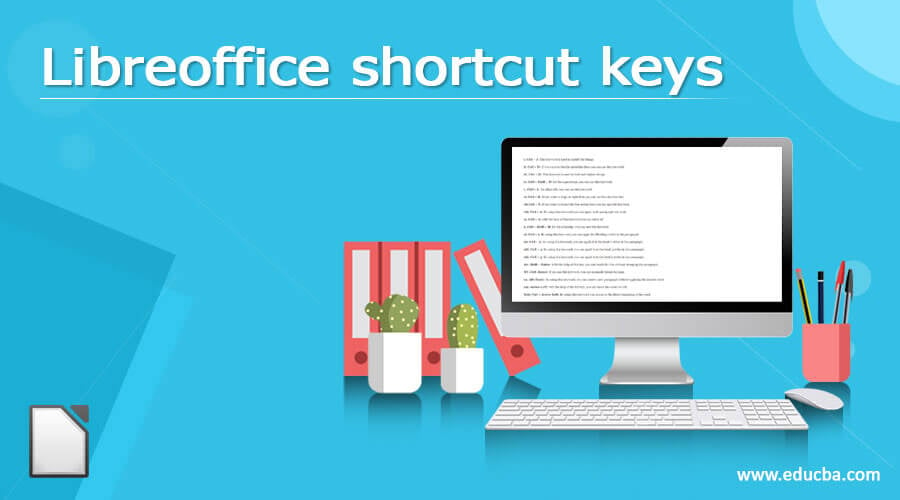
Introduction to Libreoffice shortcuts keys
There are a number of shortcut keys in LibreOffice that are easy to master. The following is a complete guide on how to utilize this medium. Read on to learn about the most important shortcuts. LibreOffice, the successor to OpenOffice, has become a vital tool for creating office data, preserving records, creating content, and more. A user can utilize LibreOffice to generate excellent data and office basics such as charts, presentations, and more by using LibreOffice as a desktop application. When it comes to creating information that can be printed or saved as a digital file, it’s a game-changer. However, Libre Office is a free alternative to Microsoft Office.
Keys of Libreoffice shortcut
Let’s have a look at Libre Office shortcuts keys
i. Ctrl + J: This keyword is used to justify the things
ii. Ctrl + D: If you want to double underline then you can use this keyword.
iii. Ctrl + H: This keyword is used to find and replace things
iv. Ctrl + Shift + P: for the superscript, you can use this keyword.
v. Ctrl + L: for Align left, you can use this keyword.
vi. Ctrl + R: If you want to align at right then you can use this shortcut key.
vii.Ctrl + Y: if you want to reload the last action then you can use this keyword,
viii. Ctrl + 0: By using this keyword you can apply body paragraph text style.
ix. Ctrl + A: with the help of this keyword you can select all
x. Ctrl + Shift + B: for the subscript, you can use this keyword.
xi. Ctrl + 1: By using this keyword, you can apply the Heading 1 style in the paragraph.
xii. Ctrl + 2: By using this keyword, you can apply it to the head 2 styles in the paragraph.
xiii. Ctrl + 3: By using this keyword, you can apply it to the head 3 styles in the paragraph.
xiv. Shift + Enter: With the help of this key, you can break the line without changing the paragraph.
XV. Ctrl+Enter: If you use this keyword, you can manually break the page
xx. Alt+Enter: by using this keyword, you can insert a new paragraph without applying the number style
xxi. Arrow Left: with the help of the left key, you can move the cursor to left.
Xxii. Ctrl + Arrow Left: By using this keyword you can go to the direct beginning of the word
xxiii. Arrow Right: with the help of the right key you can move the cursor to right.
Xxiv. Shift+Arrow Down: by using this keyword, you can select the lines on the downwards side.
Xxv. Shift+Home: by using this shortcut, you can begin line
xxvi. End: when you press the end keyword you will directly go to the end of the line.
Xxvii. Ctrl+Home: with the help of this keyword, you can start the document
xxvix. Arrow Up: with the help of the up key you can move the cursor to up
xxx. Arrow Down: with the help of the down key you can move the cursor to down
Let’s have a look at the function keys of LibreOffice
1. F2: this keyword is used for the formula bar
2. F3: with the help of this keyword you can complete the auto text
3. F4: with the help of this keyword you can view the open data source
4. F5: if you press the keyword f5 you can on and off the navigator
5. F7: by pressing this shortcut you can check the spelling
6. F8: by pressing this shortcut you can add extension mode
7. Shift + f8: with the help of this keyword you can on or off your field shading
8. Ctrl + F9: with the help of this we can see the field
9. Shift + F11: by using this keyword you can create the style
10. F12: you can on the numbering with this keyword
Here are more keys such as
1. Ctrl + Home: Assuming the current cell is not empty, this function returns to the beginning of the table and continues. Unless otherwise specified, pressing any key takes you to the beginning of the active cell, pressing any key begins the current table, and pressing any key again begins the document.
2. Ctrl + tab: Goes to the end of the table if the active cell is empty. On the contrary: the first press ends the current table, the second press moves to the end of the active cell, and the third press ends the document altogether.
3. Ctrl+Shift+F10: To swiftly dock or undock the Navigator, Styles and Formatting window, or other windows, use this combination.
4. Shift+Ctrl+Del: If no complete cell is selected, the text from the cursor to the conclusion of the current sentence is removed. To erase the contents of a subsequent cell, move the cursor to the end of the current cell and select no full cells.
To erase the following statement and shift its contents into the last table cell, select no cells in the table and place your cursor at their end. If the table is followed by an empty line, the empty line will be removed.
Conclusion
In this article, we have seen LibreOffice shortcuts keys. By using these shortcuts, you can save your time and it will ease the work. I hope you like this article.
Recommended Articles
This is a guide to Libreoffice shortcut keys. Here we discuss the LibreOffice shortcuts keys and by using these shortcuts, you can save your time. You may also have a look at the following articles to learn more –
