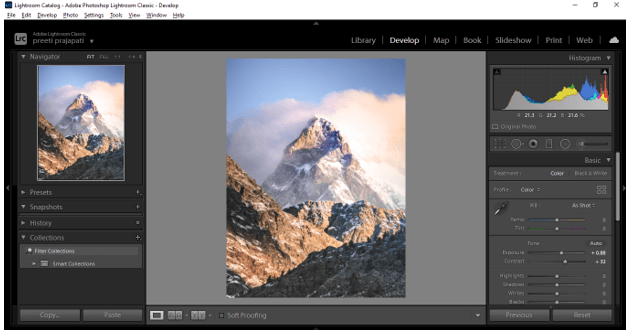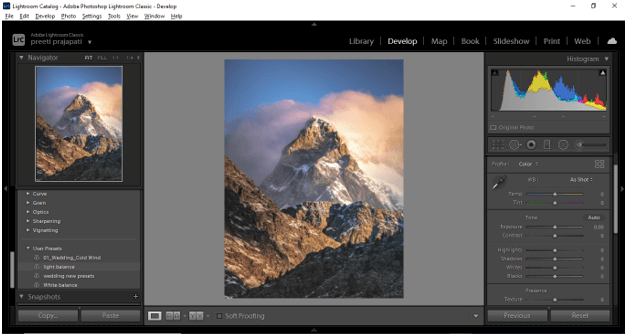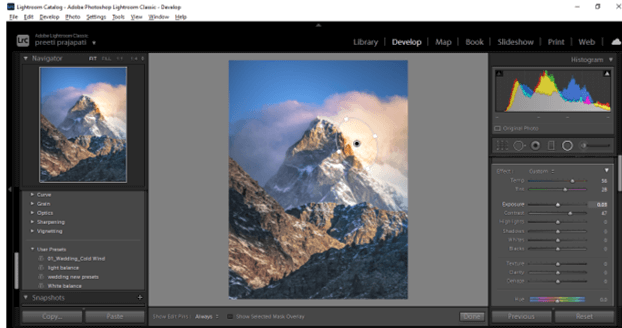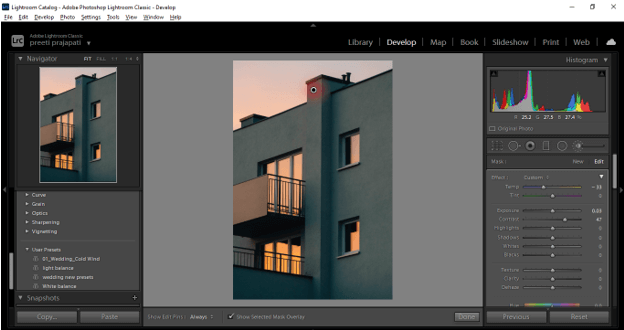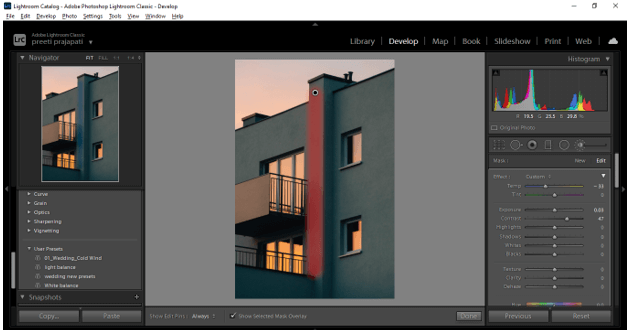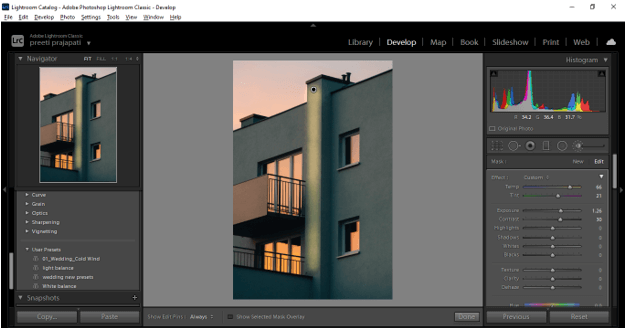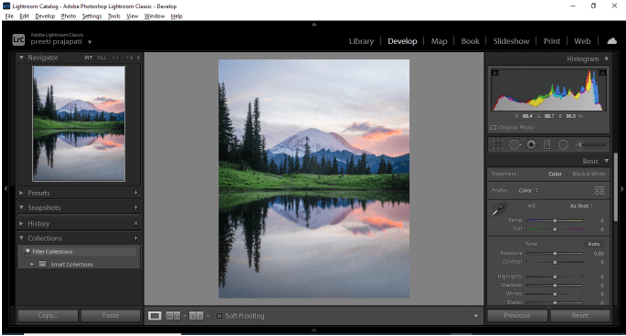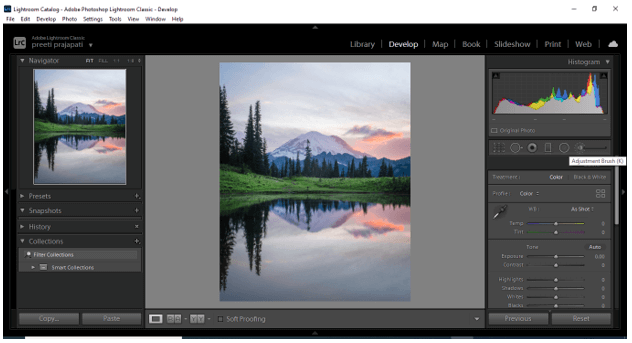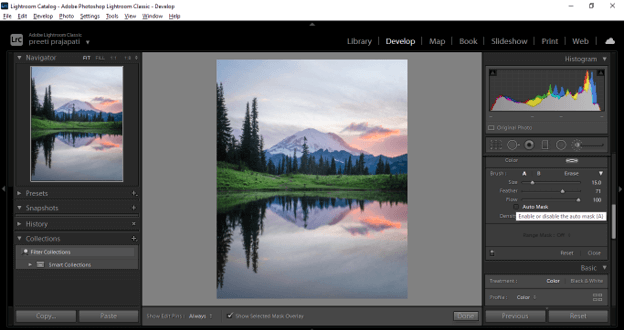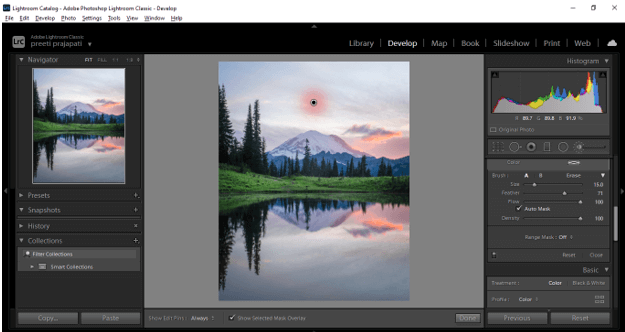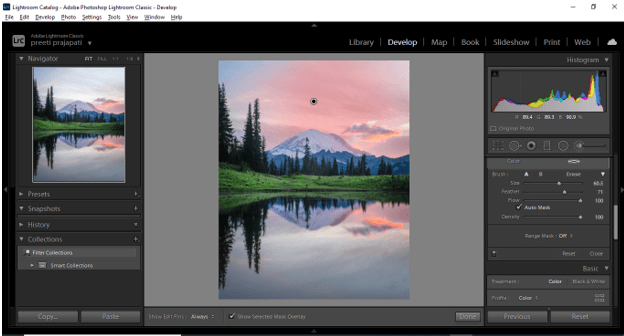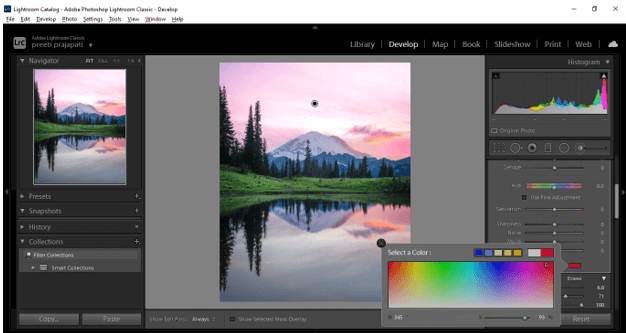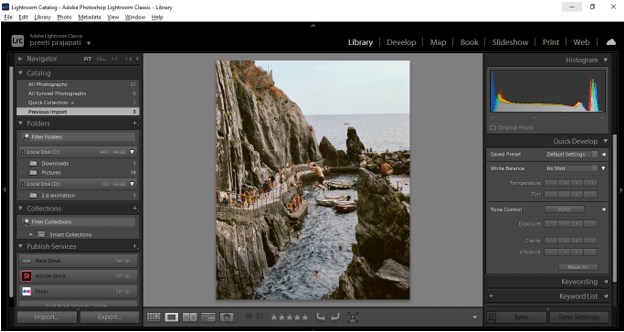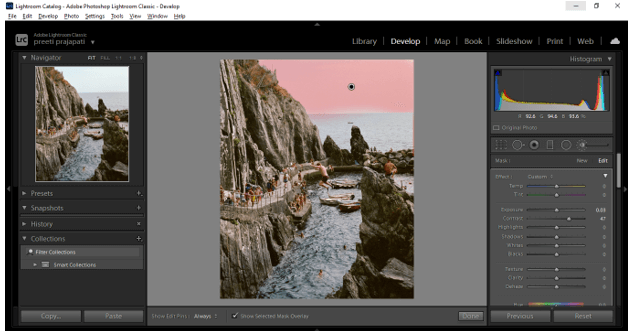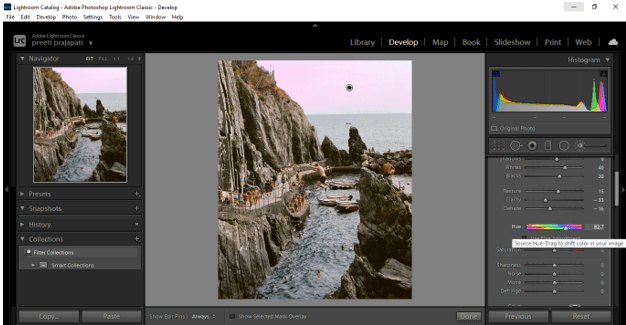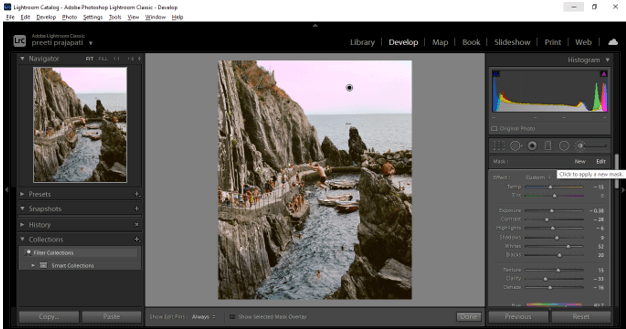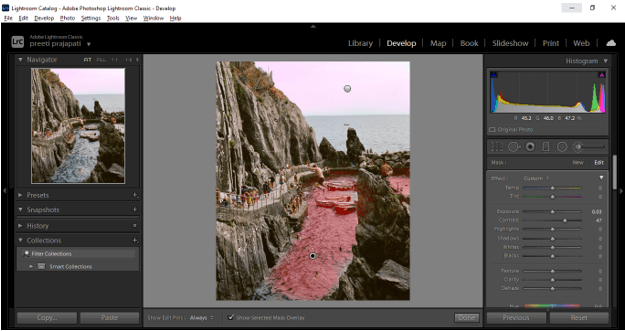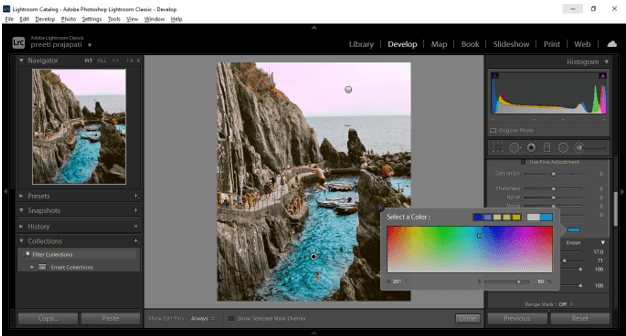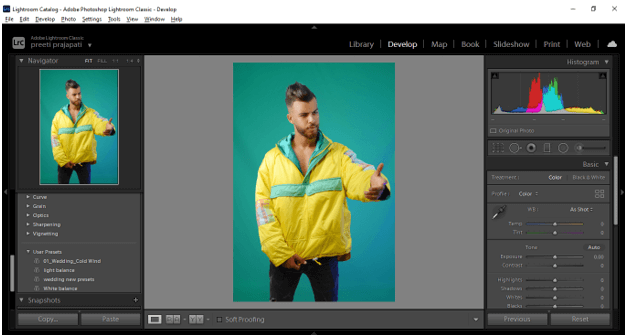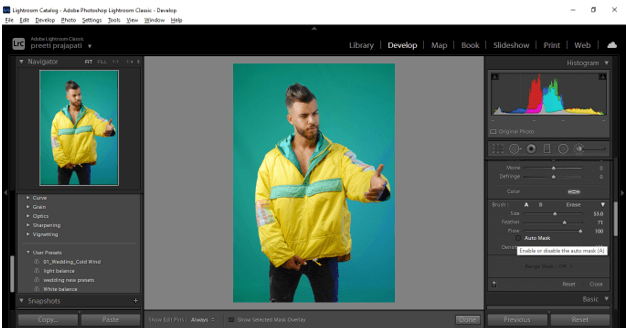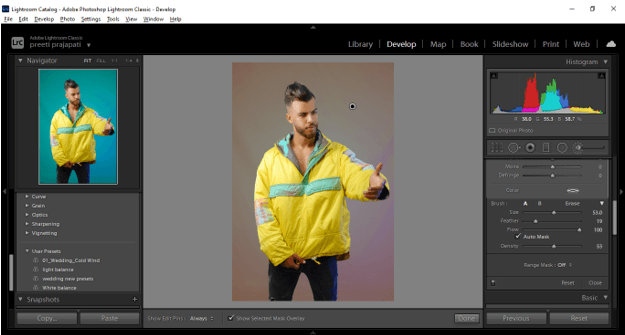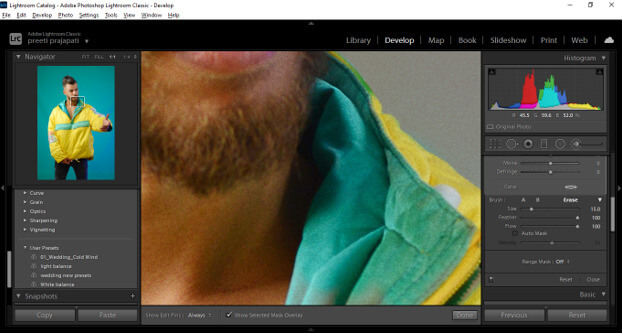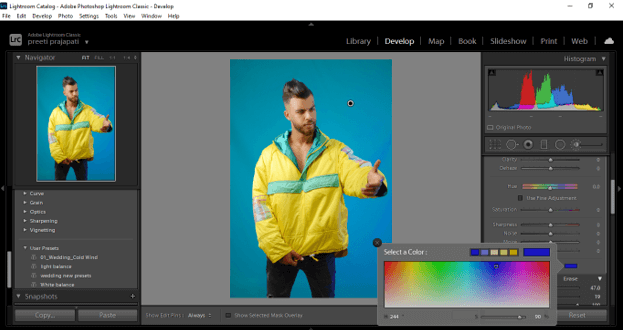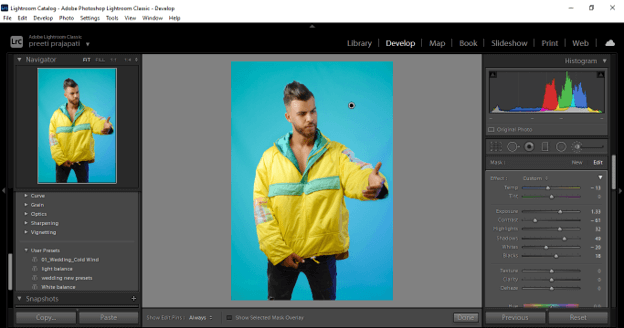Introduction to Lightroom Background color
Lightroom Background color can understand as changing the color of the background of an image in lightroom by using different techniques of this software. We know that we can change background color in Photoshop by using the masking process with the help of brushes and other tools of that software and lightroom, it uses the most similar technique for doing this. With this technique, you not just change background color but can also change the color of your desired part of an image but with some limitations. So let us have look at how we can do this.
Lightroom Quick Tip
Before I tell you about how you can change background color in lightroom I would like to talk about some of the quick tips of this software so that you can handle this software in a very smooth way.
- Create and use your own presets:
This is the image in which I want to make some changes but rather than adjusting all the parameters in new way for getting my result I will go with my own created preset which has most similar effect that I want in this image. For example I want to have more exposure in cloud that is adjacent to front mountain.
And for that, I will use one of the created preset and you can see I have changed values of all parameters that are giving me the most similar result. It saves my time.
And now I can make more adjustment very quickly such as I will mask this area and then adjust values of different parameters.
And you can see it is giving my a nice effect in just a few steps.
- Use quick way to mask with Brush tool
Next thing about which I want to tell you that you can use shift key of keyboard during using adjustment brush tool and mask area in just two click that has straight selection. For example, I want to mask the straight area of the pillar of the wall of this building. So for that I will adjust brush size and make click to add starting point of masking area.
And for making second click I will hold shift button of keyboard and It will mask entire area in between these two points.
And now you can start making adjustment of parameters as per you requirement.
How to Change the Background Color?
Now I will tell you how you can change background color of your desired image for having different variation with it. For this purpose, I will take this beautiful image.
And Adjustment Brush tool will play a major role in doing this task. So in the Develop mode, you will find this tool in the parameter adjustment section or you can press the K button of the keyboard as its shortcut key.
Now scroll down to the panel of this brush and enable the Auto Mask option by clicking on its check box so that It can quickly mask our desired area.
For masking area make click on that area which you want to select.
Increase brush size for selecting a large areas. You can scroll down the mouse wheel for changing the size of the brush tip. Press the O button on the keyboard for seeing your masked area with a red highlight.
If there is some area that I unwanted to your selection then you can hold Alt button of keyboard and unmasked that area with brush tip.
Now again press the O button to see the original area. Now I will choose red shade from the color pallet of brush tool and it will give this nice color to sky. You can adjust the mask in a more précised way for having natural look.
Develop Module lightroom Background Color
As we know for doing any changes in our image we have to switch to Develop module of this software and you can find it at top bar and next to the Library tab. So click on it.
And in this module, we can make different adjustments for changing the background color of any image. Let me tell you how you can make changes in parameters of develop module for having different variation in your image. I will take an adjustment brush and mask this sky area.
Then you can change Hue value of mask area from the slider of Hue value of brush panel.
And after that, you can adjust other parameter values such as Exposure, Highlights, and so on.
Now we can add new brush and use it for adjustment of different parameters of develop module for that area.
Such as I will mask this river area.
And change its color to something like this. You can see it’s creating a nice effect. We can adjust other parameters too for a more natural look.
Lightroom background Color Brush Tool
In lightroom we can use Brush tool for adjusting background color of any image and we have different parameters in brush panel which we can adjust for having different variation. Let us understand it by an example.
I have this image and I am going to change its background color by using Brush tool of this software.
I will Enable Auto Mask option of brush tool so that I can mask the area properly.
And I will mask the background area with the brush. Set the size of the brush according to the selection area.
If there is some area that you don’t want to select then you can unselect that area by holding Alt button of keyboard.
And after that, you can choose a nice color for the background of your image.
After that, you can adjust other parameters for having different looks.
This way you can work with the Brush tool of this software.
Conclusion
Now you can use different information from this article for having a good analysis of changing the background color of images in lightroom. You can play with different parameters for having different variations in a background color. Perfection of changing color will depend on how précised mask you make for the selected area of your image.
Recommended Articles
This is a guide to Lightroom Background color. Here we discuss the Introduction, create and use your preset, Use quick way to mask with Brush tool. You may also have a look at the following articles to learn more –