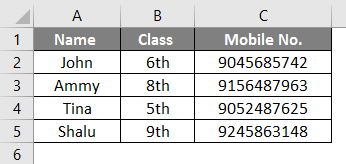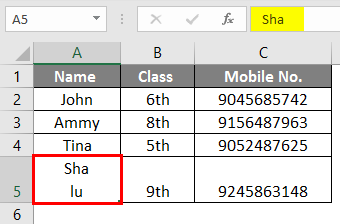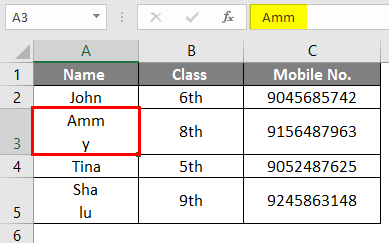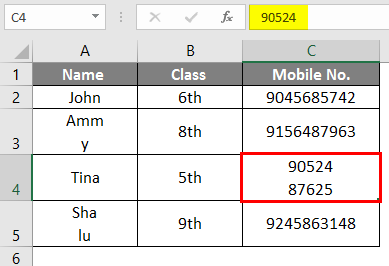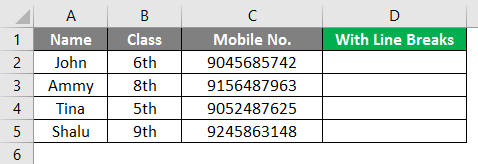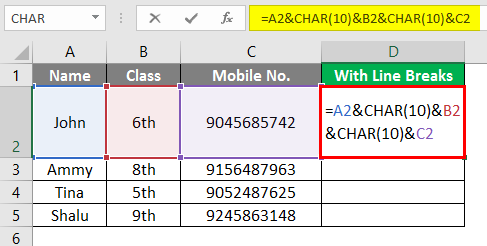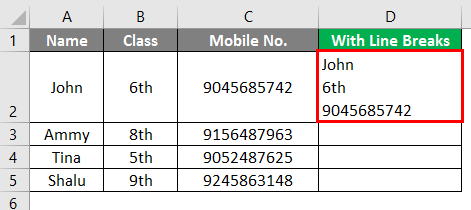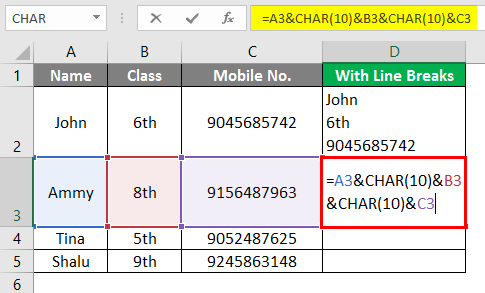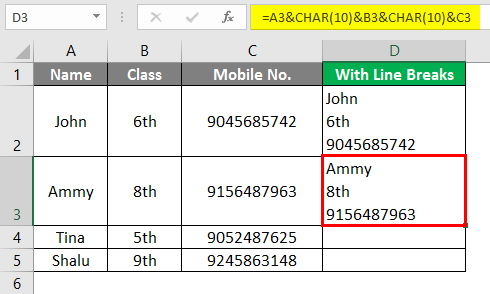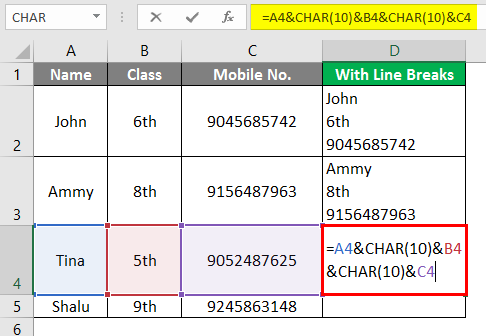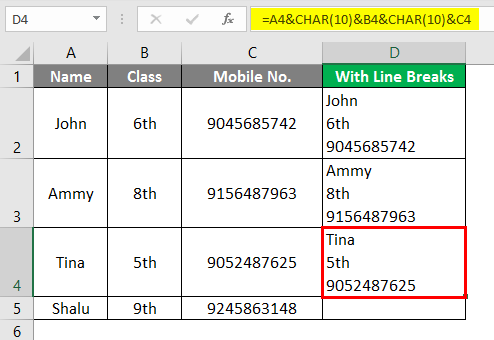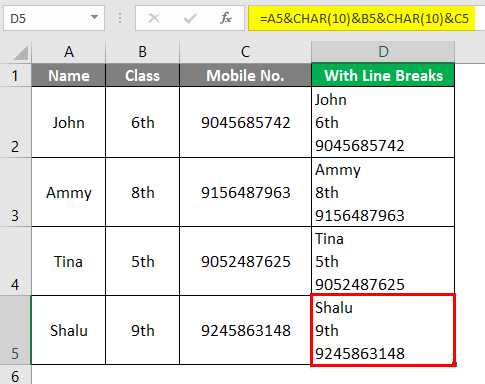Updated June 7, 2023
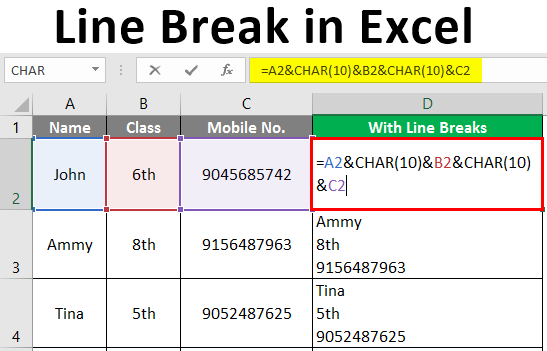
Line Break in Excel (Table of Contents)
Introduction to Line Break in Excel
We do not think about line breaks while using them. They are used in many situations, like when we are writing an Email or posting something on social media or starting a new paragraph on MS Powerpoint or MS word, etc. They are easy to add in most programs, and for this, the only thing we have to do is press Enter on your keyboard. But this does not work in Excel. If we ever try to add a line break in Excel by pressing ENTER, we go to the next cell in our worksheet. It seems impossible. But do not worry about it.
Methods to Insert Line Breaks
Here, we have two methods to add line breaks in Excel.
- By using the keyboard shortcut
- By using formula
Method #1 – By Using the Keyboard Shortcut
For this, double click the cell and bring the cursor where you want to insert the line break. After this, use the keyboard shortcut ALT + ENTER.; this will add a line break to the right of the cursor. Here, we have a simple keyboard shortcut to add line breaks in any cell in Excel. Press Alt + Enter ( Ctrl + Option + Enter for Mac). This will automatically set Wrap Text ON for the cell.
In this example, we want the line break in cell A5. So, we double-click the cell and bring the cursor (after “a”) where we want the line break and press “ALT+ENTER.” Then we get a result.
Similarly, we can insert line breaks in any cell. For example, suppose we want to add a line break after the second “m” in cell A3.
For this, we must double-click cell A3 and bring the cursor after the second “m,” then press Alt+Enter. Now, we have another example.
Here, we have inserted the line break after five digits of Mobile no. in cell C4. But this method is time-consuming and inefficient when we have to do the same in many cells. In that case, we use a formula to add a line break.
Method #2 – By Using Formula
We cannot use a keyboard shortcut when inserting line breaks in many Excel cells. We must use a formula to insert the line break in this case.
Formula:
=”text”&CHAR(10)&”text”
To add a line break, we use the concatenation operator with the CHAR function in the above-written formula. CHAR function returns the result based on the ASCII code, which is a character code. Here, we have some examples to explain the working of this formula.
In the example shown, we want to write the text from cells A2, B2, and C2 with line breaks in D2. For this, enable the Wrap Text first and then use the formula “=A2&CHAR(10)&B2&CHAR(10)&C2”.
The above-written formula glues the text in A2, B2, and C2 using the ampersand, the concatenation operator in MS Excel. We get the result.
In the example shown, we want to write the text from cells A3, B3, and C3 with line breaks in D3. For this, enable the Wrap Text first and then use the formula “=A3&CHAR(10)&B3&CHAR(10)&C3”.
Thus the character function in this formula combines the text that appears in A3, B3, and C3. We get the result.
In this example, we want to write the text from cells A4, B4, and C4 with line breaks in D4. For this, enable the Wrap Text first and then use the formula “=A4&CHAR(10)&B4&CHAR(10)&C4”.
Thus the character function in this formula combines the text that appears in A4, B4, and C4, and we get the result.
In this example, we want to write the text from cells A5, B5, and C5 with line breaks in D5. For this, enable the Wrap Text first and then use the formula “=A5&CHAR(10)&B5&CHAR(10)&C5”.
Thus the character function in this formula combines the text that appears in A5, B5, and C5, and we get the result.
Conclusion
ASCII stands for American Standard Code for Information Interchange. Line Feed means moving the cursor to the beginning of the next line But remembers to insert the line break in MS Excel; first, we have to enable the Wrap Text; otherwise, the CHAR function will not change the result. And for this, select the cell with the formula, then go to Home, Alignment, Wrap Text. If you are using Mac, use 13 instead of 10 as an argument of the CHAR function, which represents “carriage return”. Carriage return brings the cursor to the beginning of the current line.
Things to Remember About Line Breaks in Excel
- A keyboard shortcut is a good way to insert a line break in a small number of cells, but add a line break in many cells and use the CHAR function.
- CHAR function returns the result on the base of a character code.
- It uses parameter 10 for Windows and 13 for Mac. Here, 10 represents “line feed”, and 13 represents “carriage return”.
- Lie Feed means moving the cursor to the next line, and Carriage Return means moving the cursor to the beginning of the current line.
- When we use a shortcut, it will enable the Wrap Text automatically.
- MS Excel does not enable the Wrap Text when we use the formula to add a line break. We have to enable it manually.
Recommended Articles
This is a guide to Line Break in Excel. Here we discuss How to Insert Line Break in Excel, practical examples, and a downloadable Excel template. You can also go through our other suggested articles –