Updated July 1, 2023
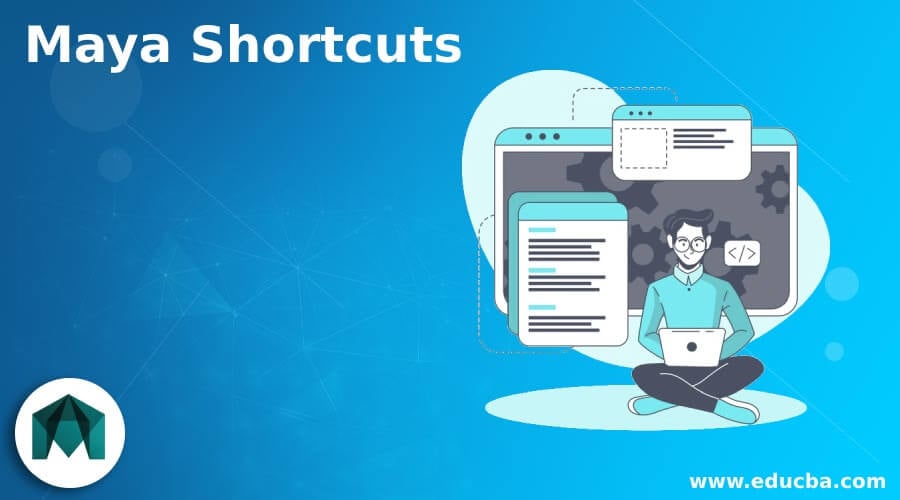
Introduction to Maya Shortcuts
The following Maya shortcuts keys provide an outline of the most commonly used functions in Maya. Autodesk Maya is a 3D computer-graphic app frequently abbreviated to Maya, initially produced by Alias Systems Corporation (formerly Alias) and presently published and created by Autodesk Inc., and operates with Windows, MacOS, and Linux. It is used to produce interactive 3D apps such as video matches, animated movies, TV shows, and graphic impacts.
Autodesk Maya is a 3D modeling program for 3D printing and animated graphics that can be used. Maya provides all necessary instruments for producing competent and qualitative outcomes, even for a beginner, whether you intend to model or change items.
Maya Keyboard Shortcut Keys
In almost everything you do in Maya, navigation orders are essential. Don’t be in the pit of believing that it feels nice from all angles just because anything appears nice on the front or the back. You should always orbit your model and view it from every point of view.
- Alt + RMB + Drag-Camera rotating (pack).
- Alt + Scroll Wheel + LMB Drag + Zoom in / out. In fact, this does not “squeeze” the camera lens but rather pushes the camera in the room (like the stack) forward or inverse.
- Alt + MMB + Drag–Track (Down, left / right screen).
- Space Bar–Tap the space bar to change the layouts from four to single panels.
Handling Machines
| 2D Pan/Zoom | |
| \ + Middle mouse button | Pan tool |
| \ + Right mouse button | Zoom tool |
| \ | Turn 2D Pan on/off/ Zoom on |
| Animation Activity Operations | |
| I | Add Keys Tool (for Graph Editor) (press and release) |
| S | Specify Key |
| Shift + E | Specify key for Rotate |
| Shift + R | Specify key for Scaling |
| Shift + W | Specify key for Translate |
| Alt + J | Feedback from Toggle Multicolor |
| Shift + S | With left-click keyframe marking menu |
| Settings for Display | |
| 0 | Display configuration of a default value |
| 1 | Display configuration of rough performance |
| 2 | The setting of medium screen performance |
| 3 | Displaying smooth performance |
| 4 | Wireframe |
| 5 | Screen Shaded |
| 6 | Display of shadow and textures |
| 7 | Use every light |
| Objects display (Show, Hide) | |
| Ctrl + H | Hide > Choice of hiding |
| Alt + H | Hide > Unselected Hide Objects |
| Shift + l | Isolate Select > Selected view (in the panel menus) |
| Ctrl + Shift + H | Show > Display Last Hidden |
| Shift + H | Show > Display Choice |
| Edit Operations | |
| Ctrl (or Cmd) + C | Copy |
| Ctrl (or Cmd) + X | Cut |
| Ctrl + D | Duplicate |
| Ctrl + Shift + D | Duplicate Special |
| Shift + D | Transform duplicate |
| Ctrl + G | Group |
| P | Parent |
| Ctrl (or Cmd) + V | Paste |
| Shift + Z | Redo |
| G | Repeat |
| Shift + G | Mouse place Repeat order |
| Z | Undo (also Ctrl+z/+z) |
| Shift + P | Unparent |
| Ctrl + R | Create file reference |
| Ctrl + Q | Exit |
| Ctrl + N | New Scene |
| Ctrl + O | Open Scene |
| Ctrl + S | Save Scene |
| Ctrl + Shift + S | Save Scene As |
| Hotbox Screen | |
| Space | (When pressed down) Show the hotbox |
| Modeling Operations | |
| 2 | Cage + soft show of polygon mesh |
| Ctrl + F10 | Transform polygon to edges |
| Ctrl + F9 | Transform polygon to vertices |
| Ctrl + F11 | Transform polygon to faces |
| Ctrl + F12 | Transform polygon to UVs |
| Page Down | Reduces Smooth Mesh Preview or Subdiv Proxy Division levels |
| 1 | Polygon texture (not brushing) default screen |
| ~ | The initial (template) and the smooth interface will be displayed |
| Page Up | Increases Smooth Mesh or Subdiv Proxy division levels |
| l | Curve locking/unlocking (pressing and holding) |
| 3 | Smooth show of polygon mesh |
| Movement of objects selected | |
| Alt + Down | Move a pixel down |
| Alt + Left | Move a pixel left |
| Alt + Right | Move a pixel right |
| Alt + Up | Move a pixel up |
| Painting Operations | |
| Ctrl + B | Edit paint configurations for Paint Effects model |
| Alt + F | Flood of the present value |
| Shift + B | Change the radius of the lower Brush (press and release) |
| M | Change continuous shift (Surfaces of sculpting and Polygons Tool of sculpting) |
| N | change paint value |
| B | Change the radius of the upper brush (press and release) |
| O + Left mouse button | Menu Marking Poly Brush Tool |
| O + Middle mouse button | Marking bar Poly UV Tool |
| / | Change to choose the color style (press and release) |
| Alt + R | Reflecting Toggle on or off |
| Alt + C | Switch on or off-colour feedback |
| Alt + A | Turn on or off the wireframe |
| U | With left-click on the Artisan Paint Operation menu |
| *Walk to pick * | |
| * On the basis of choice, the arrow keys allow you to move up the hierarchy or wander around the parts of the item (chosen element, including vertices, edge loops, border boxes).* | |
| Down | Go to the present |
| Left | Go to the bottom |
| Right | Go straight now |
| U | Get up to date |
| Playback Control | |
| Alt+Shift + V | Take Min Frame |
| . | Just go to the next key. |
| , | Go to the Previous key. |
| Alt +, | Move one-shot backward |
| Alt +. | Advance one setting in time |
| Alt + V | Switch on or off playback |
| K + Middle mouse button | Slider setup for Virtual Time (press and hold and scrub timeline) |
| Rendering | |
| Ctrl + Left | Render next picture perspective |
| Ctrl + Right | The previous picture render the vision |
| Selecting Menus | |
| F2 | Display Menu of Animation |
| F5 | Display Menu of Dynamics |
| 1. F4 | Display Menu of Modeling |
| F3 | Display Menu of Polygons |
| F6 | Display Menu of Rendering |
| Ctrl + M | Display/hide Main Menu |
| Shift + M | Panel Menu bar Show / Hide |
| Ctrl + Shift + M | Panel Toolbar Show / Hide |
| Objects and Components Selection | |
| F10 | Edge |
| F11 | Face |
| > | Grow region of polygon choice |
| F8 | Component / Object (Component Editing and Object Switching). |
| Ctrl + I | Choose the next medium item |
| < | Polygon Shrink Region of Selection |
| F12 | UV |
| F9 | Vertex |
| Alt + F9 | Vertex Face |
| Catch-up Operations | |
| Shift + J | Relative Snapping Move, Rotate Tool(Press and Release) |
| J | Moving, rotating, Scaling, snapping tool (press and release) |
| C | Curves in a snap (press and release) |
| X | Grids in a snap (press and release) |
| V | Points in a snap (press and release) |
Conclusion
Users describe a digital workspace that enables a task to execute and edit content. In a number of formats, scenes can be saved with the default. Maya shows the architecture of a node graph. Each node has its own characteristics and customization, and the Scene element is node-based. The graphic depiction of a picture is therefore completely focused on a network of interconnecting nodes, depending on the data of each other. A dependence and a directed acyclic graph are available for ease of watching these networks.
Recommended Articles
This has been a guide to the Maya Shortcuts. Here we discuss some of the different types of Maya shortcuts keys. You can also go through our other suggested articles to learn more –
