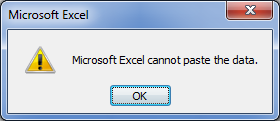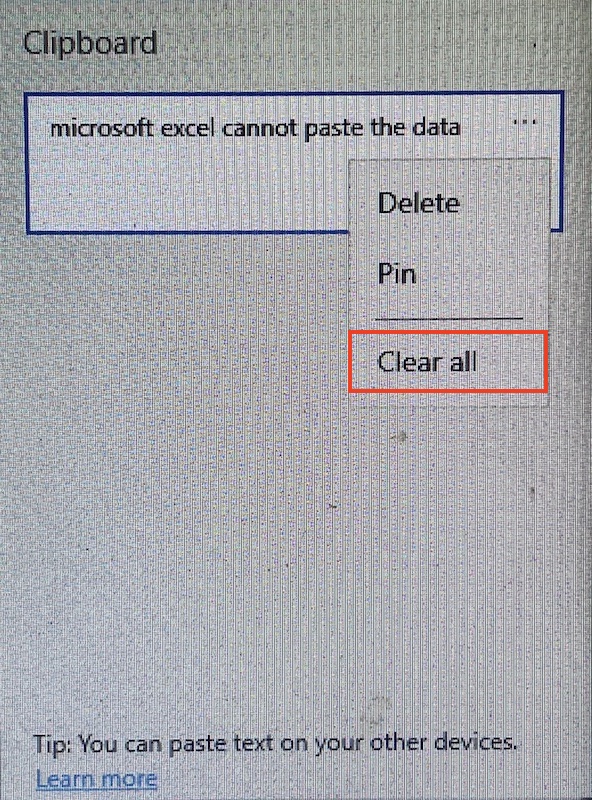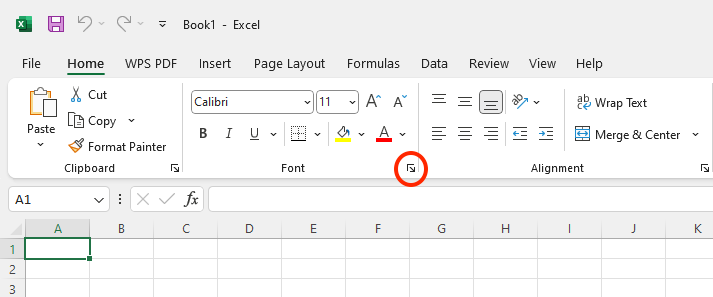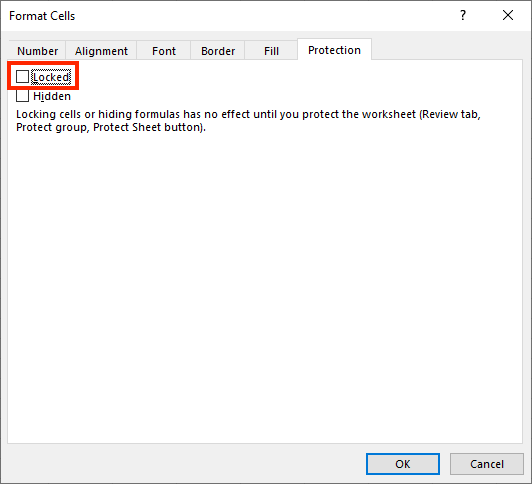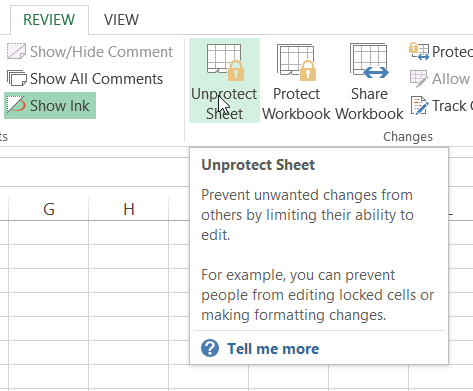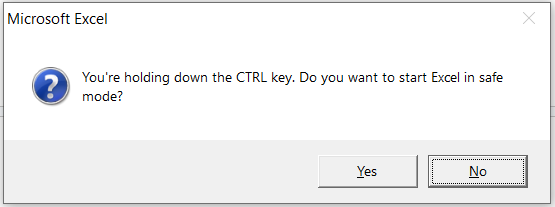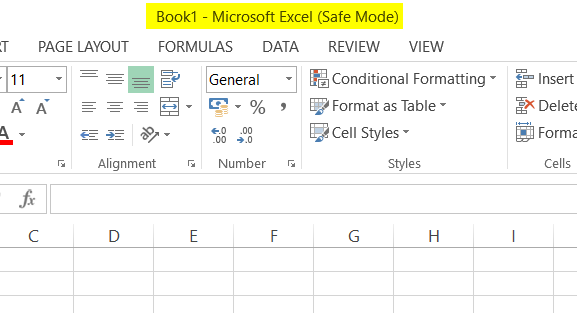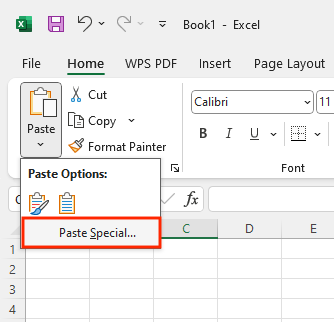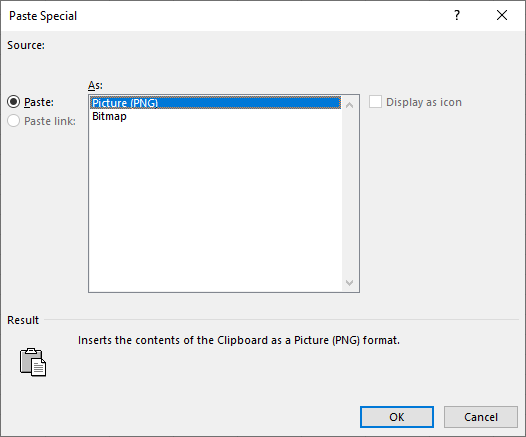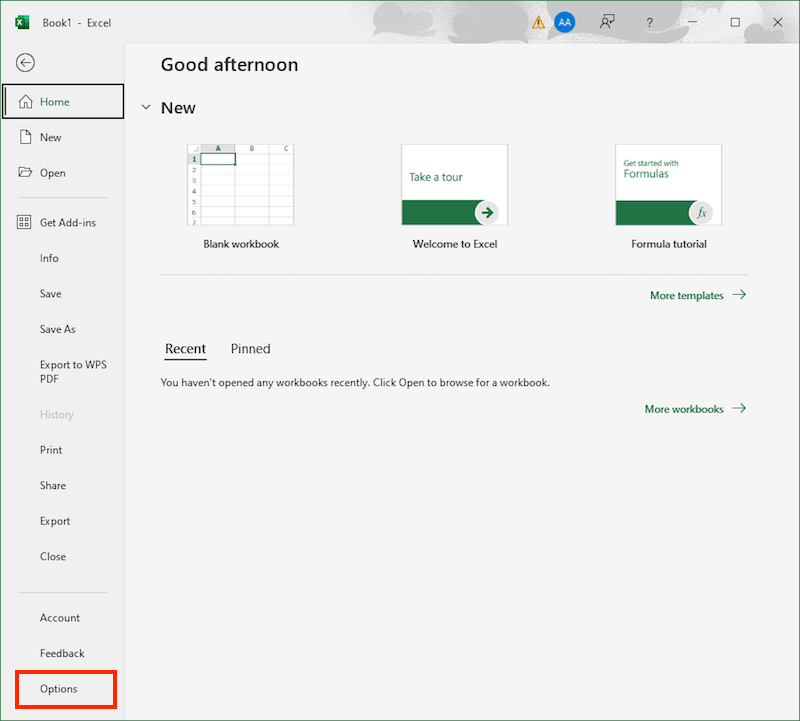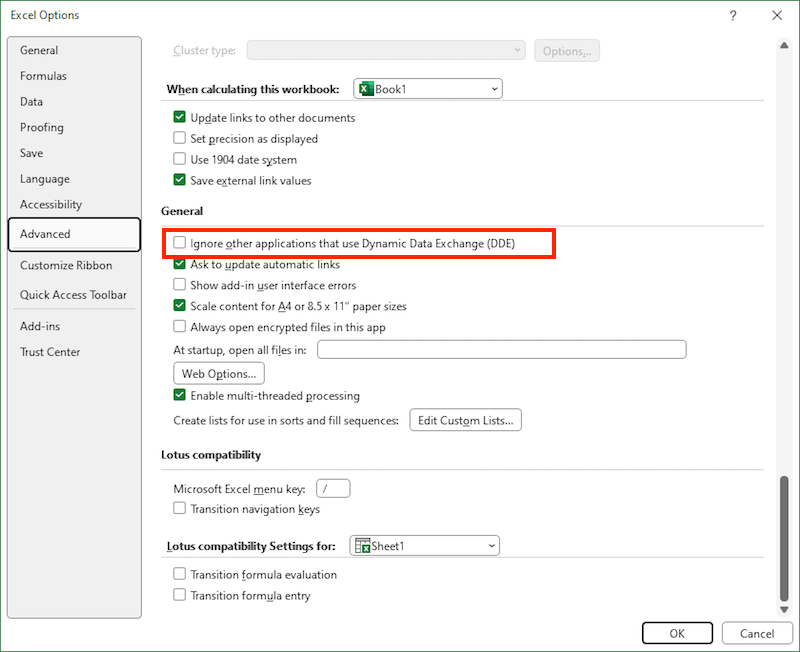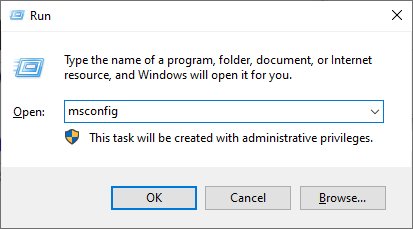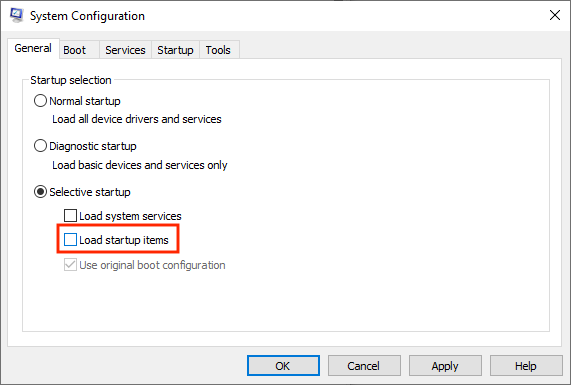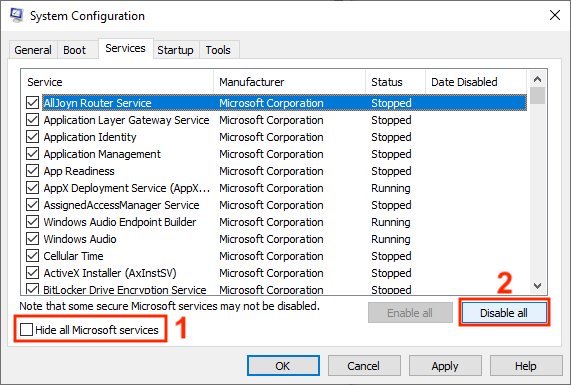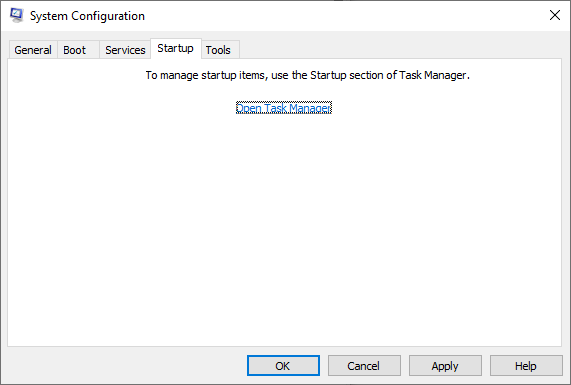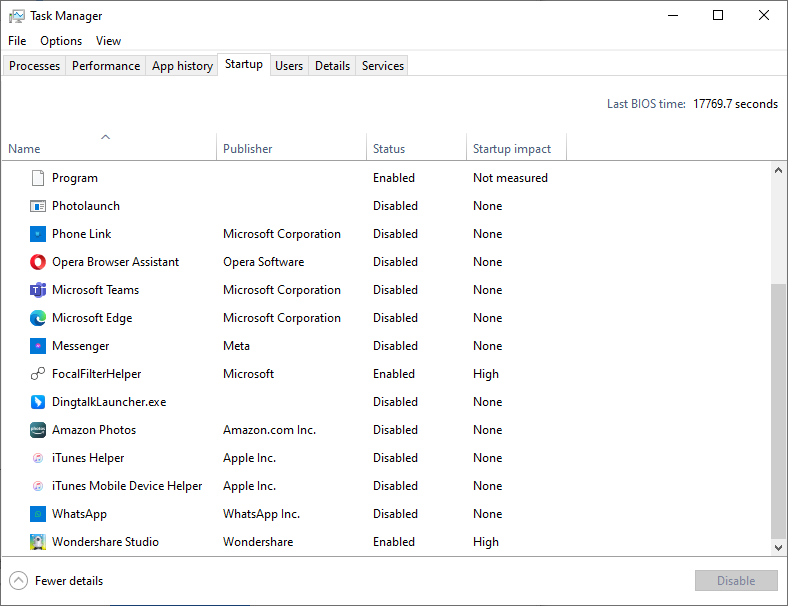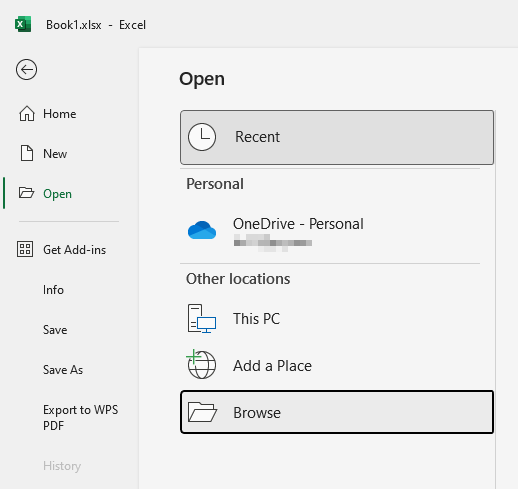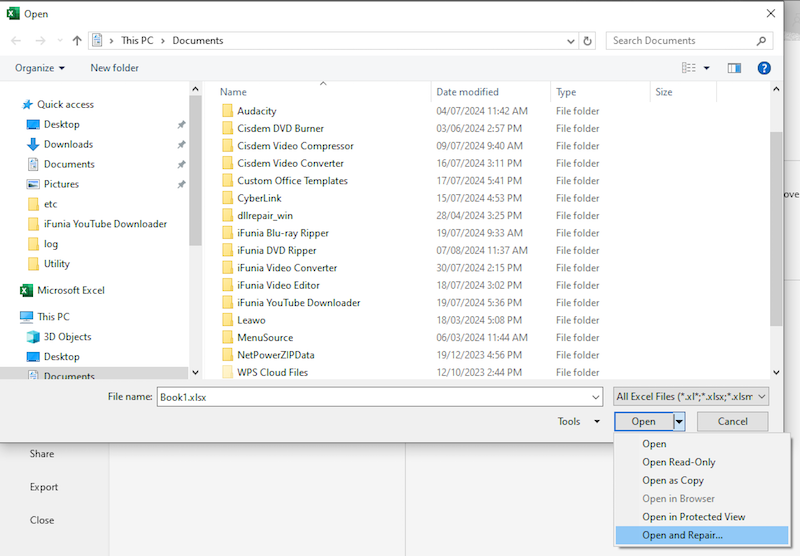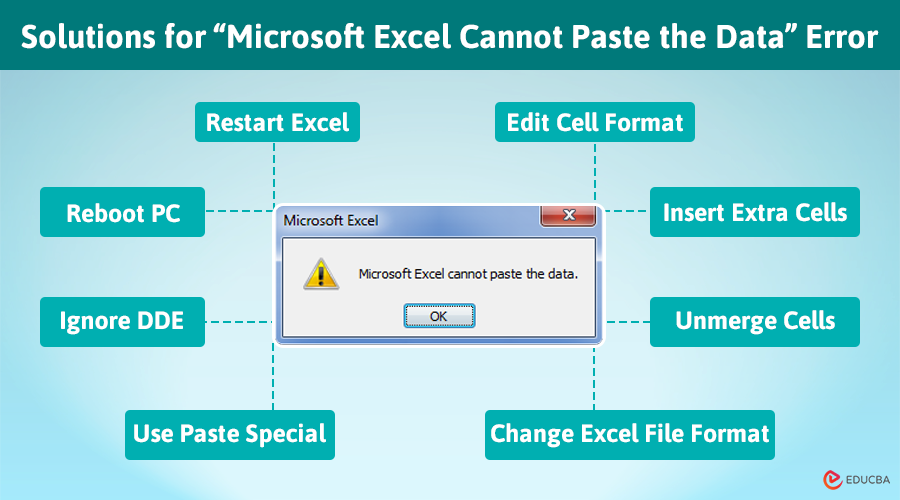
How to Solve “Microsoft Excel Cannot Paste the Data” Error?
Microsoft Excel is the most common tool that individuals and businesses prefer today because it is very simple to use. However, sometimes, you may run into errors that you don’t know how to deal with. A few such errors are unexpected data loss, in which case you will need to recover missing Excel files through reliable methods or encounter the error “Microsoft Excel cannot paste the data.”
If you are facing these issues:
- Excel won’t let you copy and paste between worksheets
- Excel is not allowing you to paste values
- The paste option is not working in Excel.
Don’t worry! We are here to help.
13 Solutions to “Microsoft Excel Cannot Paste the Data” Error
A. Simple Troubleshooting
Before getting into any advanced solutions, it would be better to go through several simple tips for quick troubleshooting.
#1. Edit Cell Format
Try changing the cell format (Date, Currency, Text, etc.) to match the information you are trying to paste.
#2. Insert Extra Cells
Excel paste error can occur when your file does not have enough cells (rows or columns) to accept all the information that you want to paste. So, you should add more cells to the worksheet and try pasting again.
#3. Check Copy and Paste Area Size
If you copy data from 400 rows and columns but try to paste it into an area of only 300 rows and columns, you will get an error because the sizes don’t match. To fix this, either place your cursor in the upper-left cell (like A1) or select the same number of rows and columns as the copied data before pasting.
#4. Unmerge Cells
In Excel, you cannot copy data from merged cells and paste it into an ordinary workbook. So before you try to copy any information, unmerge all the cells.
#5. Change Excel File Format
If you want to paste a large amount of data, make sure you are using a newer version of the Excel file (XLSX) and not an older version file (XLS). Microsoft Excel (XLS) cannot paste more than 65,000 lines of data. Thus, the data error may occur.
B. Advanced Fix
If the copy-and-paste problem is not resolved yet, here are additional advanced fixes that you can try.
#1. Clear Clipboard and Restart Excel
Microsoft Excel might not be able to paste the data due to clipboard-related issues. Thus, clearing the clipboard and restarting Excel can resolve the issue.
For this:
a. Press Windows+V to open Clipboard History Manager.
b. Click on the three dots on the upper-right end
c. Choose Clear all to empty the clipboard
d. Exit and reopen Excel
e. Copy and paste the data again.
#2. Unlock Cells
When the cells that you plan to paste in the Excel file are locked, you will certainly get a Microsoft Excel paste error. In this situation, just check and unlock the cells if necessary.
a. Head to the Home tab and click on the Font Settings popup launcher.
b. In the Format Cells window, go to the Protection section and untick the “Locked” Then, click OK.
#3. Remove Worksheet Protection
Protected worksheets or cells can also cause the Excel paste issue. Follow these steps to remove any protection.
a. Head to the Review tab and check if the Protect Sheet is active. If Protect Sheet is on, you will directly see the Unprotect Sheet
b. In this case, click on the “Unprotect Sheet” option to unprotect the sheet. Enter password if required.
#4. Start Excel in Safe Mode
Sometimes, when you have too many or corrupted add-ins, you can face this issue. To do this, you must open the sheet in safe mode.
a. Close all Excel files and find the Excel icon on your desktop.
b. Press and hold the Ctrl key and then open the Excel software.
c. You will get a window as shown below; select yes.
d. Once your file opens, you can copy and paste the data.
#5. Use Paste Special Feature
If you are pasting some special data like pictures or graphics from one worksheet to another, you might not succeed using the Paste option directly. The Paste Special feature stands out as a good helper in such special cases. Here’s how to use it.
a. Copy the data from the source file and open the Excel sheet where you want to paste.
b. Under the Home tab, click on the Paste button and choose Paste Special.
c. Customize the settings and click OK.
d. Excel will automatically paste the last data copied on your clipboard.
#6. Ignore DDE
Ignoring DDE (Dynamic Data Exchange) in Excel is another feasible method to fix the paste error.
a. Within Excel, go to the Files tab and open Options.
b. Choose the Advanced option and locate the General section
c. Under that, uncheck the box next to “Ignore other applications that use Dynamic Data Exchange (DDE)”.
d. Click OK to confirm.
e. Finally, copy and paste your data.
#7. Reboot PC in Clean Boot State
Rebooting your PC in Clean Boot State will also deal with computer bugs to some extent.
a. Press Windows+R to initiate the Run box.
b. Type msconfig and click OK.
c. First, go to the General tab > Selective Startup and untick Load startup items.
d. Next, switch to the Services tab
e. Click Hide all Microsoft services
f. Select the Disable all
g. Go to the next tab, called Startup, and click Open Task Manager.
h. In Task Manager, Disable all startup processes.
i. Go back to System Configuration and click OK to save the changes.
j. Restart your PC to fix the error.
#8. Use Open and Repair Utility
If all the above solutions prove to be futile and Microsoft Excel cannot paste the data error hasn’t been fixed yet, the Excel file where you want to paste data is likely to be corrupted. We suggest you repair the file with the built-in Excel function: Open and Repair.
a. In the Excel app, go to File tab > Open > Browse to select the corrupted file.
b. From the drop-down menu of Open, choose Open and Repair.
c. Click the Repair button to recover as much of your work as possible. If Repair fails, turn to the Extract Data.
d. After repairing, try pasting your data again.
Final Thoughts
Various factors appear in front of us related to Microsoft Excel not pasting the data error. Based on these factors, we have listed several ways to fix the error. Furthermore, to prevent Excel paste errors in the future, you are recommended to clean the clipboard regularly, avoid merging cells, protect sheets only when necessary, etc.
Recommended Articles
We hope one of these solutions helped solve the “Microsoft Excel cannot paste the data” issue. Here are other Excel-based articles that you must read.