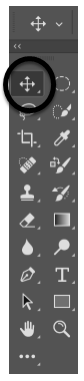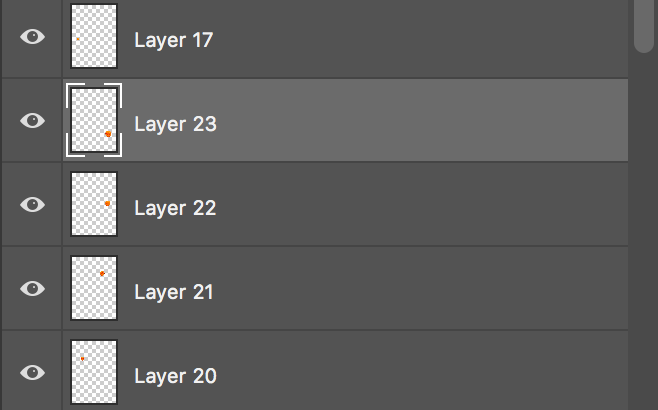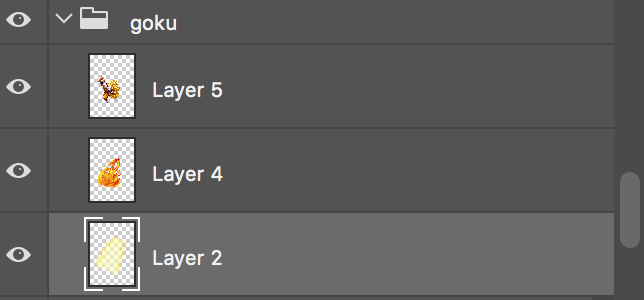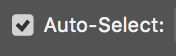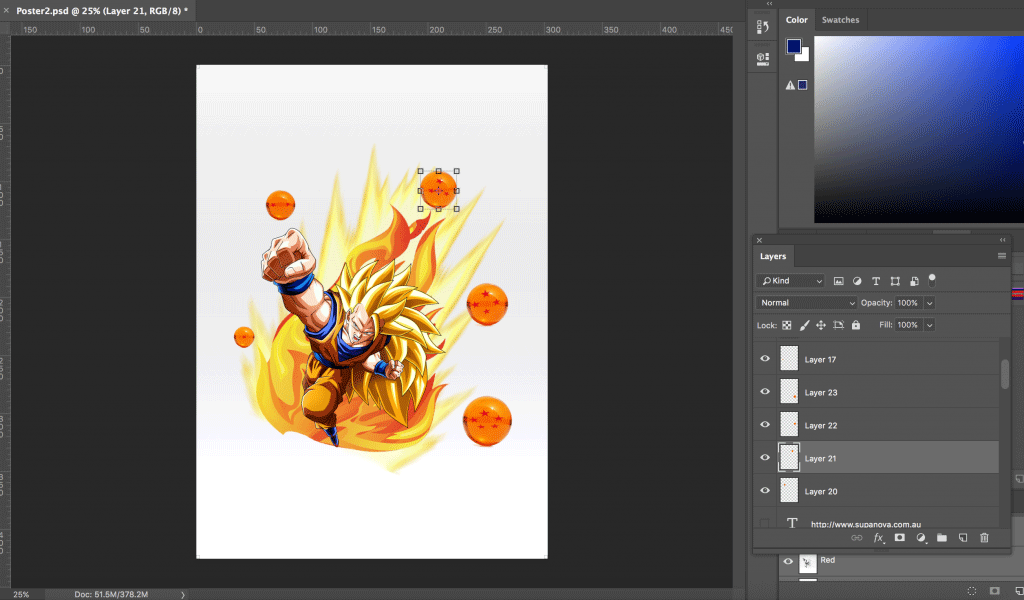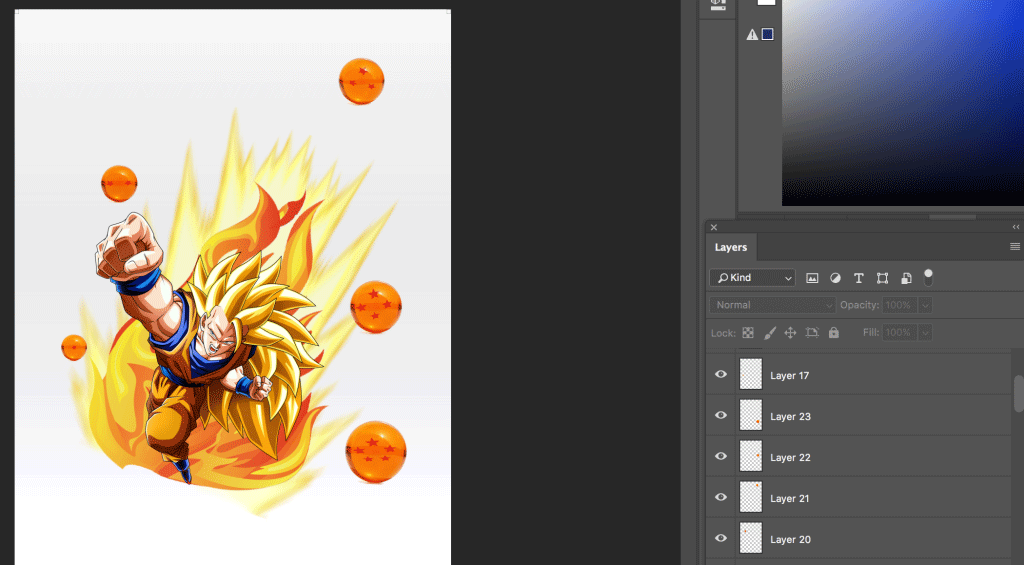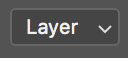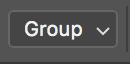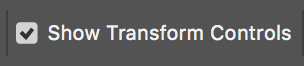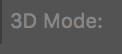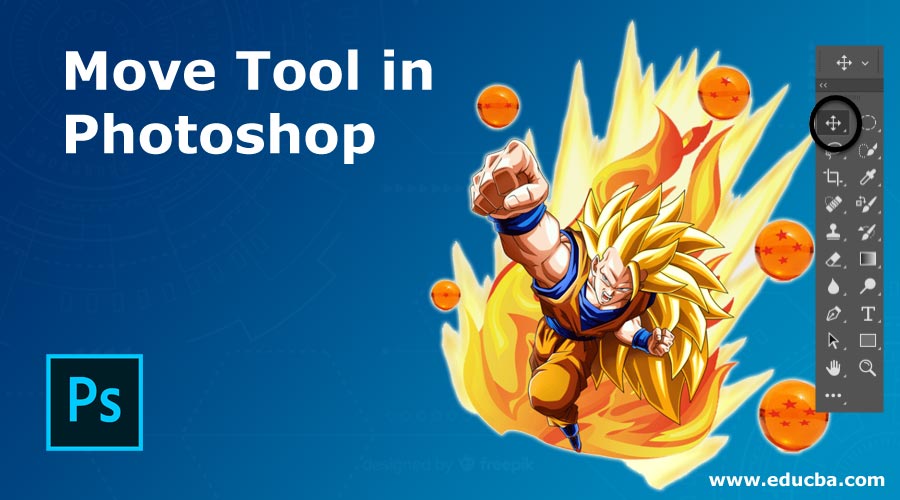
Introduction to Move Tool in Photoshop
Move tool is a powerful tool in Adobe Photoshop that supports many functions that are mostly focused on providing move/alignment/transform options for the artwork that includes moving the content layer, changing the layer position in the layers panel, use transform properties, reshape or resize objects and the list continues, furthermore, the line tool is intelligent enough to sync convincingly to match the lines or patterns of a selection, all you have to do is to follow the correct step and methods starting from selecting the move tool from the toolbar to applying it in your designing.
How to Use Move Tool in Photoshop?
To make the move tool active, all you need to do is to click on the move tool from the tool panel or press V.
Move Tool Selection
The move tool will work only if there is an element present inside the image that can be moved. It should have more than one layer, and it also has to be in an unlocked state so that the image can be moved. To unlock the layer, you need to activate it in the layers panel. Shortcuts help you save a lot of time in photoshop, and knowing them makes your job easier. Holding alt and then clicking on the image will help you to drag out a duplicate of your current image. With a different layer, you will be able to move the image around freely as per your requirement.
You can see that it has eight layers in the below image: Five layers for the dragon balls, one for Goku and two for the fire images.
Layers(Dragon Balls)
Layers(Goku, two fire images)
Advanced Features:
- Auto Select:
This feature can save plenty of your time. When it is selected, wherever you put your mouse cursor, the move tool activates the top layer automatically and moves it. This can be useful when you have a great number of layers in an image. Multiple layer selection is also attainable with the move tool. Since it is in the autoselect mode, you can use marquee drag with the move tool from outside the canvas area to choose multiple layers.
Have a look at the image below:
When the ball is clicked, the layer automatically gets selected. With the move tool selected, you can now move the ball around. Just click on the ball and drag it to move it. See the change in the position of the ball in the below image:
- Group/Layer:
The Group/Layer option allows the user to select between layer or group. Photoshop will automatically select the whole group of layers if the group is selected and individual layers if the layer is selected. Selecting a layer as an option will be useful for files that have few layers. You can select the layer with auto-select layer unselected by holding ctrl(windows)/cmd(mac) as you click on the layer.
- Show Transformation Controls:
Photoshop will show drag blocks around the image when this feature is turned on. You can balance the size of your image by dragging these blocks. Also, while selecting multiple layers with the Move tool, you have an alternative to select a show to transform controls so that photoshop can unveil a leading box around objects that are chosen. It not only assists to show which layers are being selected, but you can use it to rapidly alter an object without the need to select the free transform command.
- Align/Distribute Layers:
Click on Ctrl/Cmd and then do right-click on any of the layers and then choose link layers to link two layers. When a handful of layers are linked together, you can click on the distribution and align buttons in the options bar to substitute for navigating the layer.
- 3D Mode:
This feature can be used when you are working with 3D objects. If you want the photoshop to know what kind of movement you want to execute, you can either click one of the 3d mode icons in the options bar and then drag within the 3D space or click the object itself to mobilize the 3D axis HUD. The 3D mode is available only with the extended version of photoshop.
Conclusion
So the move tool can be used to move any part of your image according to your requirements as long as it has more than one layers and it is unlocked. Also, when another tool is selected, holding cmd(mac)/ ctrl(windows) temporarily accesses the move tool, which is another advantage of knowing shortcuts in adobe photoshop.
With the content-aware move tool, you can move parts of the image to a new location easily. It is possible to activate multiple layers simultaneously, and when you happen to select two or more layers and select the move tool, you can take utilize the alignment features present in the options bar.
You can create layer groups and duplicate them and move them around. If you want to center a layer within a document, with the move tool chosen, you can choose Select > All and then click align vertical centers and Align horizontal centers icons in the options bar. Show transform controls can be used to automatically show transformation handles around the selected layer’s contents with the move tool selected.
This is also a fine option to find the center of the contents on a layer. The move tool can be used to reposition the guide by positioning the move tool directly on top of the guide. You can click and drag to reposition the guide when the icon changes to a double-headed arrow. In this way, the move tool is a very useful and commonly used tool in photoshop.
Recommended Articles
This has been a guide to the Move tool in photoshop. Here we have discussed how to use the move tool in photoshop and its advanced features. You may also have a look at the following articles to learn more –