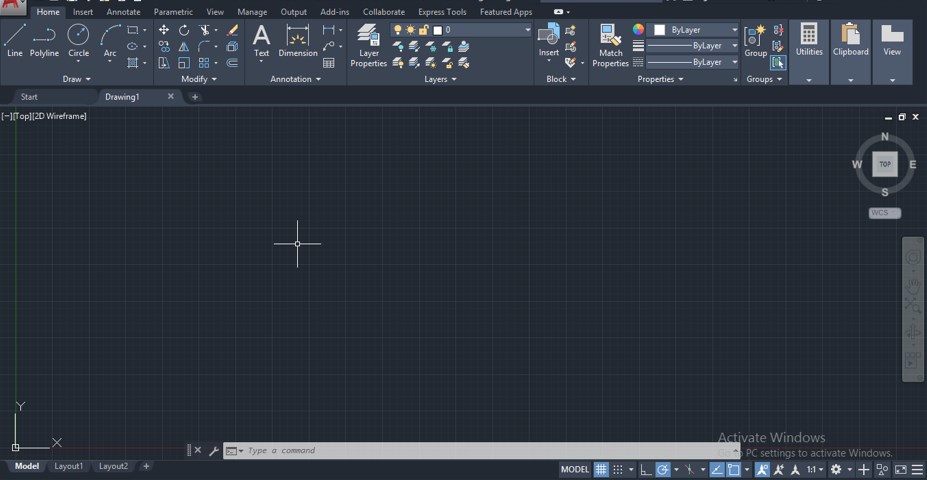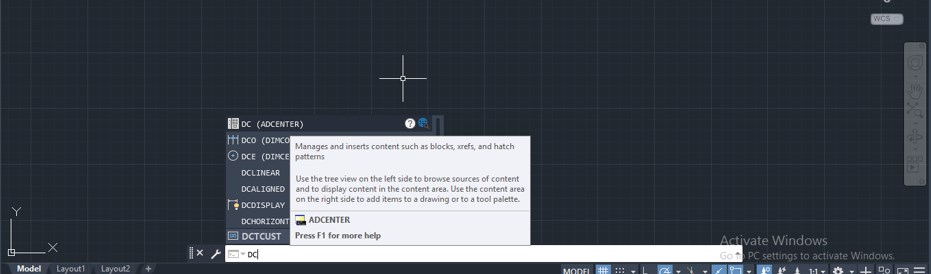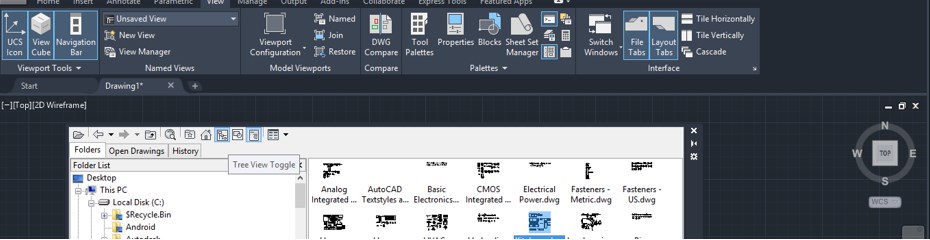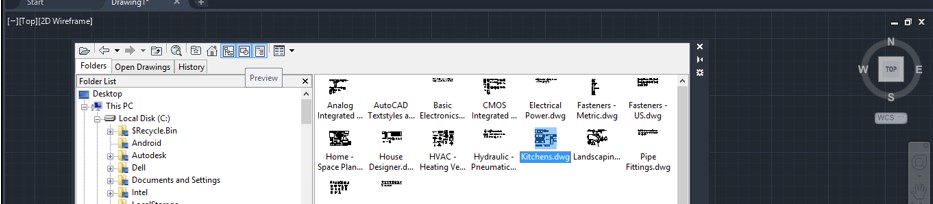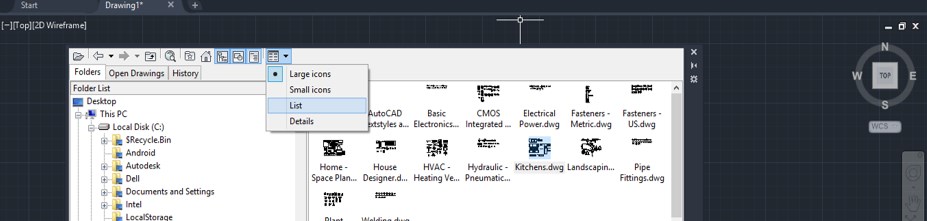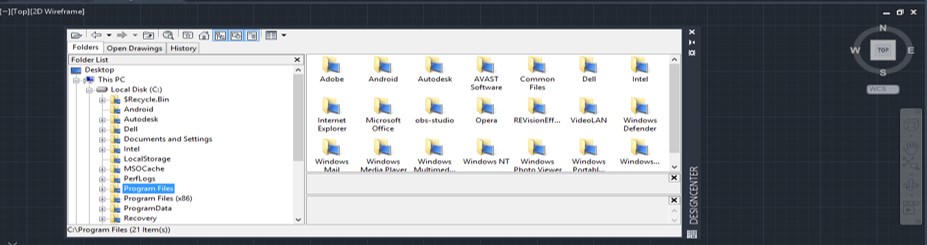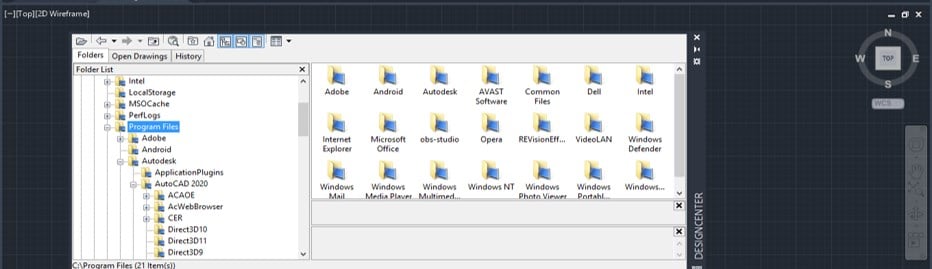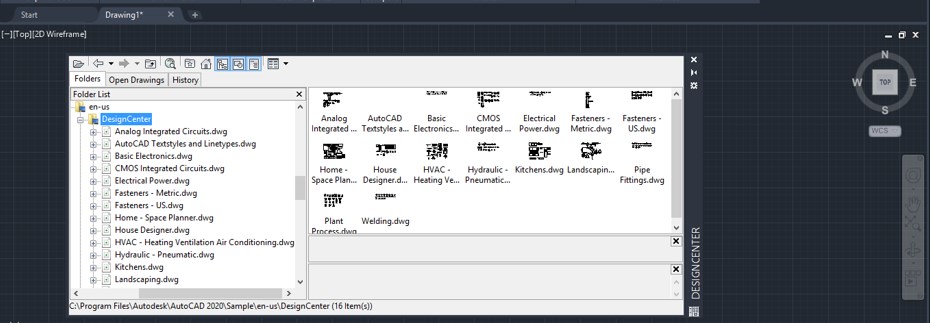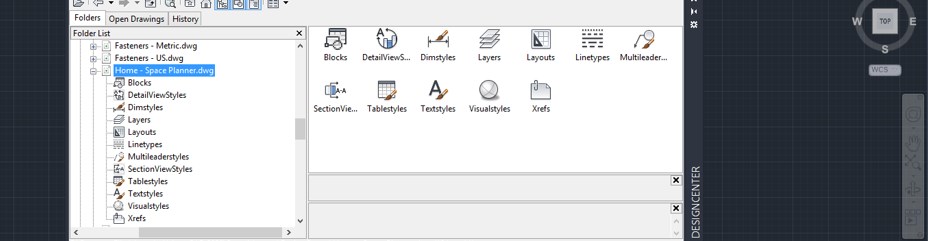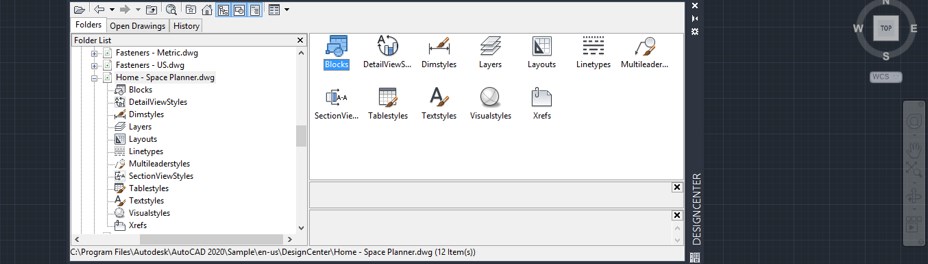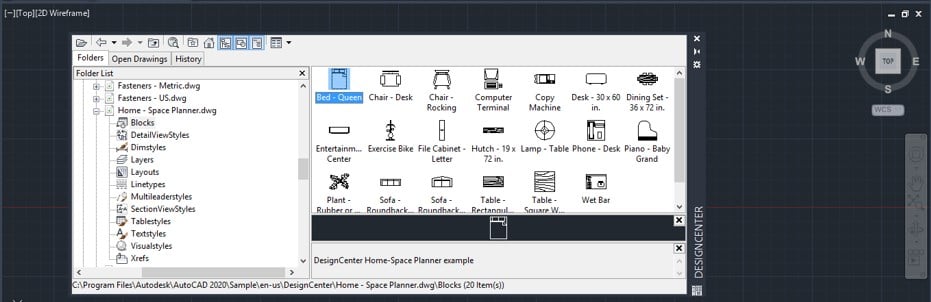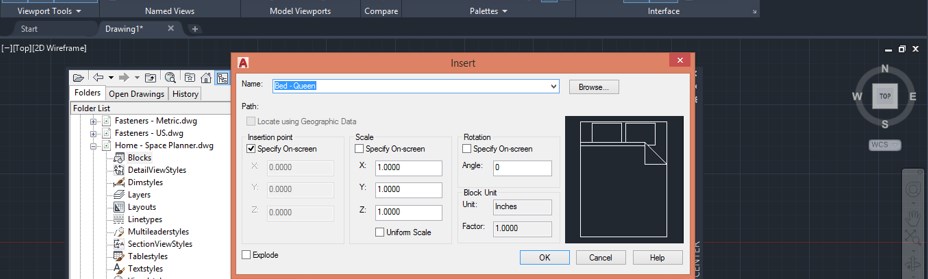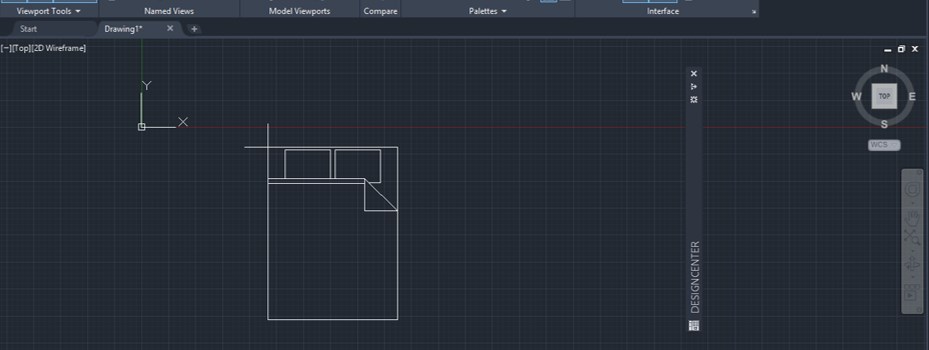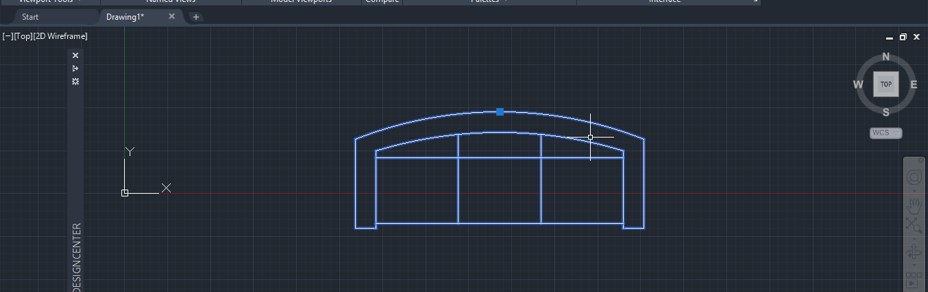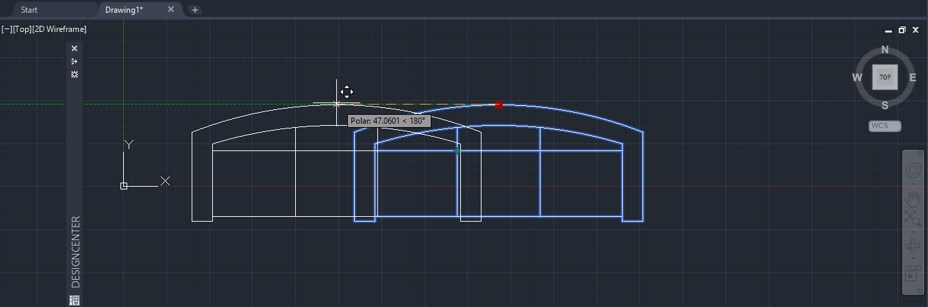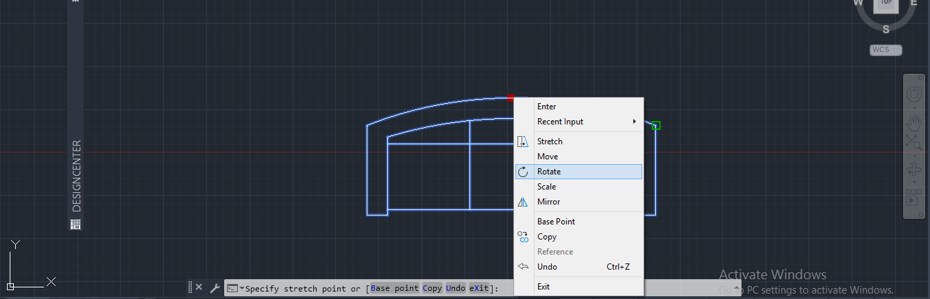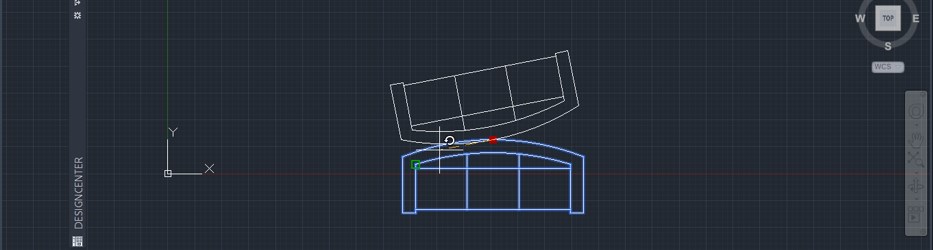Updated September 12, 2023

Introduction to Muebles AutoCAD
Auto Cad is 2d and 3d computer-aided designing software, which engineering design professionals most widely used. We have some presets in this software for making our work easy in this software. We have a number of the block diagram of different types of components that can be used to make any layout. Muebles is also one of the presets group of furniture which can be used in the layout of interior designing of any particular project panel. Here in this article, we will understand how we can use Muebles in our drawing and Howton import in our drawing and learn how to handle its parameters. So let us start our discussion about this topic.
How to Use Muebles AutoCAD?
Step 1: At the top of the working screen, there is a ribbon that has a number of tabs such as the Home tab, Insert tab, Annotation tab, and some others. These tabs help us in managing of different commands in this software. Below this, we have a working window screen in which we can see our current working; below these working windows, we have some navigation options for handling the parameters of drawing during our working.
Step 2: We have the number of muebles in the Design Center of auto Cad software. The design center is the inbuilt browser of auto cad from which you can have different type of block diagrams and their data in your drawing at any time. You can also import your own component in anyone of your project from this design center. For opening the dialog box of design, the center goes to the View tab of this software and click on it. You will find the Design Centre icon in the Palettes menu of this tab.
Step 3: Or you can type DC from the keyboard and then press the keyboard’s enter button or simply press the Ctrl + 2 button of the keyboard.
Step 4: Once you use any of the options. A dialog box of the Design Center will open like this.
Step 5: We have different view options here in this dialog box such as Tree View through which you can find the path of the folder of a design center on your personal computer. Once you open this dialog box, it will itself open the folder of the design center.
Step 6: You can click on the Preview button for seeing the preview of the selected option in the right side window area.
Step 7: You can change the size of the icon according to your suitability from this option by choosing anyone from the list.
Step 8: If you are enabled to see the design center folder, go to Program files of c drive and click on plus sing it.
Step 9: Then click on plus sing of Autodesk folder and then plus sing of Auto Cad 2020.
Step 10: Now click on plus sing of Sample folder, then click on en-us folder, and you will find the Design center folder in the list of sample folder.
Step 11: Now when you click on the plus sign of Design Center, then the list of components that are present in the design center will be open. You can choose any tab of the component according to your requirement.
Step 12: We will click on the ‘Home – Space Planner’ option because we will discuss muebles in this article. Once you click on it, different parameters of a component of this option will be open. You can take any of the parameters of this option such as you can take a block diagram of a component of this option, or you can take dimension style of select component, and some other options are there which you can choose.
Step 13: Here, I will show it to you by selecting the Blocks of this option. Click on this Blocks icon.
Step 14: List of the block diagram of furniture present in this option will be open. Now I want to take this Bed-Queen in my drawing, so for importing it in my drawing, I will make double click on it.
Step 15: Once you make double click on it, an Insert dialog box will be open like this. You can change the parameters of this bed according to you, then press the Ok button of this dialog box to import it with these parameters in your drawing.
Step 16: And place it at your desired place in your drawing, then make a click to leave this block at the proper place.
Step 17: Or you can directly pick it from the list and drop in your drawing area like this.
Step 18: Now, I will import a sofa with the same method and select it by clicking on it. When you select it, you can see there is only one anchor point in this block diagram.
Step 19: Click on this anchor point and hold it; then, you can move this object at anywhere else in your drawing.
Step 20: Now again click on this point, hold click on it, and then make right-click with the mouse button. A drop-down list will be open like this. You can use any one of the options for making the change in this block diagram which can be applicable. For example, I want to rotate it; then, I will click on Rotate option.
Step 21: And now I can rotate it at my desired angle. You can manually rotate it in your desired direction or enter a value of rotation angle by keyboard entry.
Step 22: If you choose Scale option from the list then you can scale this block diagram like this.
In this way, you can use muebles in Auto Cad and use it for making a good plane layout of any project.
Conclusion
Now, after this article, you can understand what is muebles in Auto Cad and how you can import them in your drawing for making the best use of them. You can use the number of blocks and their parameters in one drawing according to your requirement and save time.
Recommended Articles
This is a guide to Muebles AutoCAD. Here we discuss the Introduction to Muebles AutoCA and Muebles AutoCAD in astep-step-by-stepner. You can also go through our other related articles to learn more –