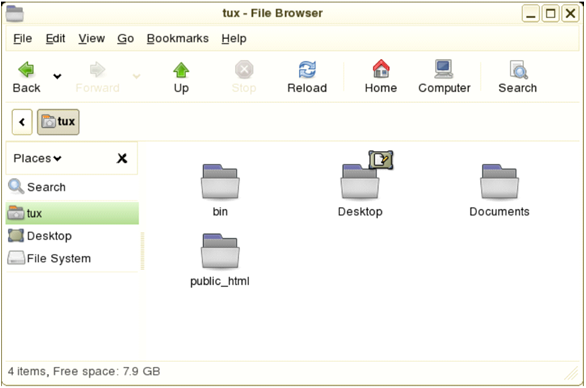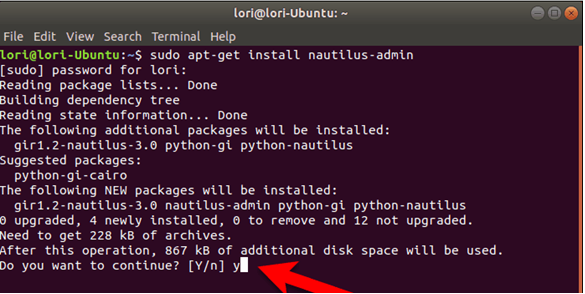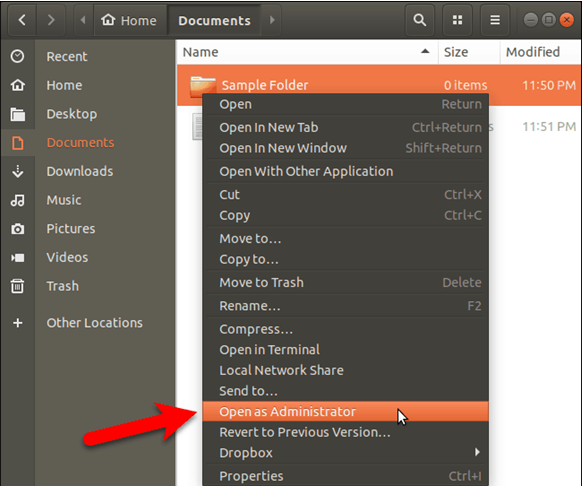Updated April 14, 2023
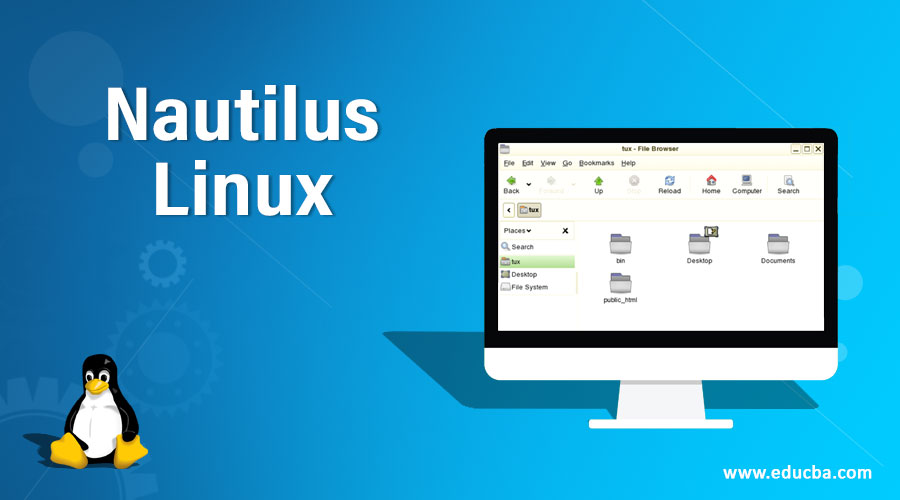
Introduction to Nautilus Linux
Nautilus is the file manager for the GENOME desktop system. It is very much similar to windows explorer. More than a file manager nautilus serves many purposes. It can be used to play mp3 music, configure GENOME based desktop, browse photos, browse the web, configure Linux systems and much more. In this article, we will discuss nautilus, functions of Linux, and how to use nautilus in Linux.
Synopsis
Nautilus [options] URIs…Options
Nautilus follows the typical GNU command line syntax and the long option starts with two dashes (–). A synopsis of a few options is listed below.
-c, –check
This option quickly performs the set of tests that tests itself.
–browser
This option will open a new browser window.
-g, –geometry = GEOMETRY
It will create a new initial window with the specified geometry.
Deprecated – This will save the geometry and load with Gsettings.
–version
This will display the program’s version.
-w, –new-window
This option opens a new window for browsing required URIs.
-q, –quit
This will quit the Nautilus program.
–no-desktop
This will not manage the desktop. It will ignore all the preferences in Gsettings.
-s, –select
It will select the particular URI present in the particular parent folder.
-n, –no-default-window
This will create windows only for explicitly mentioned URIs.
–help
This will show a list of options.
How to Manage Files and Folders within Nautilus?
Nautilus is the file manager of the GNOME desktop environment. It can be used to create documents and folders, show and manage our files and folders, copy data to CDs, run scripts, and open URIs. To open nautilus we can use the menu entry or click the computer or home icon on the desktop.
Navigation in Nautilus
The standard view of the Nautilus window is shown in the figure below. By default, the folder is displayed in an iconic view with just the icon and file name. A new Nautilus window will be opened if you double click the folder icon which displays the contents of the folder.
If you want to navigate between different folders use the drop-down menu which is present in the bottom left of the Nautilus screen. Select the folder which you want to open and open it in a new window on top of the previous one.
To open only the immediate parent of the present folder click file + open parent. To close the parent folders click file + close parent folders.
If you want to navigate through files like a browser right-click the folder and then click browse folder which then changes to a browser interface. A new Nautilus window will be opened with a browser-like interface. Other functionalities will be normal.
You can now use the forward, back and up buttons for navigating between files and folders like you do in a web browser.
File Management
You can perform many tasks in Nautilus by just dragging and dropping. E.g. you can drag a file from the desktop and drop it to an open Nautilus window. If two Nautilus windows are opened you can drag a folder or file from one window and drop it into another window.
How to Copy and Move Files?
To copy a file, select the file and then press and hold the ctrl button and then drag the file to the desired location. If you drag a particular text from the application to the folder window then a new text document will be created.
To move the files between directories open the directory which contains the file to be moved. Now click the file + Open Location, enter the path to the desired directory, click open and then drag the files to the Nautilus window which holds the target directory.
Click Edit + Duplicate for creating multiple copies for the file. For simple cut, copy, and paste operation just click edit menu or right-click the file and then select the appropriate option from the menu. For renaming the file right-click the file and then choose Rename.
How to Browse Files?
Besides, Nautilus supports browsing the file across the network. To establish a connection with the remote server such as FTP, HTTP, and SSH or samba server, just click File + connect to a server. By doing so you will be prompted for server and other information like the folder name you are trying to access, the user name, and the port name. On clicking connect the remote folder will be displayed as a part of the places panel menu and appears as a desktop icon.
How to Use Removable Media in Nautilus Linux?
The following removable media is supported by Nautilus
- Floppy diskette
- CD-ROM and DVD
- Iomega jaz disk
- Iomega zip disk
To write data to a DVD or CD create a folder that contains the data to be burnt. Then click places + DVD/CD creator. Drag the directory which contains the data into the DVD/CD creator window and then click File + write to disc.
Opening files and folders using Nautilus Linux as administrator
On Ubuntu Nautilus all files and folders can be seen on the system. There are a few folders and files that we can’t open or edit using Nautilus unless we use Nautilus as an administrator. Let us see how to open and edit files and folders as administrators.
First, install the Nautilus admin to open folders and files as an administrator to the Nautilus right-click menu.
Press ctrl + alt + T. enter the command shown below and press Enter.
Sudo apt-get install nautilus-adminWhen prompted enter the password.
If the system queries whether to continue press “y” and then press Enter.
Restart Nautilus after installation is completed. Type the command shown below and press Enter.
nautilus –qClose the terminal window by pressing the x button present in the top right corner.
To open files and folders in Nautilus as administrator right-click the file or folder and then click Open as Administrator.
A fresh Nautilus window will be opened with administrator privileges and the selected folder also opens.
To edit files as an administrator using Nautilus right-click the file and click Edit as Administrator option.
Recommended Articles
We hope that this EDUCBA information on “Nautilus Linux” was beneficial to you. You can view EDUCBA’s recommended articles for more information.