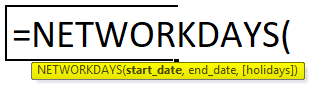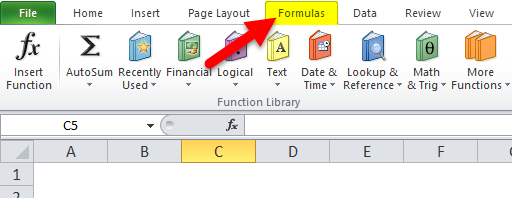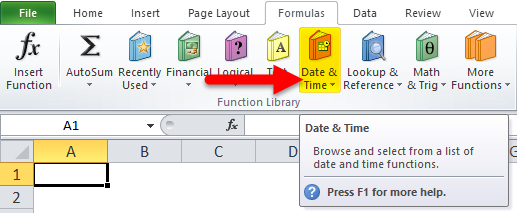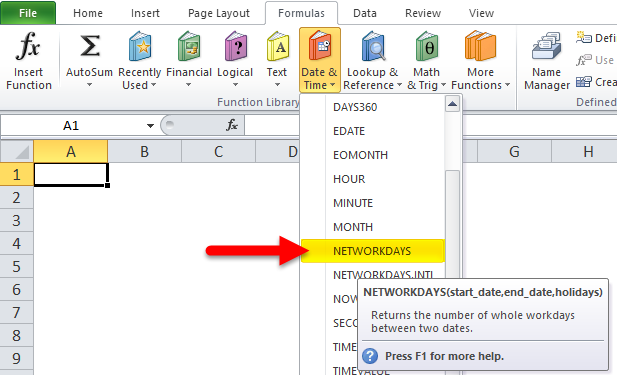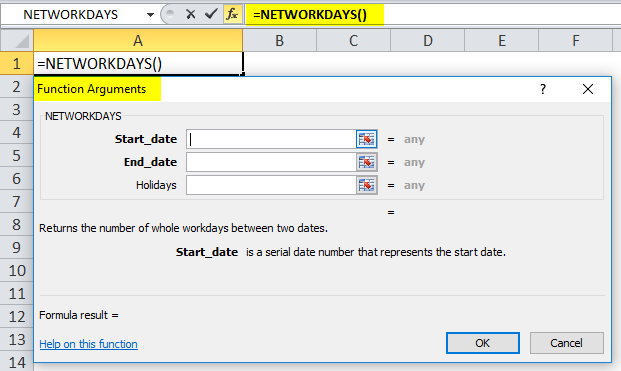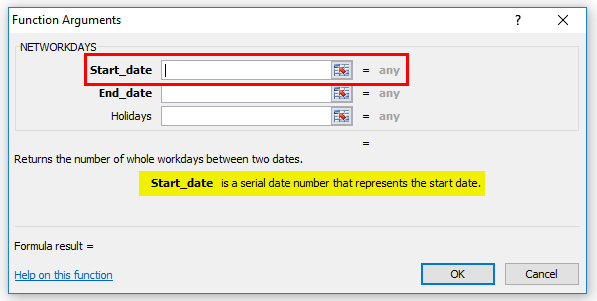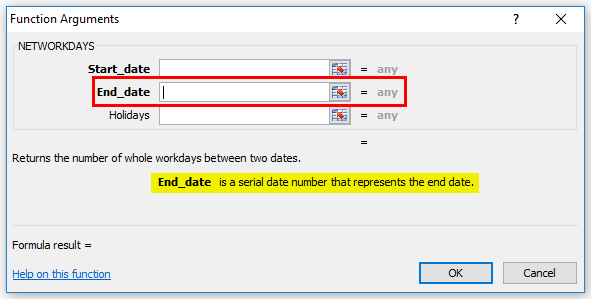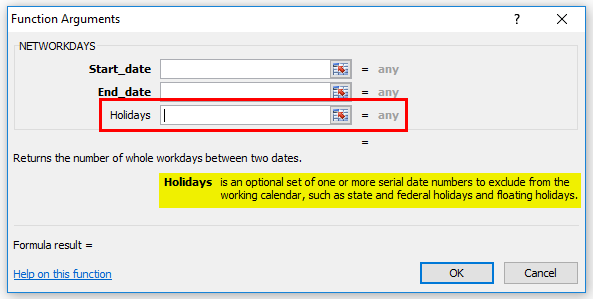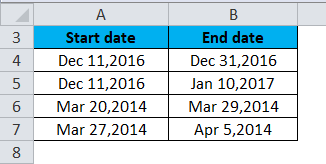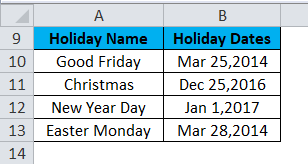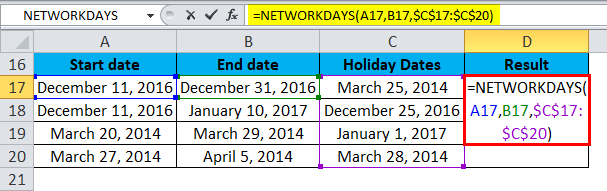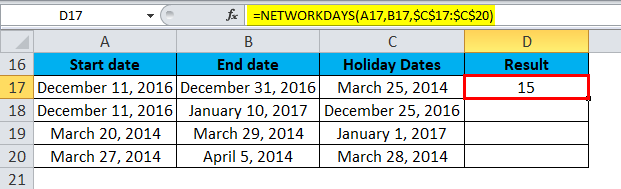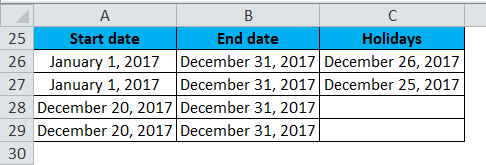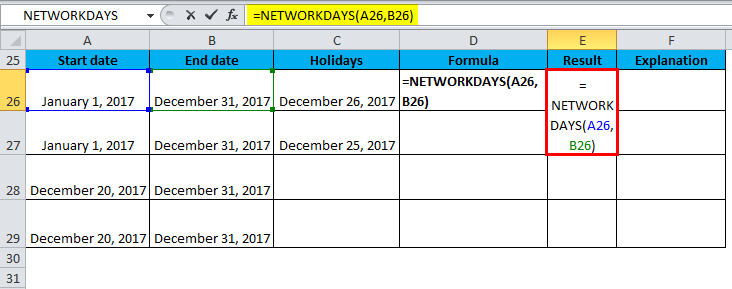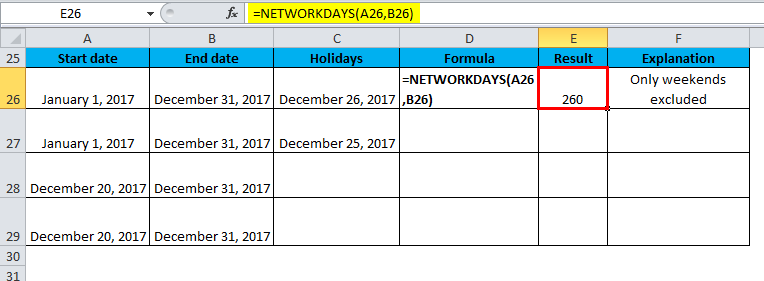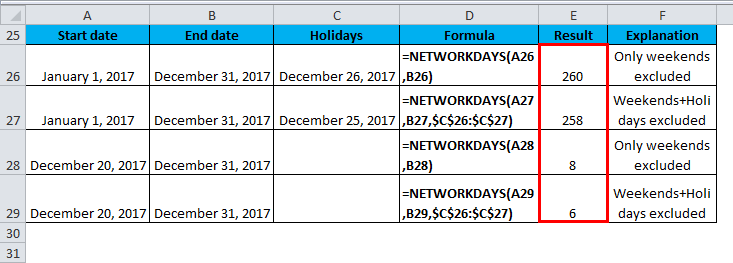Updated May 4, 2023
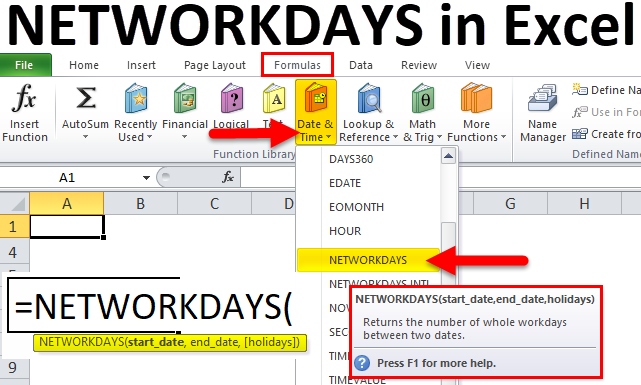
NETWORKDAYS in Excel
Networkdays function simply returns the number of working days between two dates and also considers the holidays if there are any (Optional). By this, we get to know the number of working days as well, and also, it is quite helpful for counting the number of working days spent on any activity or project to have an idea track or can be used for any other purpose.
Uses of NETWORKDAYS Function in Excel
The NETWORKDAYS function calculates the working days between two dates in Excel. This function automatically excludes weekends (Saturday and Sunday) and holidays. This function also excludes the specified holidays from the working day calculation.
The NETWORKDAYS function is a built-in function in Excel and falls under the Date/Time functions category. This function is also known as Worksheet Function in Excel. Thus, the NETWORKDAYS Function can be used as part of a formula in a worksheet cell.
NETWORKDAYS Formula in Excel:
Below is the NETWORKDAYS Formula in Excel :
Where the supplied arguments are as follows:
- Start_date – The start_date from where you want to start calculating work days.
- End_date – The end_date up to which you want to calculate working days.
- Holidays – This is an optional argument. We want to exclude the list of holidays (one or more dates) from the working day’s calculation. This list can be entered as a cell, a range of cells, or an array containing dates.
As a worksheet function, the NETWORKDAYS Function can be entered in Excel as per the below screenshot:
The NETWORKDAYS function is a built-in function in Excel; thus, it can be found under the FORMULAS tab. Please follow the below steps:
- Click on the FORMULAS tab.
- Select the Date & Time functions category.
- It will open up a drop-down list of functions. Select the NETWORKDAYS Functions from the drop-down list.
- It will open a dialog box of Function arguments.
- Fill in the start_date field; it can be entered as serial data, which calculates the working days.
- Fill the end_date field; it can be entered as the serial date and used in the calculation.
- Enter the holiday field, which is an optional argument. It is the set of one or more dates that we want to exclude from the working day’s calculation.
How to Use the NETWORKDAYS Function in Excel?
NETWORKDAYS Function is very simple and easy to use. Let us now see how to use this NETWORKDAYS Function with the help of some examples.
Example #1
Let’s take some dates as start date and end date.
Below dates are the holidays in between:
Now for calculating the number of working days, the start date, end date, and holidays date have been entered as serial dates.
The result will be :
Drag & drop this formula for the rest values, and the final result is as shown below:
Example #2
It depends on the solution, that does we want to exclude only weekends or do we want to also exclude the holiday dates too from the working day’s calculation.
We have given the below dates, and we will do both types of calculations:
Apply NETWORKDAYS Function to the cell E26.
The Result will be :
The final result is shown below:
Things to Remember
- NETWORKDAYS Function automatically excludes both Saturday and Sunday (takes both as weekends). If you want to use different days, like weekends, you need to use a different function for this, i.e. NETWORDAYS.INTL function.
- If you pass a range of cells for the holidays, make the range an absolute value. So that the range will not change if you drag this formula to other cells.
- The function returns the #VALUE! error value if any date passed as an argument is invalid.
- If the start date is later than the End Date, the NETWORKDAYS Function will return a Negative value.
Recommended Articles
This has been a guide to NETWORKDAYS Function in Excel. Here we discuss the NETWORKDAYS Formula in Excel and How to Use NETWORKDAYS Function in Excel, along with practical examples and a downloadable Excel template. You can also go through our other suggested articles –