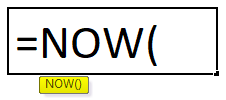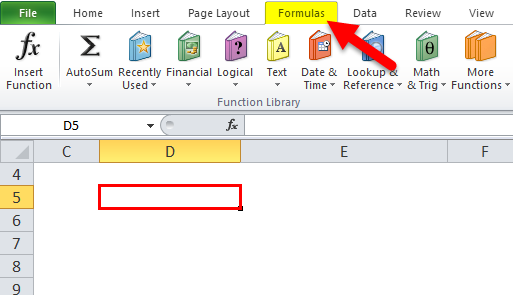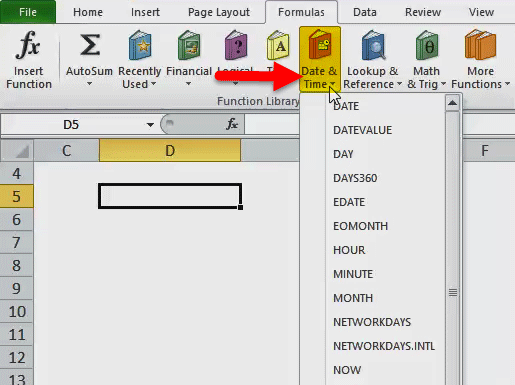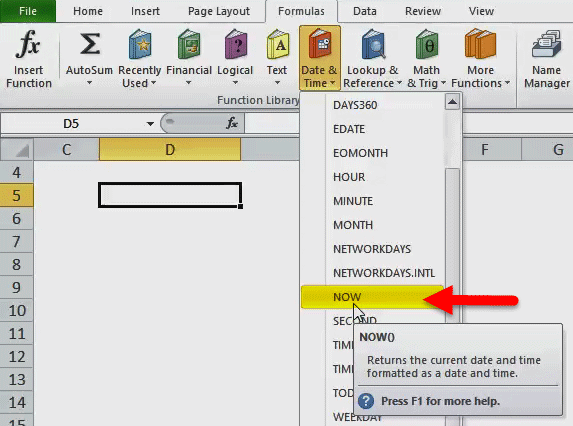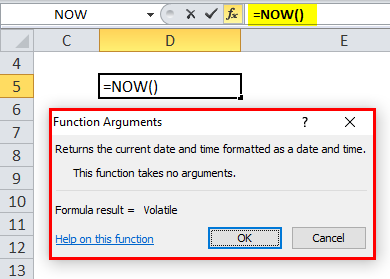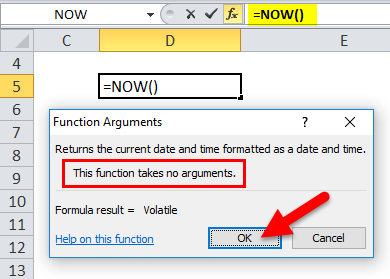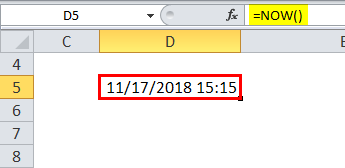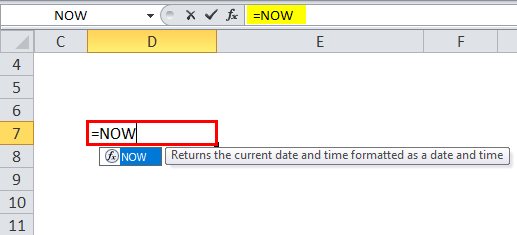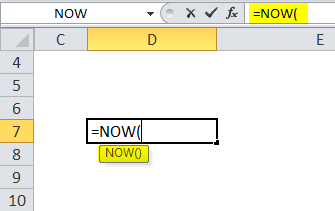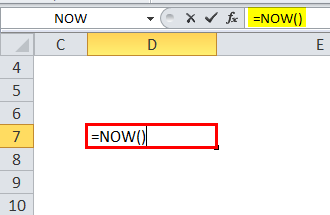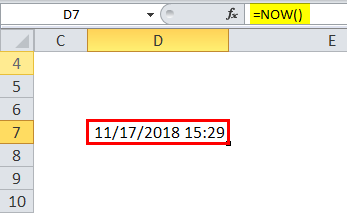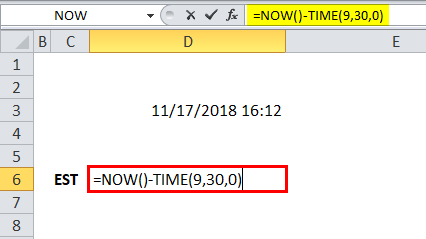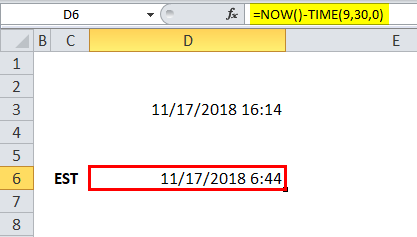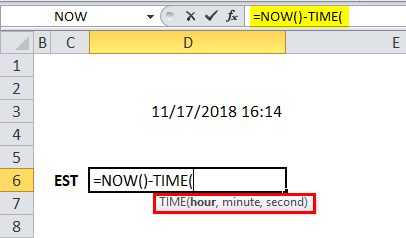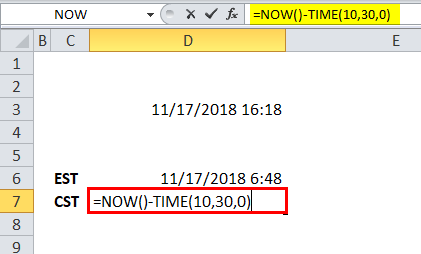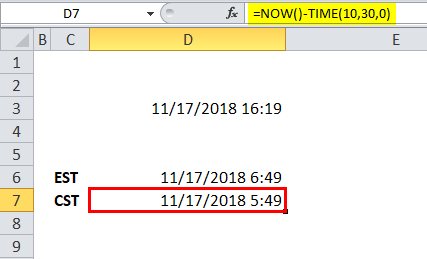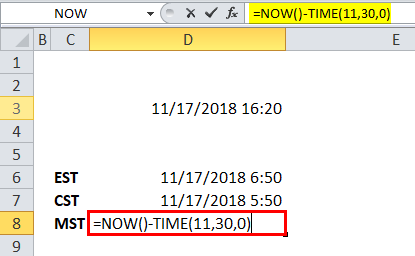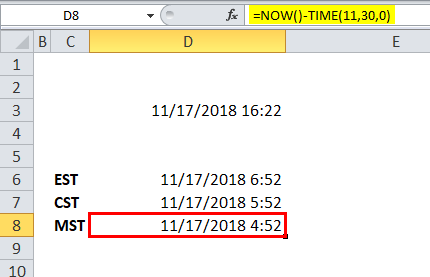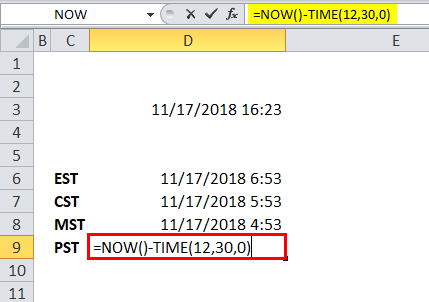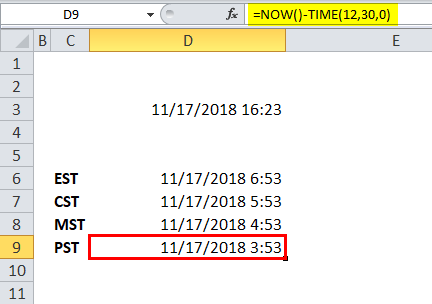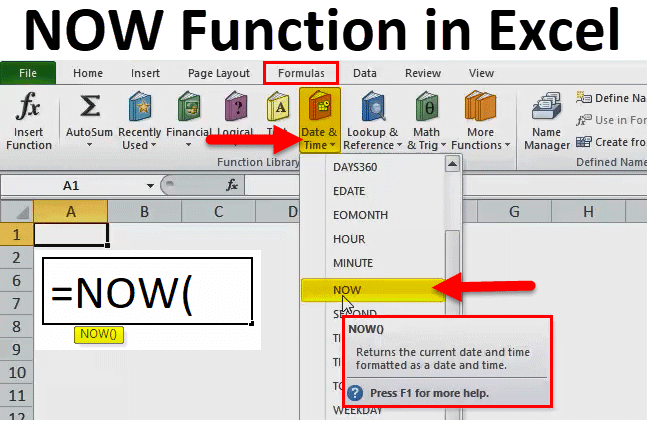
NOW Function in Excel
Now function in Excel combines date and time, which returns today’s date and the current time we execute this function. The format at which the Now function returns the value is MMDDYYY HH: MM, and the one thing we need to note from the Now function is the time which we get is always in 24-hour format.
NOW Formula in Excel:
Below is the NOW Formula in Excel.
Explanation of NOW Function in Excel
This function does not have any particular argument or parameter. The value from the NOW function is the current date and time. NOW function always recalculates the formula whenever we reopen the Excel file. Hence it comes under volatile functions. It does not matter whether we have made the changes in the NOW formula; it will always ask us to save the file or recalculate it automatically. As a result, even if we just scroll through the workbook after opening it, while closing it, it will ask to save each time due to volatile function.
For Example, Suppose we apply the formula today on the workbook =NOW(). In that case, it will show as today’s date, i.e., 17/11/2018, 15:00. After applying the NOW formula, if we close the workbook and then open it after five days, it will show the date after five days which is 22/11/2018 and time will be when we open after five days. No need to change the current formula of NOW(). It is volatile and hence automatically calculates. If we want Time to be displayed in a particular cell, then the shortcut for this is Ctrl + Shift +: and if we have to display only the date, then the shortcut key is Ctrl +: in Microsoft Excel.
How to Use the NOW Function in Excel?
This function is very simple and easy compared to other Microsoft Excel functions, which contain many arguments or parameters. It is used where the current date and time are needed.
Example #1
Step 1: Go to the cell in the workbook where this formula needs to be calculated and the go-to Formulas section at the top. Below is the picture for reference.
Step 2: Then, click on Date & Time option like below picture:
Step 3: Now, look for the NOW option available in the above box and click it. Below is the picture for reference:
After clicking, we have a display like the one below:
Step 4: As we can see, the formula is automatically populated after clicking on NOW; hence we have to click OK or press Enter through a keyboard.
As we can see in the above box, it is written that “This function takes no arguments”. As we discussed above, nothing is required here as a parameter.
Below is the result:
Hence, we can see that date and time are populated in the cell address D5, where we entered the formula. So, if we save it and reopen it again, then the date and time will also change automatically according to the system, as this formula is volatile. As I am from India, so the time shown here is IST.
Example #2
As we saw in the above example, use the NOW function manually. We will use the NOW function by entering a formula in the required cell.
Step 1: Enter =NOW in the required cell. Please see below:
Step 2: Now we have to hit the tab. Below is the picture for reference:
Step 3: We have close the formula by just entering ) so that it will be completed. Please refer below pic:
And just press enters after this, and the result will be displayed like below picture:
Example #3
If we have to calculate the time according to other zones, we can calculate using a few combinations in the NOW function. For EST, we can write the formula as =NOW()-TIME(9,30), as Indian Standard Time is ahead by 9 hrs and 30 mins.
So the Result will be :
As IST is ahead, we have subtracted 9 hours and 30 minutes from the NOW function using the TIME function. Below is the argument required:
So, we can also calculate for another time zone if we know how much it is ahead.
CST (Central Standard Time) is 10 hours and 30 minutes ahead.
Result is :
For MST (Mountain Standard Time), IST is ahead by 11 hours and 30 minutes.
Result is :
For PST (Pacific Standard Time), IST is 12 hours and 30 minutes ahead.
Result is :
In the place of an hour, minute, or second in the TIME formula, just change the time as per above and according to the requirement. In the second argument, we can put 0. Just make sure the use the correct time frame while applying this formula so that the result will be correct.
The above example combines the NOW and TIME formulas to get the correct result of other standard time zones.
Things to Remember
- NOW function is classified under volatile function, so each time, it will recalculate, and it can affect the calculation.
- It displays the current date & time according to the system.
- The output format will be mm/dd/yyyy hh: mm.
Recommended Articles
This has been a guide to NOW Function in Excel. Here we discuss the NOW Formula in Excel and how to use the NOW function in Excel, along with practical examples and downloadable Excel templates. You can also go through our other suggested articles –