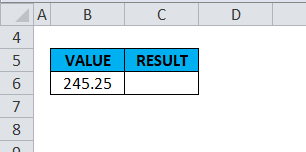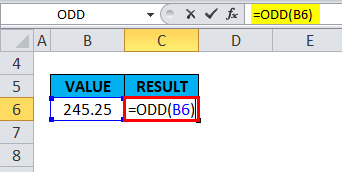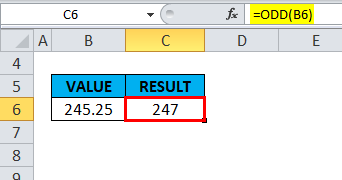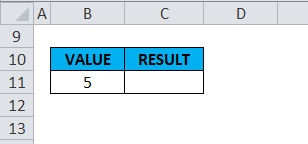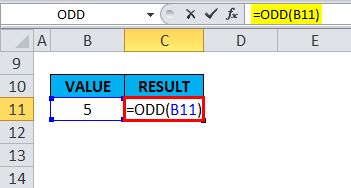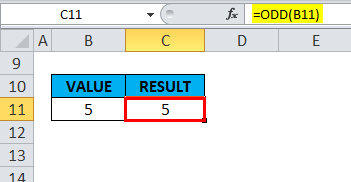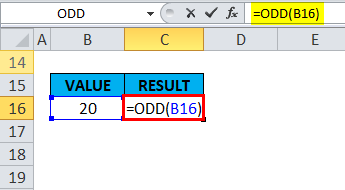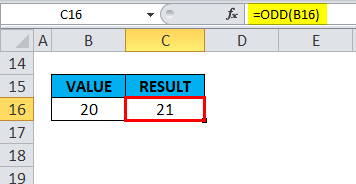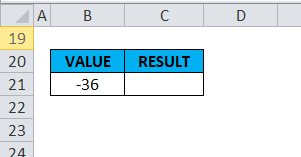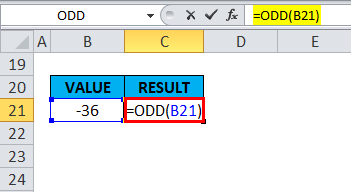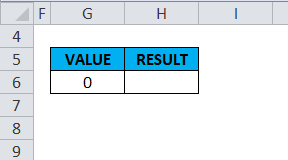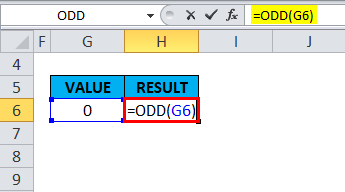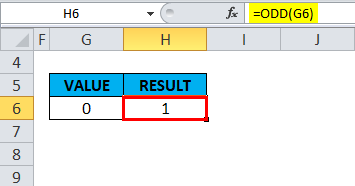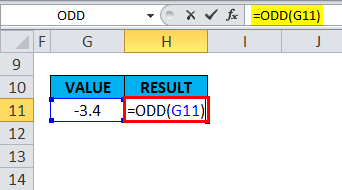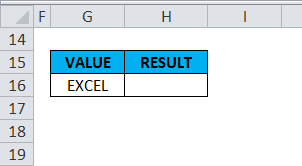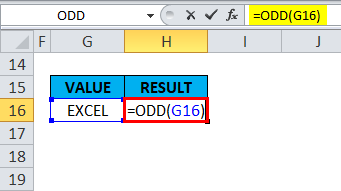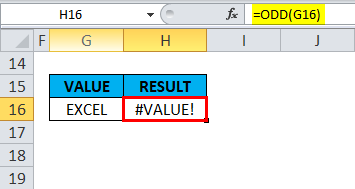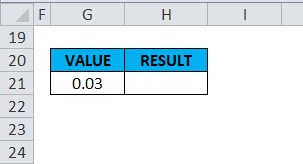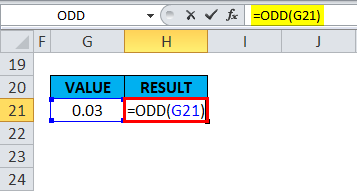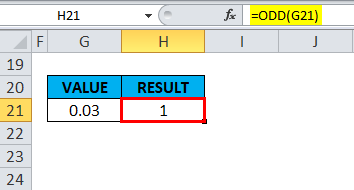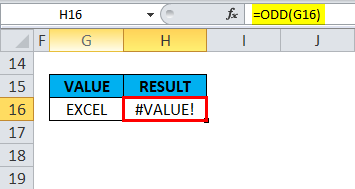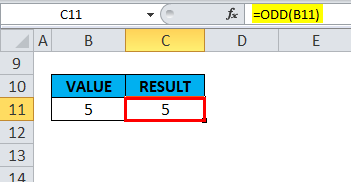Updated May 2, 2023
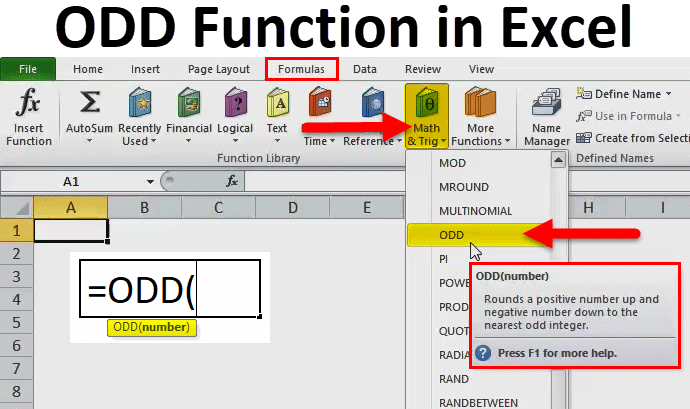
Excel ODD Function (Table of Contents)
ODD Function in Excel
ODD Function, as the name says, converts any numbers into the nearest Odd value number. This function may be used widely in financial work where people may require to convert the numbers in ODD or EVEN. Feeding an Odd number will not convert it into Odd as it is already an odd value. It only considers the number. We will get the #Value error message if we feed any text.
ODD Formula in Excel:
Below is the ODD Formula in Excel :
It includes only one argument, i.e. number.
- Number – It is the number we wish to round up to an odd integer.
How to Use ODD Function in Excel?
It is very simple and easy to use. Let us understand the working of this function with some examples.
Example #1 – Point Values
Suppose in a worksheet, the cell “B6” contains the value 245.25.
If you use an odd function on this, i.e. =ODD(B6).
In the number argument, we simply enter the value “245.25” directly into the formula or reference a cell containing a number, i.e. (B6).
In the output or result, Excel rounds the value up to the next odd whole number and returns the value 247 because it is the next highest odd number.
Example #2 – On ODD Number
If a number is an odd integer, no rounding occurs; it returns the same value.
Suppose in a worksheet, the cell “B11” already contains an ODD number, i.e. “5”.
If this function is applied to this, i.e. =ODD(B11)
In the number argument here, we have to simply enter the value “5” in double quotation directly into the formula or reference a cell containing a number, i.e. (B11)
The output or result returns the same value; no rounding occurs in this case.
Example #3 – On Positive Integers
Suppose the cell “B16” contains a positive integer “20” in a worksheet.
This function is applied to this, i.e. =ODD(B16).
In the number argument, we must simply enter the value “20” in double quotation directly into the formula or reference a cell containing a number, i.e. (B16).
In the output or result, Excel rounds the value up to the next odd whole number and returns the value 21 because it is the next highest odd number.
Example #4 – On Negative Integers
It will round up the value to the nearest odd number (i.e., a more negative value). For example, suppose in a worksheet, the cell “B21” contains a Negative integer “-36”.
This function is applied to this, i.e. =ODD(B21). Thus, in the number argument, we must simply enter the value “-36” in a double quotation directly into the formula or reference a cell containing a number, i.e. (B21).
In the output or result, Excel rounds the value up to the nearest odd number (i.e. more Negative value) and returns the value -37.
Example #5 – Odd Function on Zero
If a number is 0 (zero), ODD Function rounds to the positive value +1. For example, suppose that the cell “G6” contains zero or “0” in a worksheet.
This function is applied to this, i.e. =ODD(G6).
In the number argument here, we must simply enter the value “0” in double quotation directly into the formula or reference a cell containing a number, i.e. (G6).
In the output or result, Excel rounds to the positive value +1 and returns the value 1.
Example #6 – On Negative Point Values
Suppose in a worksheet, the cell “G11” contains a negative point value of -3.4.
If you use an odd function on this, i.e. =ODD(G11).
In the number argument, we must simply enter the value “-3.4” directly into the formula or reference a cell containing a number, i.e. (G11).
In the output or result, Excel rounds the value up to the nearest odd number (i.e. more Negative value) and returns the value -5.
Example #7 – Non-Numeric or Text Values
If a number is non-numeric or text value, this function returns the #VALUE! Error. Suppose in a worksheet, the cell “G16” contains the word “EXCEL”.
If you use an odd function on this, i.e. =ODD(G16).
In the number argument, we must simply enter the value “EXCEL” in double quotation directly into the formula or reference a cell containing a number, i.e. (G16).
In the output or result, it returns the #VALUE! Error because it is a text or non-numeric value.
Example #8 – Decimal Values or Value Smaller than One
Suppose in a worksheet, the cell “G21” contains the value “0.03”, i.e. a value smaller than one.
If you use an odd function on this, i.e. =ODD(G21)
In the number argument here, we must simply enter the value “0.03” in double quotation directly into the formula or reference a cell containing a number, i.e. (G21).
Excel rounds the value up to the nearest odd number in the output or result and returns the value 1.
Things to Remember
- Suppose the supplied number argument is not recognized as a numeric value by MS Excel. i.e. If a number is non-numeric, the function returns the #VALUE! Error.
- If a number is 0 (zero), this Function rounds to the positive value +1.
- If a number is an odd integer, no rounding occurs; it returns the same value.
- ISODD FUNCTION differs from an ODD function; ISODD FUNCTION evaluates whether the reference or number in a cell is an ODD number.
Recommended Articles
This has been a guide to ODD Function. Here we discuss the ODD Formula and How to use ODD Function, examples, and downloadable Excel templates. You may also look at these useful functions in Excel –