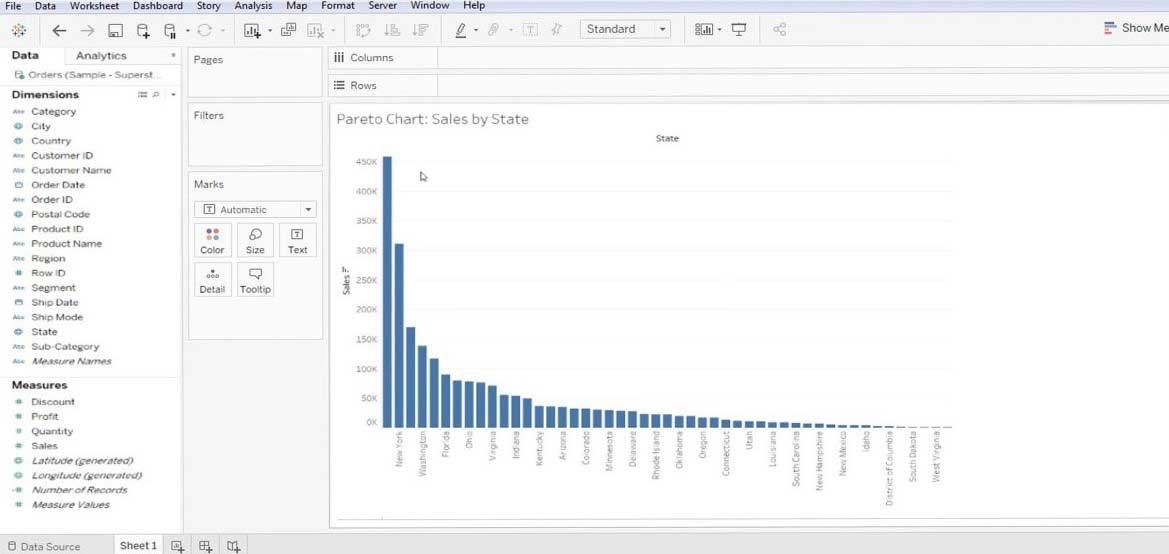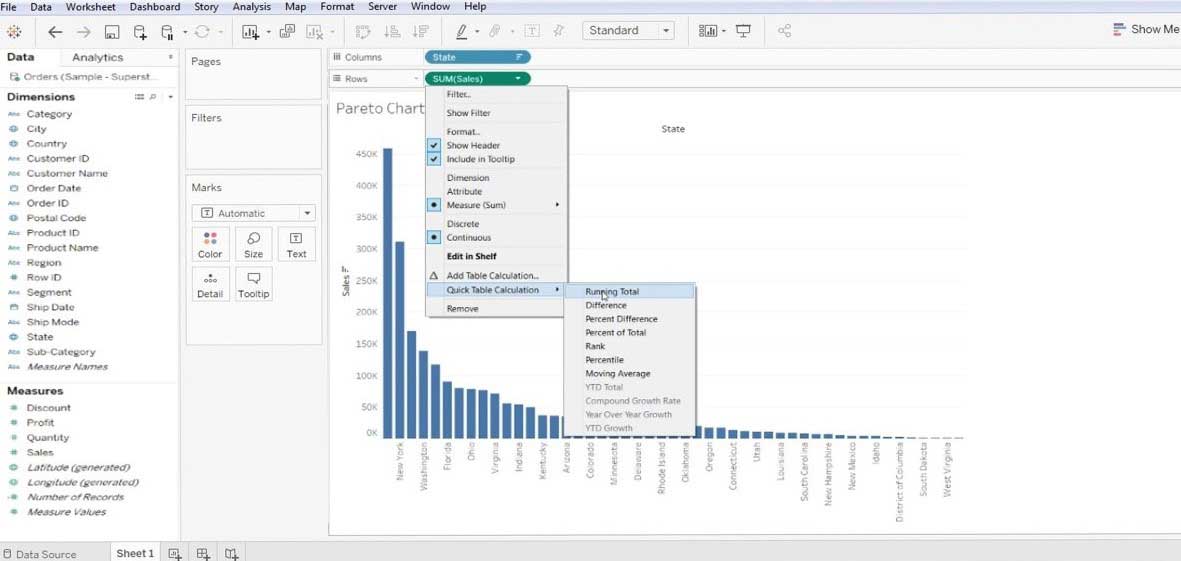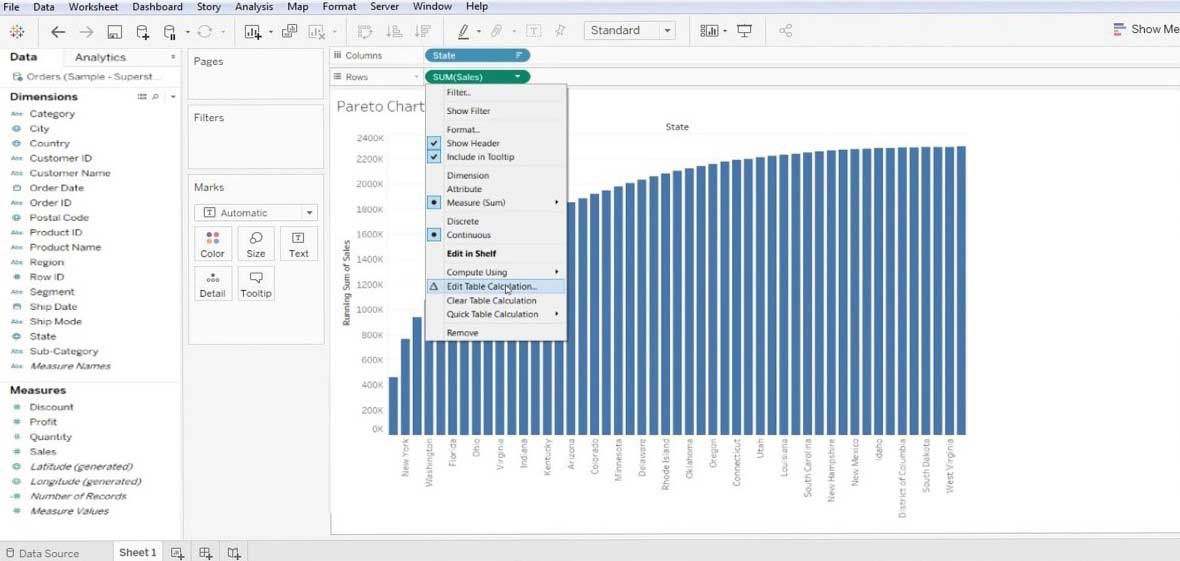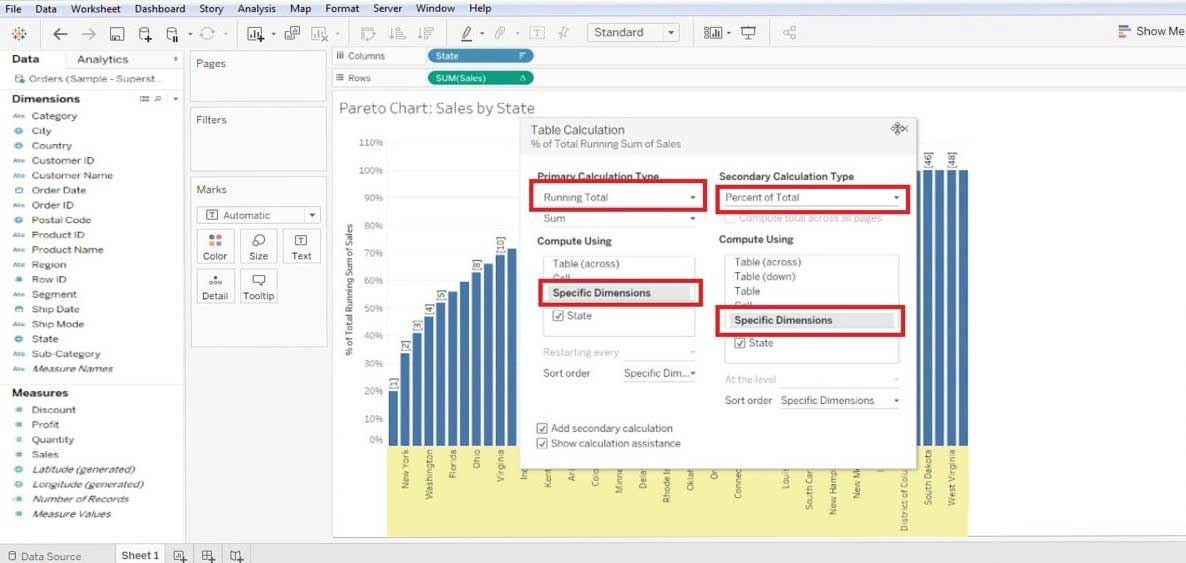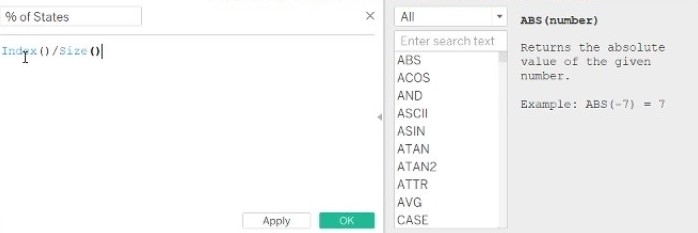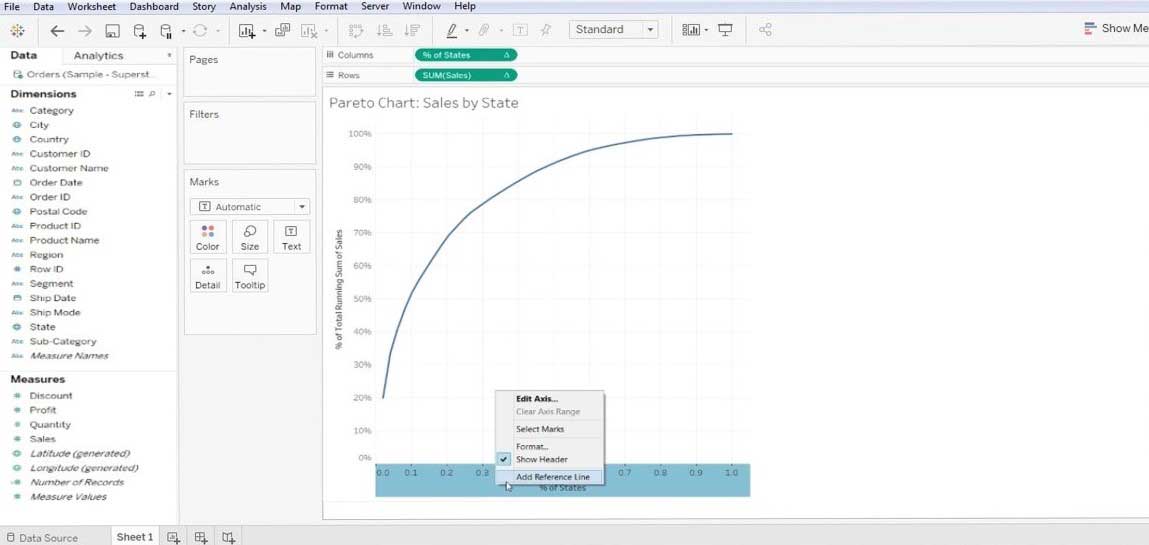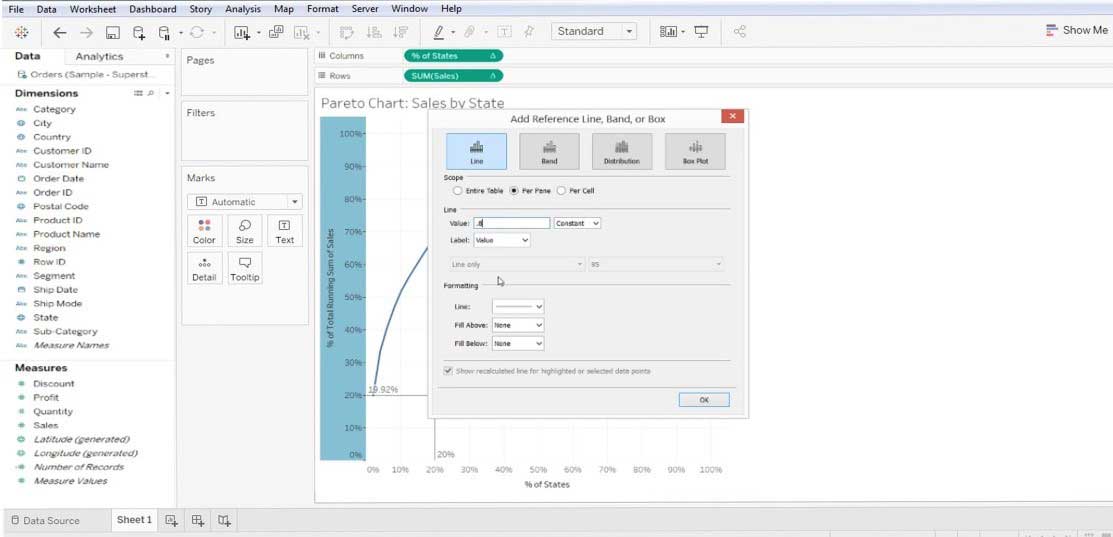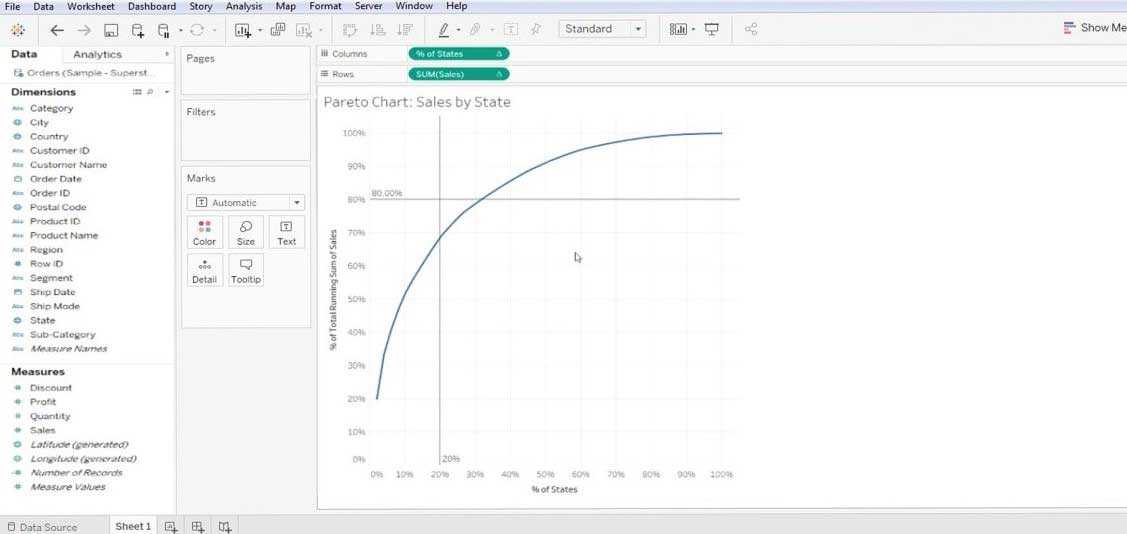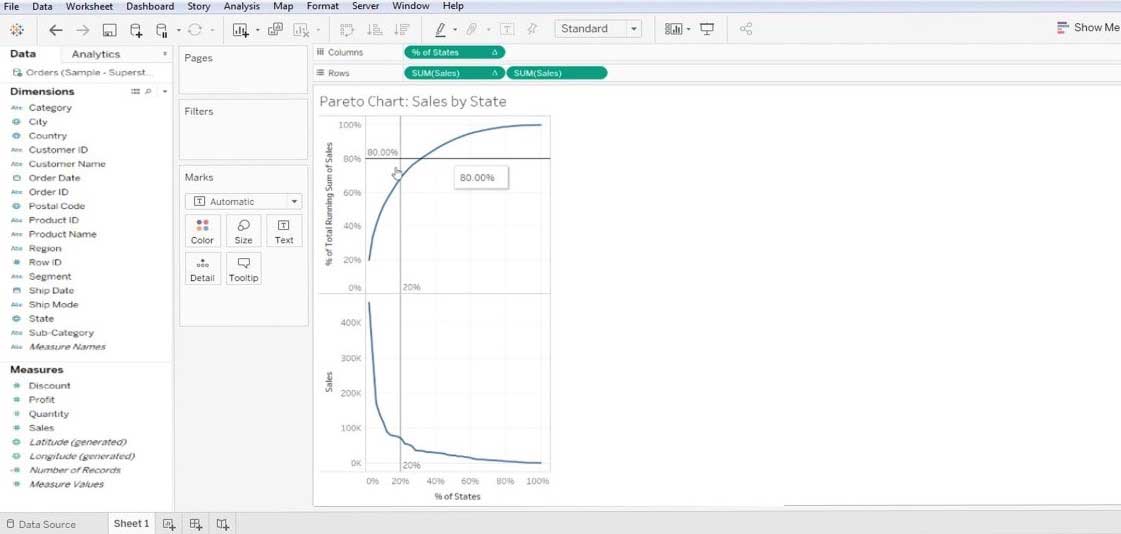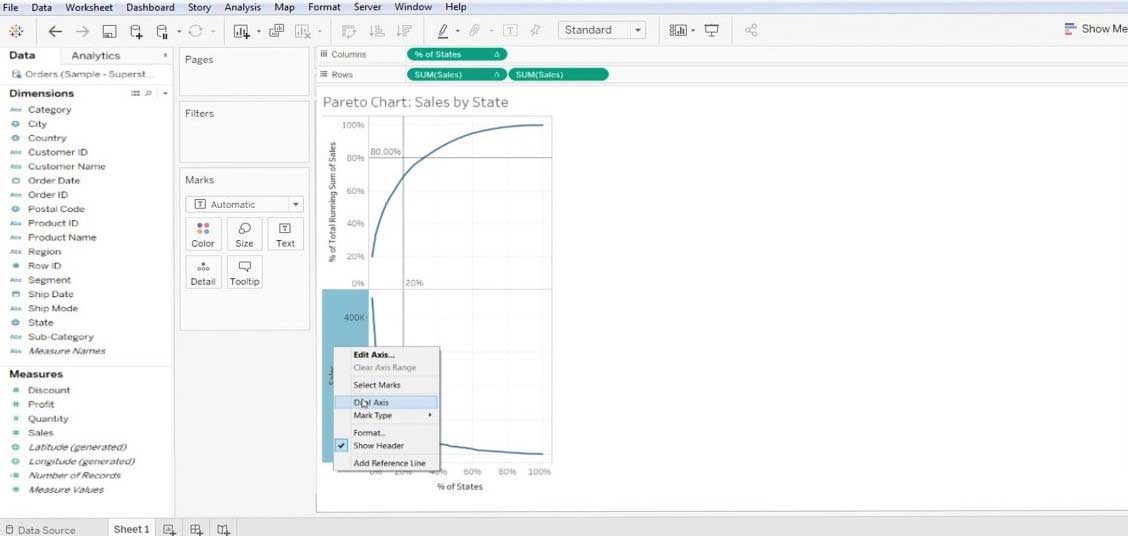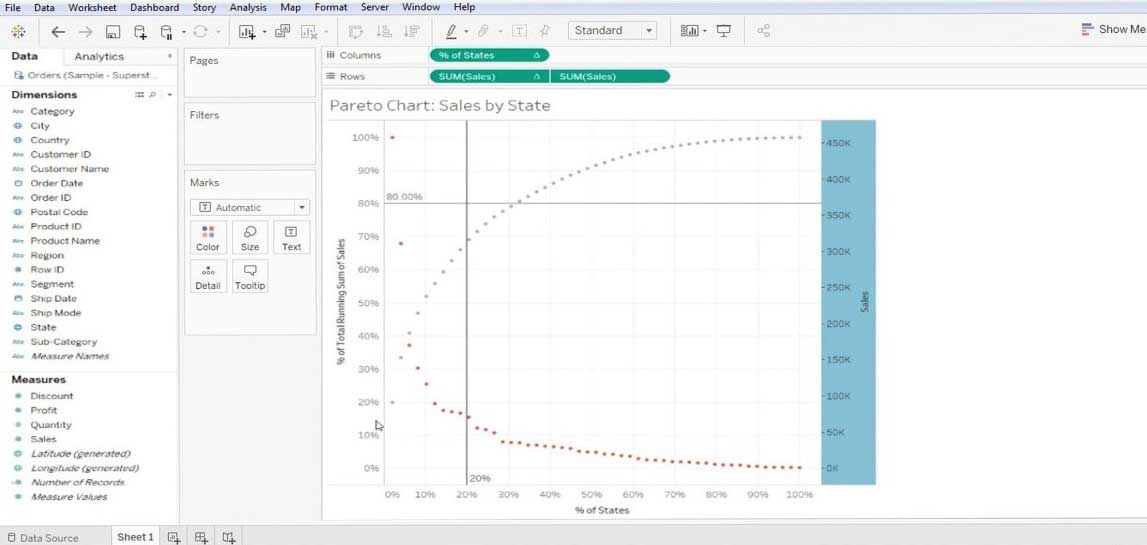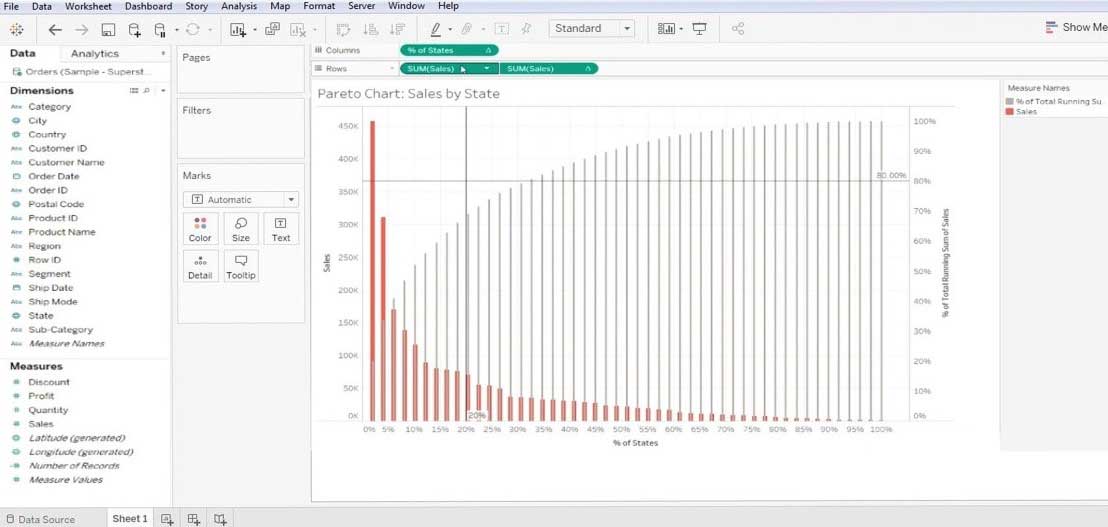Updated March 22, 2023
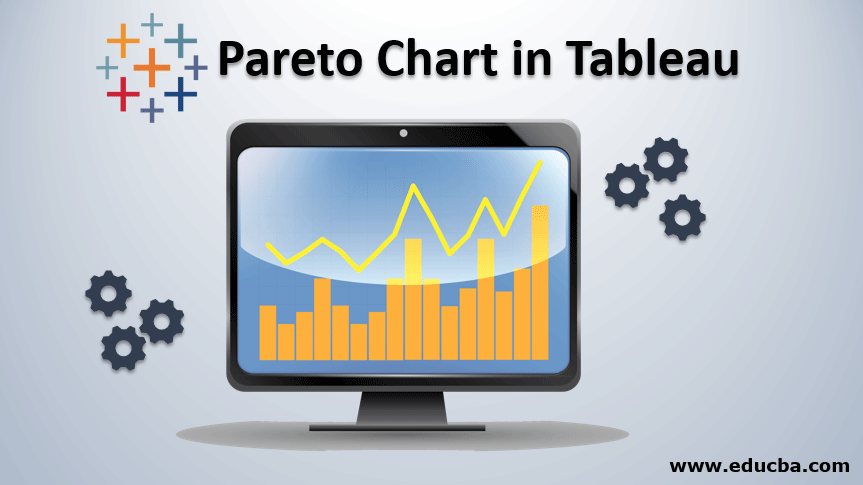
Introduction to Pareto Chart in Tableau
In this article, we have come up with the process to create the Pareto chart in Tableau. The Pareto chart gets its name from the Pareto principle, which says that for any events the 80% of the effects come from 20% of its cause. In General terms, we can say that for any event, nearly 80% of the changes come from 20% of the contributors. There are several synonyms for this principle,
- 80/20 rule
- Law of vital few
- Principle of factor sparsity
Steps for Creating Pareto Chart in Tableau
This chart (i.e. Pareto) has two kinds of charts build into it, one being the line graph and the other is the line graph. The decreasing or descending values are represented by bar charts whereas the increasing or the ascending data are represented by the line graph. Let us begin with the process -4.
Step 1: We will drag and drop the ‘Sales’ data into the ‘Rows’ section. This will give us a bar chart for sales. Also after this, we will drag and drop the ‘State’ data from the ‘Dimension’ section to the ‘Column’ section of Tableau. This will give a bar chart with Sales data (on Y-Axis) and State data (on X-axis). Follow the below screen.
- It is better that you sort the graph (either ascending/ descending) – we have sorted it as descending.
Step 2: After then go to the ‘Sales’ in the ‘Rows’ section and mark the ‘Quick Table calculation’ to ‘Running Total’. Follow the below screen.
- After performing Step 2 it will show below screen.
Step 3: Now, follow the same procedure, i.e. Sales>>Edit Table Calculation.
- Here we are trying to sort the table w.r.t ‘Specific Dimension’ and ‘Calculation Type’. With this, we will get a pattern of data with ascending type.
Step 4: Now we have to create a new calculated field, this can be done by right click on the ‘Measure’ section >> ‘Create Calculated field’. This will bring a Calculation dialog box on the screen where we have to rename it as per our convenience and create the function.
- We have created this function – Index()/Size() and then click on the OK button.
Step 5: After this, we have to drag this newly created filed from the “Measure’ section and drop in the ‘Column’ section. Once you have done this you have to make some changes. Edit this calculated field by ‘Compute Using’ >> State. After this drag the ‘State’ from the ‘Column’ to the “Marks’ section and also change the bar type to ‘Line’. This will give a line chart for the working data.
Again we have to ‘Format’ the data, below we have listed some formatting we performed.
- Graph>>Format>>Numbers (to percentage)>>No decimal.
- Graph>>Add reference line>>value(.2) and (constant)>>click OK – for y-axis.
- Graph>>Add a reference line.
- value(.8) and (constant)>>click OK – for x-axis.
- With this, we get a reference line at 0.8 and 0.2 along the X and Y-axis. Refer to the below screen. This is a basic Pareto chart.
- Now, we have to customize it further, we will again drag the ‘Sales’ from the “measure’ section to the ‘Rows’ section. This will give us multiple charts, refer to the below screen.
- Now we will right-click on the bottom chart and select the “Dual Axis”.
- Make changes to the type of bar charts (i.e. SUM Sales 1 and SUM Sales 2).
- For one make the Line bar and for the other make it a bar chart.
Summarised Process Steps
1. First thing first we have to connect the database to the tableau.
2. Bring the “first measuring data” to the column section from the dimension section.
3. Bring the “second measuring data” to the row section from the measure section of the data.
4. Sort the column under the subcategory followed by some formatting discussed below,
- Select the descending order of sorting.
- Select Field type under the Sort by column.
5. Every other value to be unchanged.
6. Lastly, click the OK button to exit the sorting option.
Importance of Pareto Chart in Tableau
Pareto is highly applicable to any kind of business mapping. A highly effective technique to know the performances build into any business process. We have listed some benefits to adopt Pareto for better business data visibility.
- A chart that graphically summarizes the relative importance group of data.
- A very useful tool that helps to concentrate on the big problem in your business.
- This chart is mostly used to get one of the most crucial business problems – Which areas are creating more problems in business? It simply means was to focus more.
- It solves the issue – what 20% of inputs are creating 80% of benefits or problems.
- It gives the output in %age value; it forms a valid data to take necessary actions.
- It is reusable and can be customized once we change the data (Tableau).
Conclusion
The concluding thoughts regarding the Pareto data analysis approach are very effective, though it may not be suitable for every case it solves the business-critical problems. It helps in allocating time, esource and effort. Pareto is a kind of observation towards your business data and not a theorem or any kind of law.
Recommended Articles
This is a guide to Pareto Chart in Tableau. Here we discuss the introduction and steps for creating the Pareto chart in tableau along with its importance. You may also look at the following articles to learn more –
- How to Create Gantt Chart in Tableau?
- Importance of Donut Chart in Tableau
- Using Rank Function in Tableau
- Different Types of Tableau Data Sets
- Complete guide to Pivot in Tableau
- Introduction to Features and Attributes of Tableau
- How to Create JavaFX Bar Chart
- How to Create Groups in Tableau?
- Tableau Dual Axis | How to Apply?