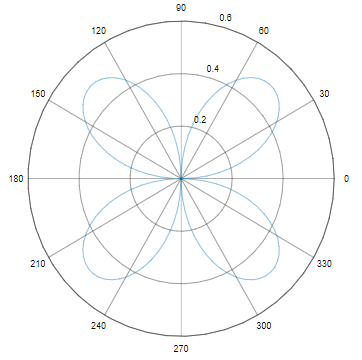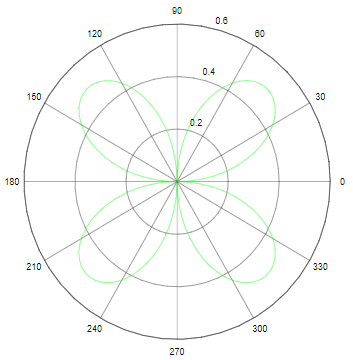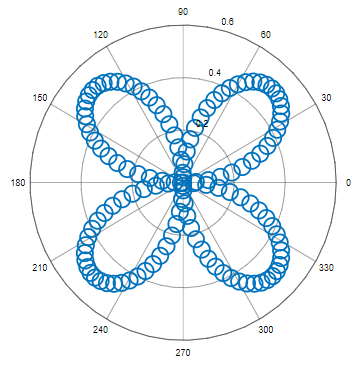Updated March 24, 2023
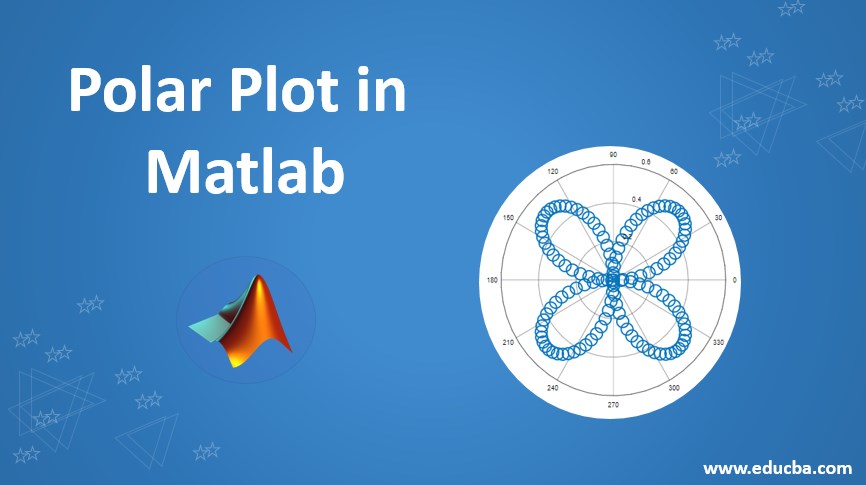
Introduction to Polar Plot in Matlab
In this article, we will discuss on Polar Plot in Matlab. Plots are the way of showing the patterns or trend in a graphical way which are easy to understand and make the relevant business decisions. They can be a great help to the uninformed audience without or a little background knowledge about the subject. There are different types of plots that are used to show different patterns or trends. For example: If we want to show the distribution of a specific feature in a particular area then we can use the scatter plot. So, we can choose the type of plot depending on the business requirements.
Working of Polar Plot in Matlab
The polar plot is the type of plot which is generally used to create different types of plots like line plot, scatter plot in their respective polar coordinates. They are also helpful in changing the axes in the polar plots. In Matlab, polar plots can be plotted by using the function polarplot(). Please find the below syntaxes which explain the different properties of the polar plot:
- P=polarplot (theta value, radius): This is used to plot the line in polar coordinates. Here theta value is the angle in radians format and radius is the radius value for each point. Inputs can be of any format like if the inputs are vector or matrices then they can be of the same size and equal length. If the input is in the form of a matrix, then the polar plot plots the line having radius value as columns and columns of theta value. Inputs can also be vector and matrix as long as they have equal size i.e. length of the vector should be equal to the dimension of a matrix.
- P=polarplot (theta value, radius, line property): This syntax is used to change the property of the line style, color or symbol of the marker.
- P=polarplot(theta value 1, radius 1,…, theta value n, radius N): This is used to plot multiple theta value and radius in pairs.
- P=polarplot (radius value): This is used to plot the line with different spaced angles evenly within a range of 0 to 2π.
- P=polarplot (radius value, specification of the line): We can change the line property, color and marker symbol of the line plotted.
- P=polarplot(I): This is used to plot the complex values.
- P=polarplot (I, line specification): We can change the line property, color and marker symbol of the line plotted.
- P=polarplot(___, Name argument, Value argument): This is used to plot the line in the name-value pairs but the property we specify will apply to all the lines because we cannot set different properties for multiple lines.
Examples of Polar Plot in Matlab
In the following article, we will see the example of Polar Plot in Matlab.
Example #1
tvalue = 0:0.05:2*pi;
r = sin(tvalue).*cos(tvalue);
polar(tvalue,r)
Output:
In the above example, this will plot the line in the respective polar coordinates. We should always give the theta value in terms of radians. If it is in degree, then we should convert it into radians by using deg2rad function in Matlab and use it in the plot. We can change the limits of the angle axis by using the thetalim function in Matlab. Radius values taken in the plot can be vector or matrix and the negative values are represented as zero. Radius values limits can be adjusted by using the rlim function in Matlab. There are various properties of polar plots in Matlab like:
- We can change the line specification of the plotted line by using any particular specifier to change the marker symbol, color or type of line. We can use any property depending on the requirements, for example, we can only specify the marker symbol and not the line then the plot will show only the symbol of the marker that we have chosen. There are different line styles which are used to change the appearance of the polar plot like ‘-.’ Is for dashed-dotted line,’:’ is for the dotted line.’- – ‘is used to show dashed line and ‘- ‘is used for solid line style.
Example #2
tvalue = 0:0.05:2*pi;
r = sin(tvalue).*cos(tvalue);
polar(tvalue,r,’g’)
Output:
In the above example, it will plot a line in the polar coordinates and it will be green in color since we have mentioned the color property.
- We can change the color of the line with the different values by mentioning the colors or RGB triplet values. RGB value denotes the intensities of the Red, Green, and Blue which decided the resulting color of the line. The color can be Yellow, Red, Green, Blue, Cyan, Magenta, White, Black and none. We can also customize the thickness of the line by specifying the value in its line width property. The values can be any positive value with 0.5 widths being the default value.
- Marker symbols are one of the main properties while plotting. They can be of any shape and size according to the input that we provide. They are helpful in distinguishing the different line patterns and trends if we specify them with different marker symbols. Marker symbols can be a circle, point, asterisk, plus sign, cross, square, diamond, triangle, etc. By default, the plotted line does not have any markers, we have to specify the marker symbol while writing the commands for it.
Example #3
tvalue = 0:0.05:2*pi;
r = sin(tvalue).*cos(tvalue);
polar(tvalue,r,’o’)
Output:
In the above example, this will plot the line with the marker symbol as a circle. We can also change the maker size by providing any positive value to it and we can also change the marker face color which again can be of different face colors.
- We can customize the theta values, radius values, grid lines, theta axis units’ values, theta axis grid color, labels of the plot and the legend which is associated with different axes.
Conclusion
There are different plots that can be plotted with the help of polar plots like histogram, line and scatter plot but in the above part, we have discussed the customization of line plots using the polar coordinates. Similarly, other plots can also be plotted and customized in the same way.
Recommended Articles
This is a guide to Polar Plot in Matlab. Here we discuss the Introduction and working of polar plot in Matlab along with different examples and its syntax. You may also look at the following articles to learn more –