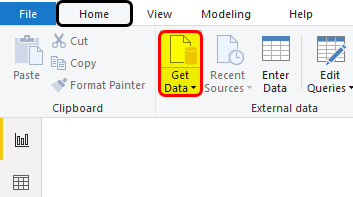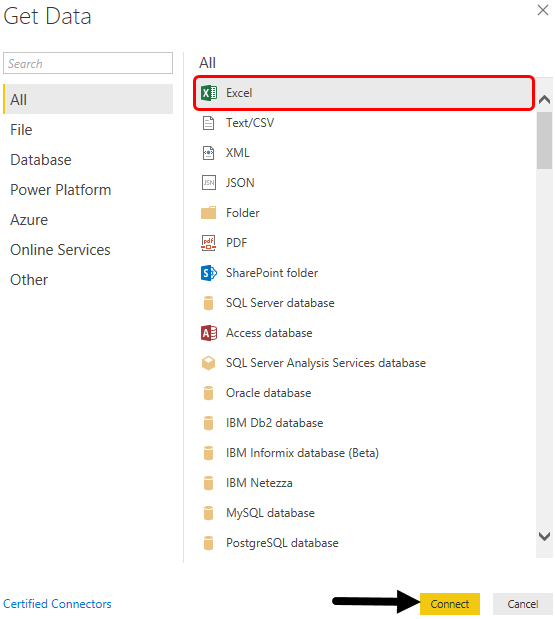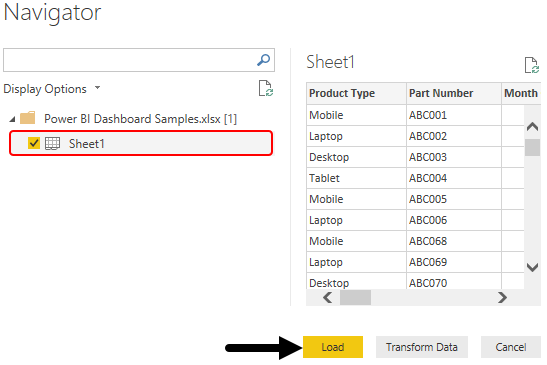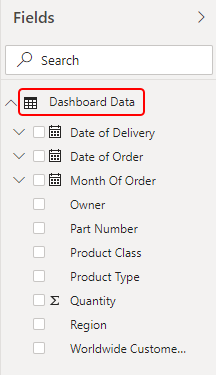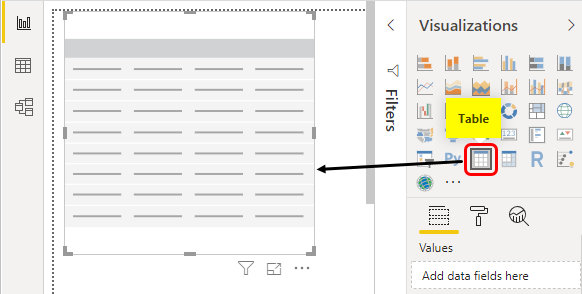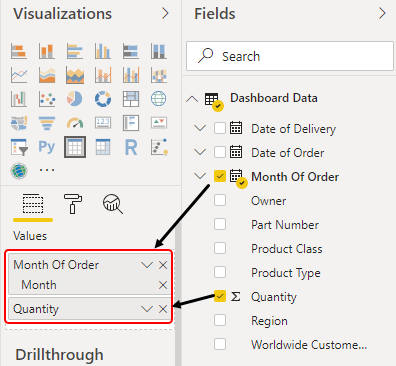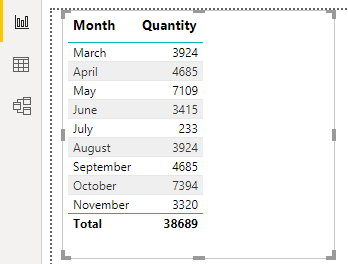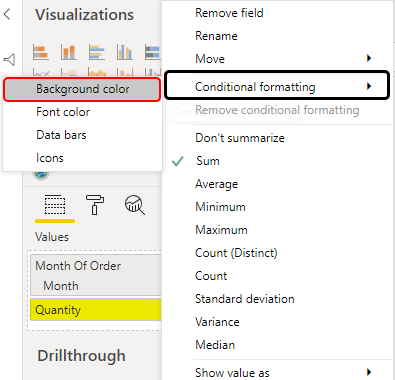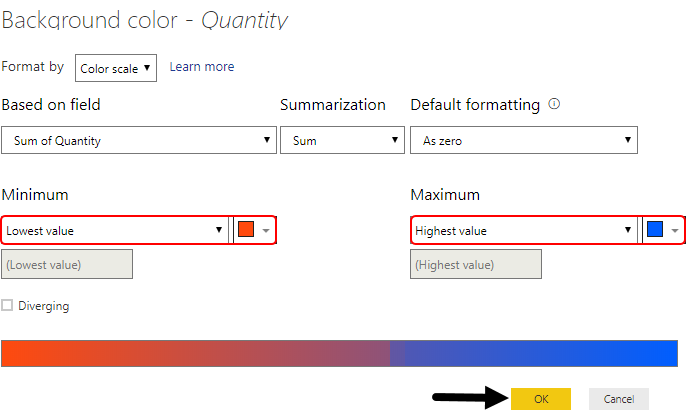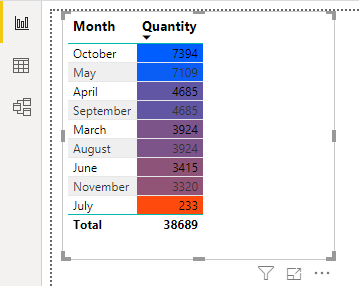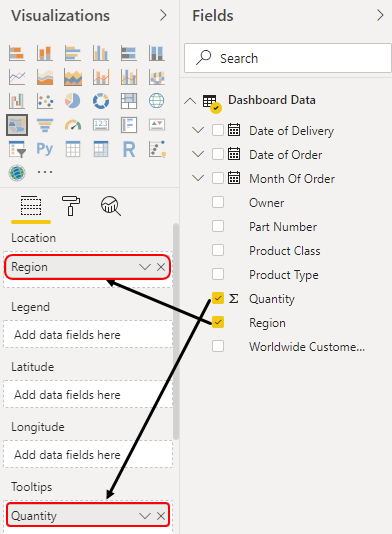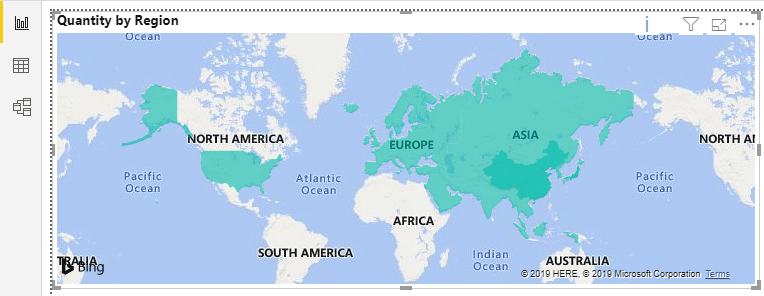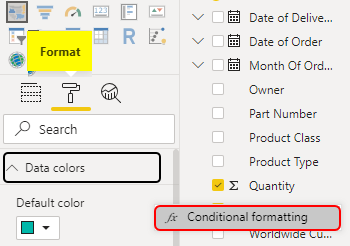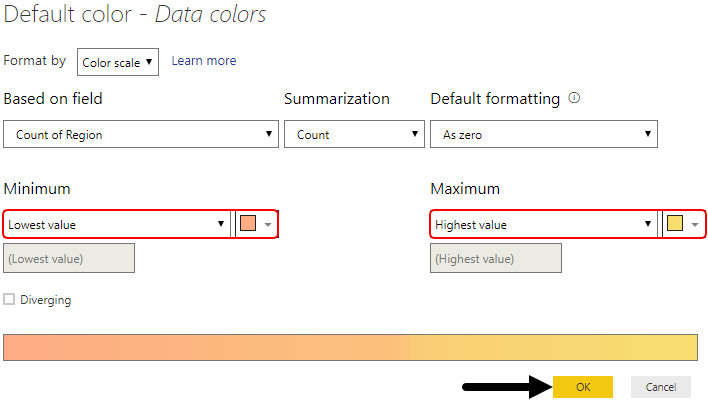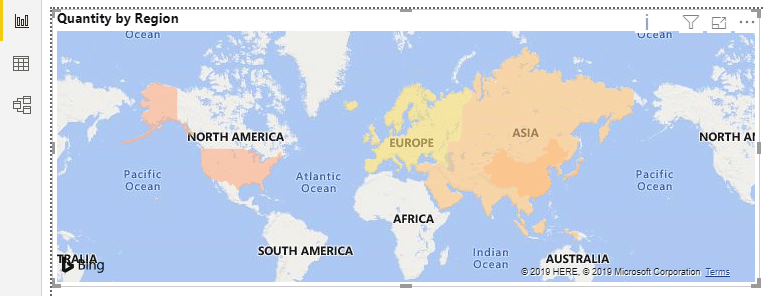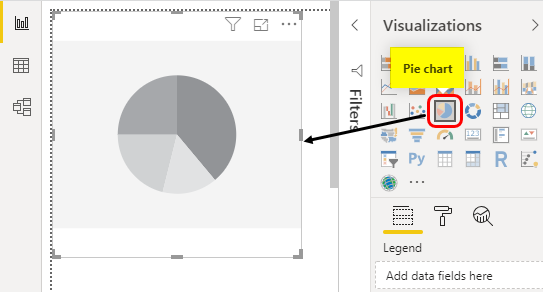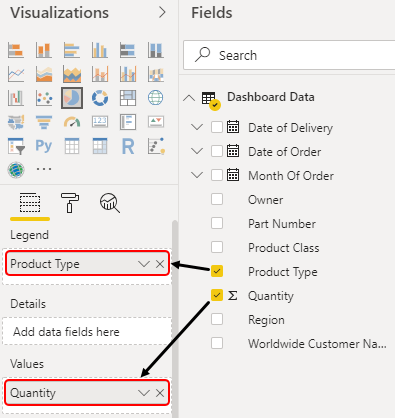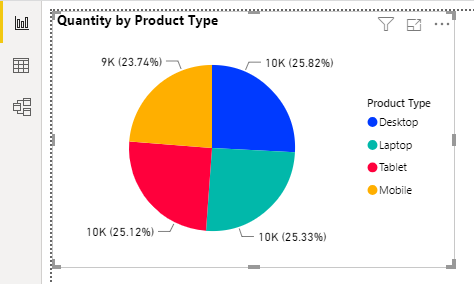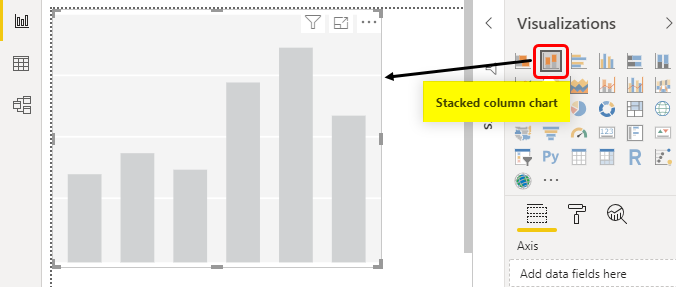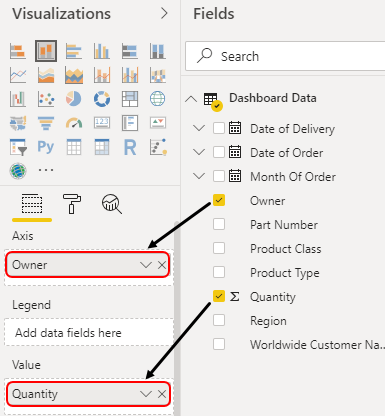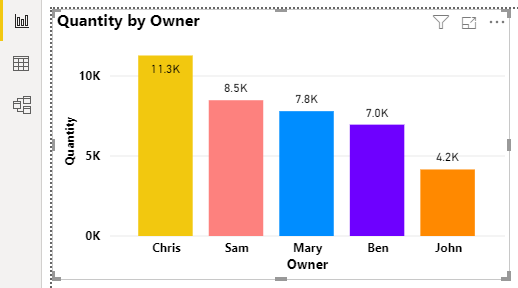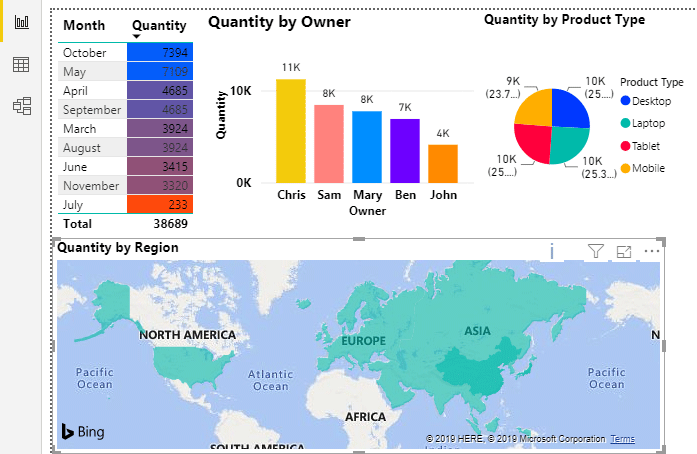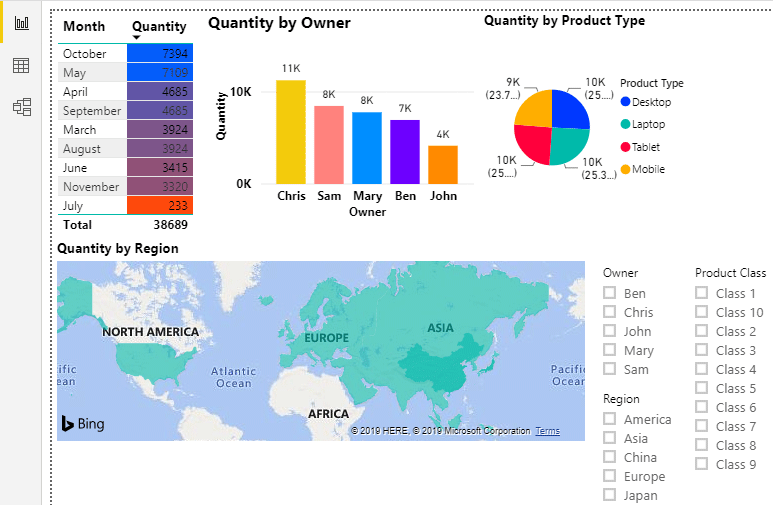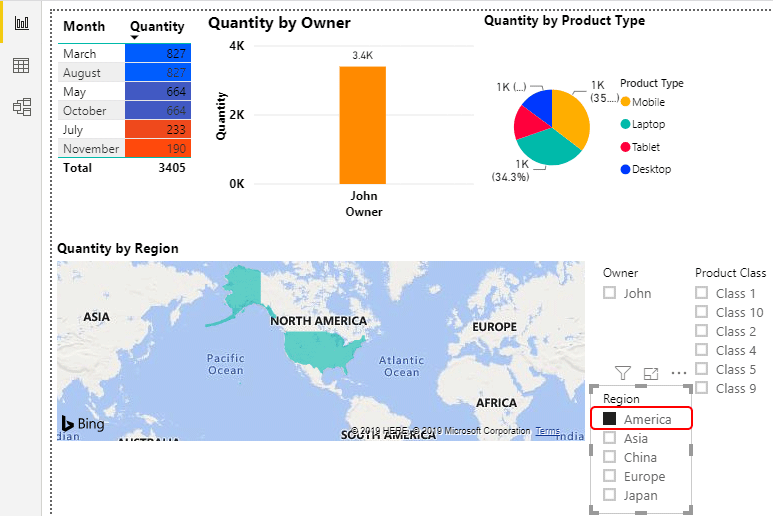Updated March 22, 2023
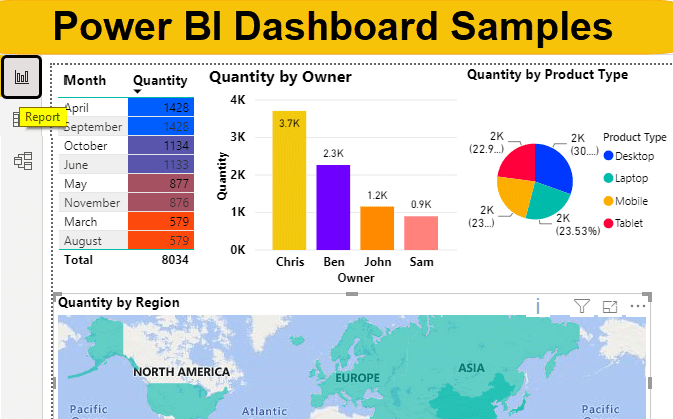
Introduction to Power BI Dashboard Samples
If you have ever created a dashboard in MS Excel then creating a sample dashboard in Power BI will be easy for you. But even if you did not, then this article on Power BI Dashboard will make you feel how easy it is to create one. Creating a Dashboard in any BI tool is all about how good is your imagination power and how well you relate between different charts, tables or columns just to create great visualization. Before we proceed for learning how to create a Dashboard in Power BI, first we need to figure out what we want to see on the Dashboard.
A dashboard is a place where we can connect different tables and columns and create a meaningful visualization that will give a good description of any process, project or business.
How to Create Sample Dashboard in Power BI?
Using an ample amount of data for creating Dashboard in any tool leaves a good impression on the Dashboard and Viewers. For this, we have sales data of some electronic products such as Mobile, Laptop, Desktop, and Tablets. Data shows the sale of these products for around a year.
So you can download the excel workbook from the below link which is used for this example.
Data that we are using have 1000 lines which are sufficient for creating a sample dashboard in power BI. You use the same data and follow the steps or you can have your own data.
There are two ways to upload the data in Power BI. If the data is less, then we can directly copy the table and paste it in the Enter Data option. If the size of data is huge, as here we have 1000 lines. Then for this, click on Get Data option under the Home menu.
- Select the source of data. Here, we have our data in Excel so we have selected the same as shown in thr below screenshot.
- Now browse the file location and select the sheet which we want to upload. Here, the sheet having data is named as Sheet1. Once we check the box, then click on Load to upload the data in Power BI.
- Once data is uploaded we can change the name of the table that we have uploaded in any name if we want. Here we have renamed that into Dashboard Data.
- Now visualize what you want to see in your dashboard. Let’s create a table chart first where we will project the monthly sales. For this select Table from Visualizations section.
- Now will select Month and Quantities under Values as shown below.
- This will give visualization as shown below.
- Click on the drop-down arrow of Quantity from the visualization section and select Background color under Conditional formatting.
- Select the lowest and highest value color as per your choice and then click on Ok.
- We will see the table data color in quantity column is changed as per the lowest and highest value color we chose.
- Now let’s insert a region-wise chart where we will map the regions with their sales data. For this, we will select the Filled map chart from visualization.
- Now select the fields Region and Quantity and place them into the Location and Tooltips section to get the proper view on the map.
- We will see, the map is now filled with default colors in each region.
- Similar to the previous table’s conditional formatting, here also we will do the same. Go to Format, and under Data Color select Conditional Formatting.
- Here we have selected some different color ranges which may suit our Map. Click on Ok to exit.
- This is how our map is filled with colors we chose.
- Now we will insert another chart. This will be Pie Chart showing the percentage of the products covering the total share. Select the Pie Chart from visualization.
- To map the data into Pie Chart, we will drag Product Type and Quantity into Legend and Values as shown below.
- This will give our final Pie chart as shown below. We have here added the data labels and change the colors from the Fields section of visualization as per our choice.
- Let’s create the last chart which is the Staked Column Chart. Here we will map, which salesmen have sold the number of quantities. Select the Stacked Column Chart from the visualization section.
- Now, we will put the Owner in Axis and quantity in the Values field.
- We will see our column chart is now having the proper Columns/Towers. Here also we have changed the color of each column and added the data labels as well.
- After rearranging all the created charts our dashboard will look like below.
- At last, we have added the 3 slicers with Owner, Product Class, and Region. By this, we can select any fields which we want to filter.
- To test this, let’s select anything. Here we have selected the America region and apparently all the charts got filtered.
Pros of Power BI Dashboard Samples
- Creating a dashboard Sample in Power BI is as easy as creating the same in MS Excel.
- Even if we don’t create or add slicers in Power BI, we can still filter the dashboard as per our need just by clicking on any of the chart fields.
Things to Remember
- Although we can choose any color we want to see in our charts. But is recommended not to choose bright colors.
- In terms of color shades using Conditional Formatting, always use 2 opposite colors or different color wavelengths.
- We can use DAX language as well for creating a sample Dashboard in Power BI.
- Once created the dashboard, always fits the visuals maximum to the screen or page available to have better visuals.
Recommended Articles
This is a guide to Power BI Dashboard Samples. Here we discuss how to create a Samples Dashboard in Power BI to connect different tables and columns along with an example. You may also look at the following articles to learn more –