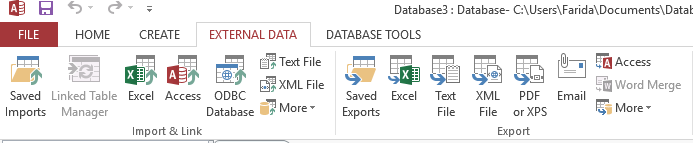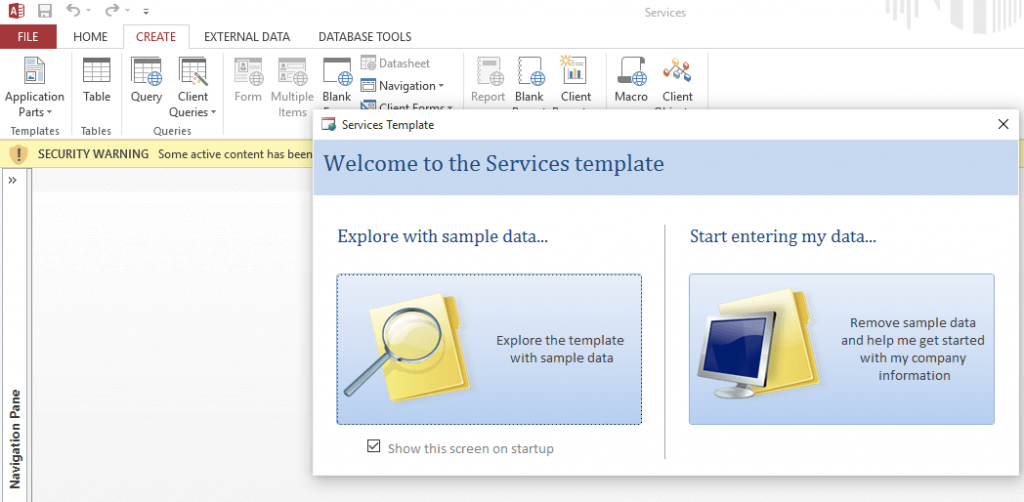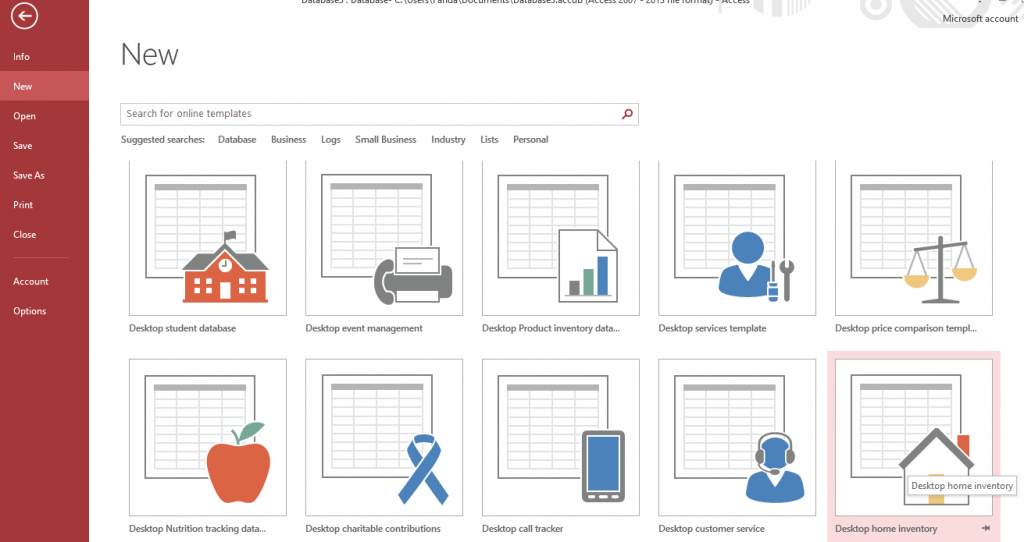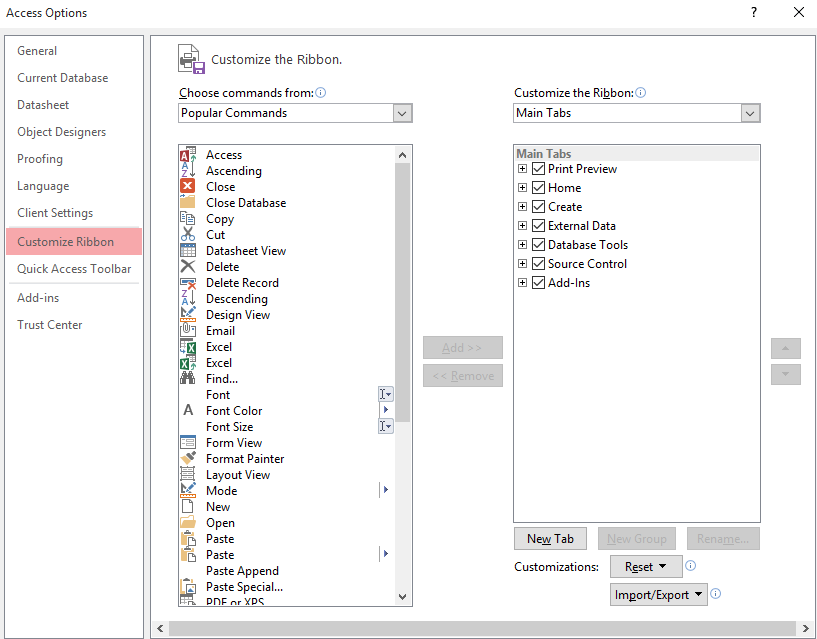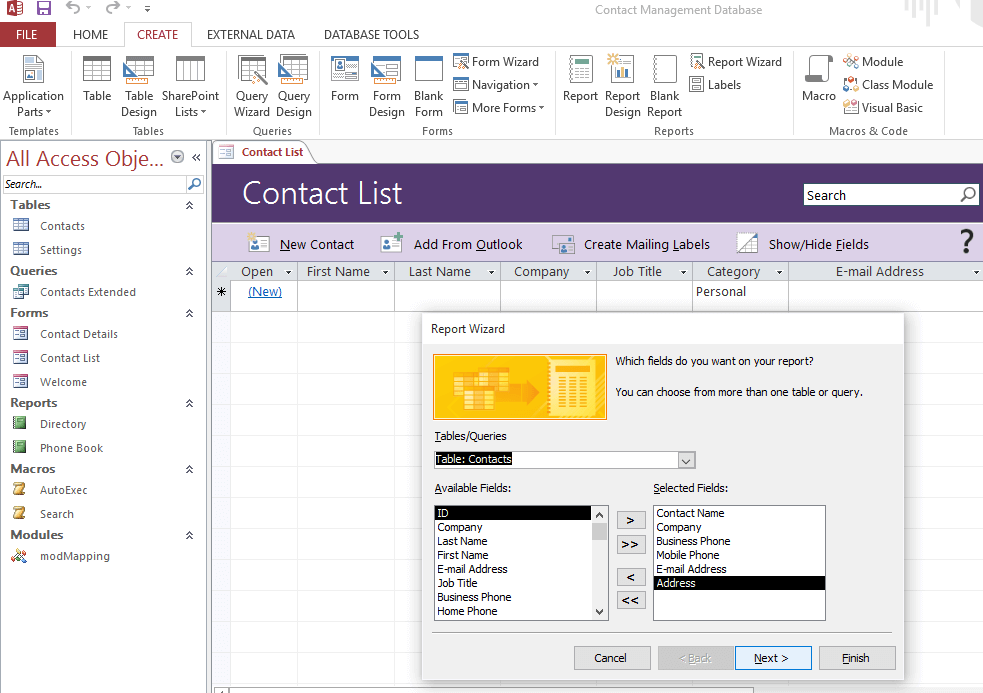Updated August 9, 2023
Microsoft Access
Regular Microsoft Office users are not as familiar with Microsoft Access as with Microsoft Word, Excel, or PowerPoint.
Since Microsoft Access is a relational database application in the Microsoft Office Suite, which allows users to enter, manage, and run reports on a larger scale, it is most suitable for those who need to quickly organize a large amount of data.
Microsoft Access bridges the gap between Excel and SQL Servers, offering a mid-level solution for small data storage needs.
Microsoft Access enables efficient information management through convenient storage for future reference, reporting, and analysis. As the name suggests, users can access organized information in their database with minimal effort.
Microsoft Access Features
- Ideal for individual users and smaller teams
- Easier than a client-server database to understand and use
- Import and export to other Microsoft Office and other applications
- Ready templates for regular users to create and publish data
- Allows building and publishing Web databases effortlessly
- A user-friendly feature, ‘Tell Me’ for assistance
- Allows developers to create custom solutions using VBA code
- Hide/Show option for Ribbon
- Allows users to Report View Eliminates Extra Reports
- Allows output Reports in PDF format
Ideal for Individual Users and Smaller Teams
Microsoft Access is a simple desktop application that does not require any specific hardware or license to function. Hence, it is ideal for individual users and smaller teams who do not require larger and more complicated databases for an extra price.
Microsoft Access provides advantages over SQL Server and Oracle for smaller databases with lower usage needs. Microsoft Access helps smaller teams avoid unnecessary resource purchases for basic database needs, providing a cost-effective solution.
Further, they do not need anyone to administer or monitor Access which regular client-server databases may require.
Moreover, it allows users to turn their database into an application introduced after Microsoft Access 2007.
It is Easier Than a Client-Server Database to Understand and Use
Personal computer applications like Microsoft Access have replaced many earlier applications relegated to a client-server database. Access users need no special training to acquire the skills necessary to use the application.
Many users have self-tutored themselves to use Microsoft Access for their individual needs. With the help of readily available, well-organized templates, creating and administering a database is made simple and easy, as discussed further in this article.
Users of Microsoft Excel will find Access easier to master since it is similar to Excel, as the fundamental concepts of databases are much different from Excel.
Learning and managing this powerful application using the most effective techniques and tools available is possible even for new users with little or no knowledge of managing databases.
Microsoft Access stores different data sets known as Tables that are potentially related, which, when combined together, increases data flexibility.
By relating and joining tables together, Access, a Relational Database Management System (RDBMS), provides more flexible reporting and functionality within this application to the users, making their tasks simple and easy.
Import and Export to other Microsoft Office and Other Applications
One of the most useful features of Microsoft Access is its ability to interface with data from many other programs.
It is also easier to combine data created in other programs, transfer data between two programs, or accumulate and store data over the long term, occasionally exporting data to other programs such as Excel for analysis.
With Microsoft Access, there are a number of ways to copy an object, such as a table or form, from one database to another effortlessly. Besides copying and pasting an object, Microsoft Access also allows exporting an object with more options.
With Access, it is convenient to export the table definition and the data in the table or export just the table definition, which requires a blank copy. You can also save the details of the operation as an export specification for future use.
The Import and Export Link group displays icons for all the data formats to which Microsoft Access can Import or export data. Users can see more formats that Microsoft Access can use by clicking more.
For further users’ convenience, the import/export wizard helps users with the task and saves the operation details as a specification.
Ready Templates for Regular Users to Create and Publish Data
Microsoft Access helps users create and manage databases even with minimal experience in the field. Several Microsoft Access templates make it possible, as everything is ready for use.
On opening a specific template file, the user finds a new database with tables, forms, macros, reports, and other necessary fields already created, saving time and effort.
The templates gallery conveniently comprises both desktop and web-based templates for the user to choose from. The best option for creating an Access database for personal use would be to go with a desktop template.
For creating databases for publishing on a SharePoint server, it is recommended that the user choose the Web-based templates.
For example, the Desktop Customer Service Template from Microsoft Access 2013 helps users create a customer service database to easily manage multiple issues tracking assignments, priority, status, and resolution.
The Microsoft Access Templates for Employee and Vendor Project Marketing helps users create an extensive marketing project database to track time-sensitive deliverables, employee roles, and their priced vendors.
Allows Building and Publishing Web databases Effortlessly
Users of Microsoft Access can either design their database or create a database using a readily available template as per their requirements.
Those tech-savvy and familiar with Web Databases would ideally design their database by creating a blank database on which they would create the tables their database would need on Access.
Those needing help or unaware of their project’s required tables can use the templates available. Microsoft Access templates have a huge compilation of some commonly used databases that users would require.
Even new users can create a database using a template by the following steps.
- Open Access and open the backstage view by clicking on FILE.
- Find the required template among the templates you would see there.
Users can search Microsoft Office online for additional templates if the required template is unavailable.
- Tap or click the suitable template for the purpose and ensure that the selected template is specific for either a desktop database or Web Publishing.
- Enter a file name and select a location to store the created database.
- Tap or click the Create button to create the database.
It is as easy as that.
A user-friendly Feature, ‘Tell Me.’
The new user-friendly feature ‘Tell Me’ introduced in Microsoft Access 2016 works like an assistant helping users quickly complete tasks.
The feature is available as a text box on the ribbon in Microsoft Access 2016 that says Tell me what you want to do with a bulb beside it.
Users can enter words and phrases in the text field related to what they want to do next and quickly get to features they want to use or actions they want to perform.
For example, when the word ‘filter’ is entered, all the filter-related options in the application will crop up. Users do not have to hunt any feature down through a maze of menus with the Tell Me bar available.
Moreover, unlike help assistants of the past, this feature doesn’t tell the user how to perform a specific function; it simply offers a simple step to do it.
Allows Developers to Create Custom Solutions using VBA Code
Visual Basic for Applications (VBA) is a programming language that can be used with Microsoft Access. Developers using Access can create custom solutions for their database using VBA code, an effective programming language that consists of a code/command for specific programs.
The instructions will cause actions to occur automatically when the program is executed. This powerful feature allows developers to extend basic custom end-user solutions to professional solutions using advanced automation, data validation, error trapping, and multi-user support in their databases.
Hide/Show Option for Ribbon
The Microsoft Access window consists of various components helping users work more efficiently. The important components are the Navigation Pane, Access work area, ribbon, shortcut menus, and Quick Access Toolbar. Some components are common to other Office apps, whereas others are unique to Microsoft Access.
The ribbon contains five tabs used to accomplish various tasks on the computer related to organizing and managing the contents of the open window in Microsoft Access.
It is located near the top of the window below the title bar and provides easy, central access to the tasks performed while creating a database.
The ribbon available in Microsoft Access consists of tabs, groups, and commands. Each tab contains a collection of groups, and each group contains related functions. It can be further customized to suit the user’s requirements.
Sometimes the ribbon, which initially displays several main tabs, can be irritating. Now users can hide the ribbon when not required to have a clutter-free screen.
The minimize option for the ribbon can be set for the Ribbon in Access by double-clicking for future sessions. Now users do not have to worry about the ribbon infringing on their work area.
Report View Eliminates Extra Reports
With Microsoft Access, users can choose four different ways to view reports:
- Report View
- Print Preview
- Layout view
- Design view
The report view shows the report on the screen as users prefer to see it. A useful feature of Microsoft Access, the new Report View allows users to perform ad hoc filters on a report, similar to how they can filter forms.
Users can choose which fields they desire on their reports by choosing their preferences from multiple tables or queries.
By filtering specific column values or words that begin with or contain a similar letter or data range.
The resulting reports show exactly what the viewer wants to see, with summaries automatically recalculated. Moreover, this requires no special programming skills on behalf of the user.
Further, developers can add grouping levels, set the order for their records, and sort records in ascending or descending order. Finally, the user will see the report as they want, with all the extra unwanted fields eliminated.
With little effort, the readability of the reports will be enhanced, and they will become more viewer-friendly.
With the help of hiding Duplicates property to Yes, viewers can eliminate unwanted duplicate reports when needed.
Output Reports in PDF Format
Today, users increasingly share databases in fixed formats such as PDF (by Adobe Systems) and XPS (by Microsoft).
Access allows users to create reports in electronic image files through the EXTERNAL DATA tab on the ribbon. These reports can be viewed even by users who do not have Access installed on their system since the PDF file can be opened on
Adobe Reader.
With the reports and database shared in PDF format, the applications of Access have been enhanced significantly. Moreover, users love this output type, which is a useful addition, making it convenient and simple to distribute reports via email, save paper, and contribute to green computing.
Microsoft Access is the world’s leading database system, with millions of users and developers benefiting from its features and capabilities.
Recommended Articles
Here are some articles that will help you to get more detail about the Features Of Microsoft Access, so just go through the link.