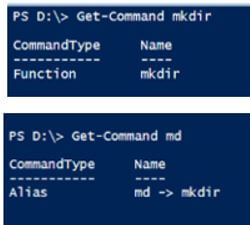Updated March 15, 2023
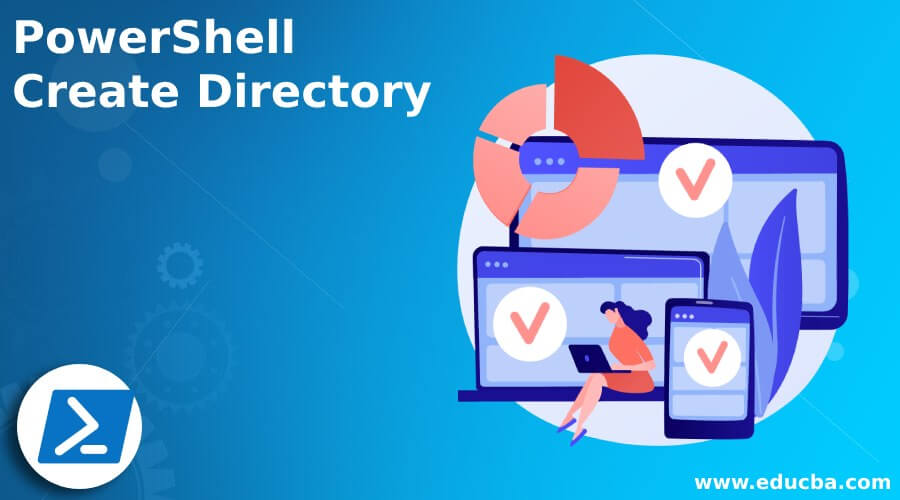
Introduction to PowerShell Create Directory
The command inline directory offers vast commands to create a folder or directory in PowerShell. The popular command used to create the directory is New-item. It can be created with different attributes also. Though they are not in-built commands in PowerShell, the mkdir and md commands are used to create directories. Using the New-item command in cmdlet, the folder is also created. The parameter itemtype is used to indicate the name and location of the folder where it wants to be created.
Key Takeaways
- The default directory in PowerShell is C: \ user\ name of the user.
- New-item is used to create files, folders, directories, registries, etc.
- The directory can be created using the mkdir, md command.
- Directories work on file system objects.
- .net framework class and System.io. a directory object is used to create directories.
- The path and related links are created along with the directory.
Overview of PowerShell Create Directory
File management is an important part; it is necessary to manage and segregate all the folders and give suitable access to the concerned resource. It should also perform other standard operations in backup folders and files in the Windows system. Though it may look difficult, it is possible with PowerShell to manage and work on the files easily. It reduces the quantity of manual work related to filing management.
When the user is creating a file or directory, ensure the filename. Then work on the script, which automatically checks if other files exist in the same name, and it goes to create a file if there is no other file with the same name.
How to Create a Directory in PowerShell?
The new directory can be created in multiple methods, few methods are given below; the new item is used to create new links, new folders, or files or directories. –itemtype should be specified along with the new command to create a directory and path name.
Code:
New- item – itemtype directory new folderOutput:
The absolute path is used in the new-item command where the new directory will be created in the new path. Using double quotes is more important to specify the folders and path. The new –item is also used to give the –path attribute, where the folder name and path should be given in a structured format.
Code:
New- item – itemtype – directory –path ‘C: \data \folder1The new item is used to create an associative path and folders. In the above command, folder1 is created in the parent directory. Alternate, the directory’s path, and name can be separated by –name and –path values.
Create a Directory with the md and mkdir Command
The md command is used with the new-item command and works with all attributes and syntax. The md command is used to create a directory by giving the folder name. Md and mkdir represent the make directory.
How to Create Windows Using PowerShell?
Windows services usually run in the background without any user interaction. For example, here, the web server responds to an HTTP request for web pages within the network and works as a service and monitoring application that measures the log performance and hardware event data. These services can automatically be started when the system is booted. If they start as demand, it is requested by the application that depends on them. Service executed in the windows session is distinct from the user interface session. They can be executed in several system processes with special rights to constrain security risks.
Windows PowerShell can be created in PSSservice. Ps1 script by following the below steps.
By windows, PowerShell management service functions install and uninstall themselves. Then it stops and starts itself by management service functions in PowerShell.
Comprises the simple C# snippet, that designs the PSService.exec where the SCM expects by the Add-type command. Push the pssservice.exe file again to the psservice.ps1 script using the service operation. The service operation functions include onstop, onstart, response, and other events.
With the psservice.exe stub, the user can manage the SCM control panel and the available command-in-line tools. Be robust and push the command in any type of state. For example, it can be stopped automatically before uninstallation or stay dumb when triggered to initiate an already running service. Windows PowerShell version 2 features support windows 7 and all recent versions of windows.
New Command Creates a Directory
In simple terms, to develop a new file, give the new command in cmdlet. It is used to create all types of objects in PowerShell. The user has to mention the type of object which wants to be created in the cmdlet.
So, to create a folder or file in PowerShell. Give the new-item command. The below command will create the file1.txt. The itemtype denotes a file, creating a new file with the null content. Hence it creates a new empty text file for the user.
Code:
New – Item – path ‘ \\ shared \testfolder \file1.txt’ -itemtype file.FAQ
Given below is the FAQ mentioned:
Q1. In Windows 11, How to open a new folder in PowerShell?
Answer:
Give PowerShell in the start option and select windows PowerShell application in the search bar. Go to C then windows, then system 32, then windows PowerShell, choose the v1.0 folder, and click on the PowerShell file.
Q2. How to open a directory in PowerShell?
Answer:
Using the new-item, mkdir, or md command. CD foobar is used to go to the directory where the user wants to go. CD is used to navigate to a set location. Set-location foobar can work as the same.
Q3. How to fix if the user is unable to go inside a directory?
Answer:
Check for permissions and give rwx rights. Sudo setfacl –m username –rwx name of the folder.
Conclusion
Hence there are multiple methods to create a directory using PowerShell. It can be executed according to user preference. Though PowerShell has a wide community, the queries will be responded to immediately.
Recommended Articles
This is a guide to PowerShell Create Directory. Here we discuss the introduction and how to create a directory in PowerShell. the new command creates a directory and FAQ. You may also have a look at the following articles to learn more –