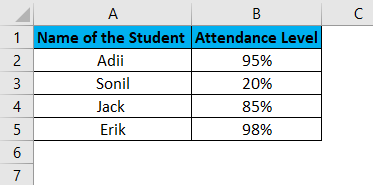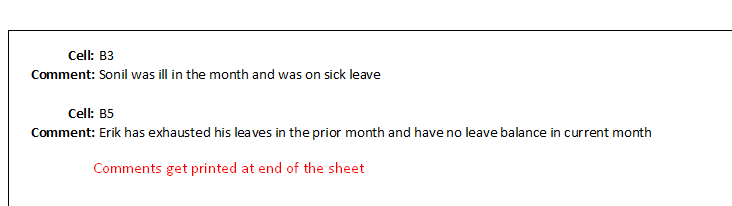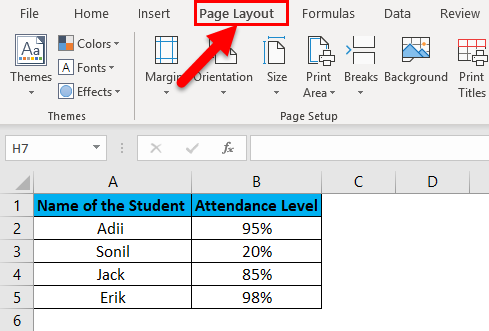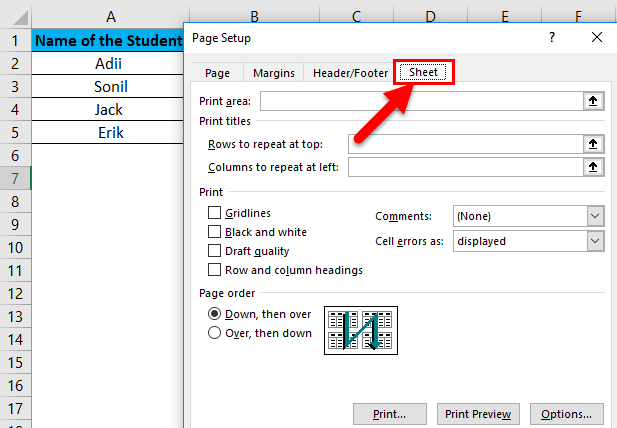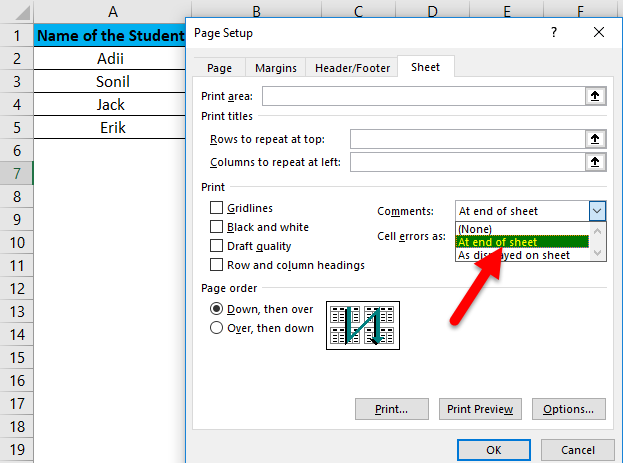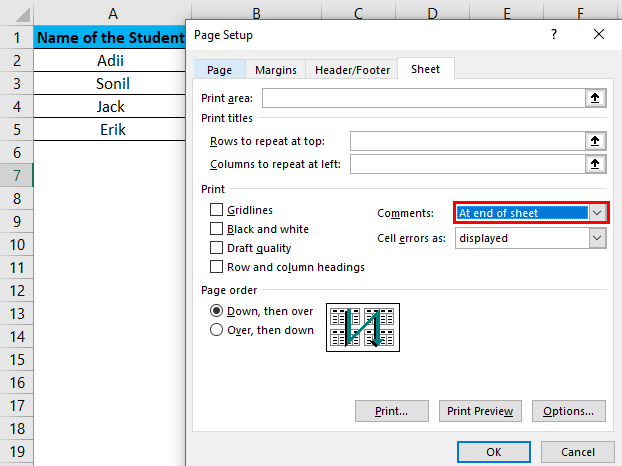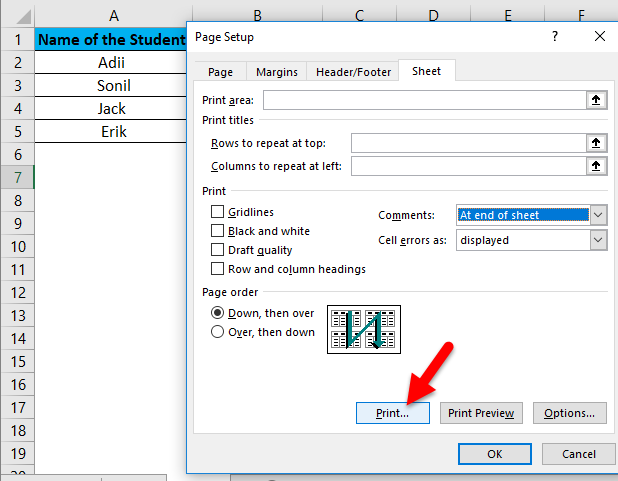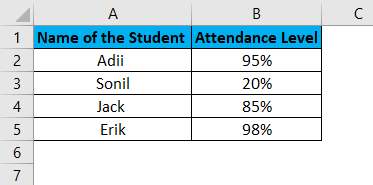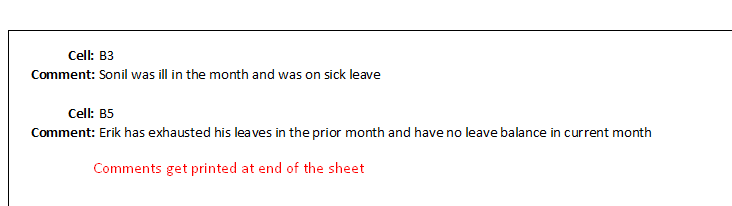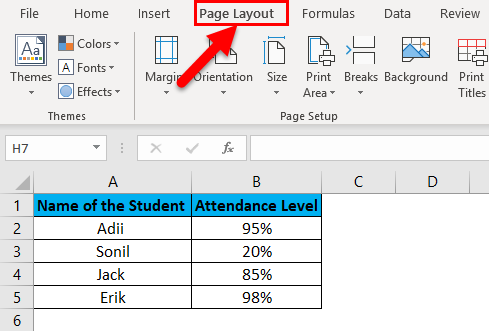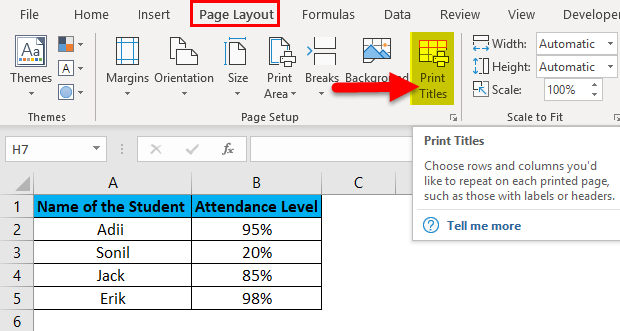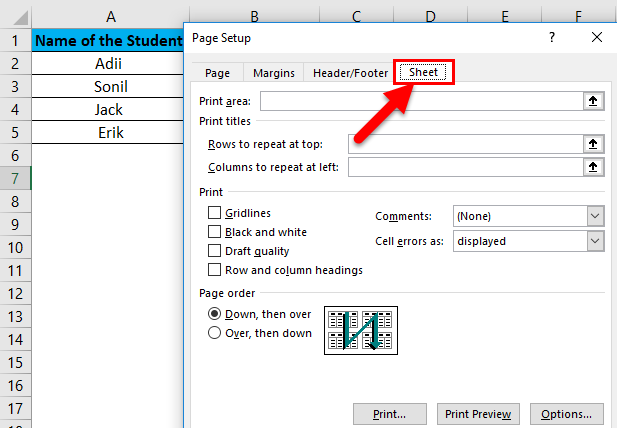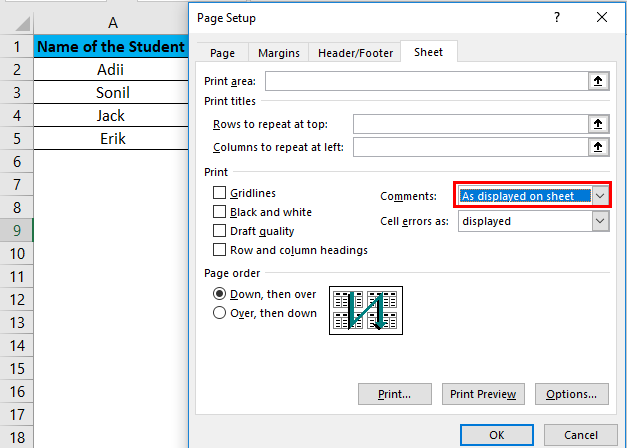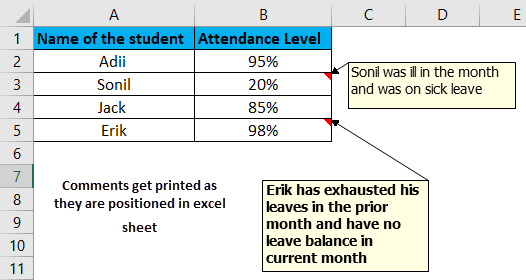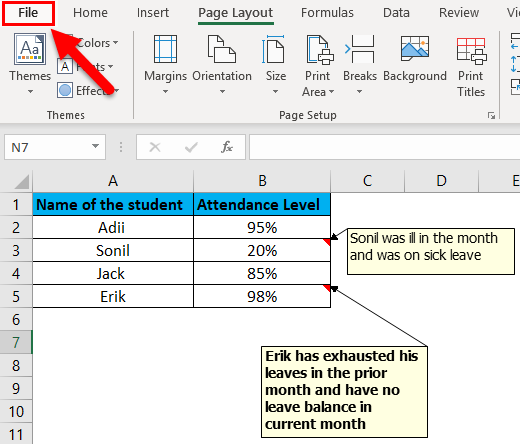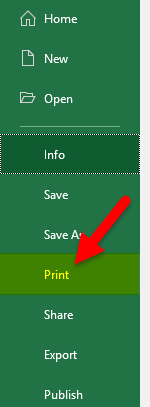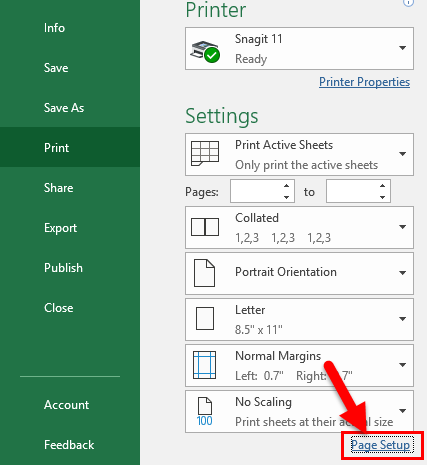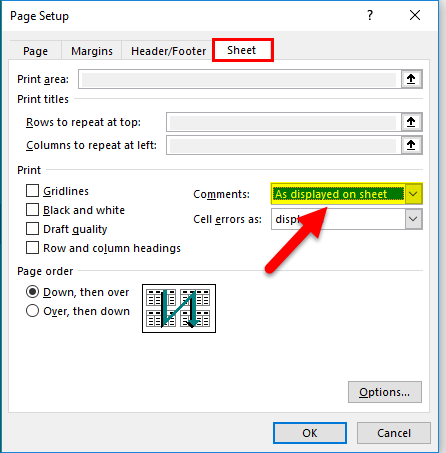Updated August 19, 2023
Introduction to Print Comments in Excel
Print Comments in Excel is possible using the page setup option, which is there in the Page Layout menu tab under the Sheet option with a small arrow.
This option allows us to print the worksheet’s content and the comments in any cell if there is any. Comments in any cell become visible only if we hover the cursor on it on the cell, which has a red flag at the top right end. With Print Comments, we can see each and every comment in the worksheet in printable format.
There are two ways to print a comment:
- You can print comments as they are displayed in the worksheet or spreadsheet.
- You can print comments in the footnote of the document.
Both of the above ways ultimately print the comments, but the difference is that the first option prints the comments at the original location, and the second option prints comments at the end of the spreadsheet.
Examples of Printing Comments in Excel
- Comments are printed at the end of the sheet.
If you have a large number of comments to print, you would prefer to print the comments at the end of the sheet to avoid overlapping them.
- Comments are printed as they are positioned on the sheet.
Suppose we have very few or a limited no. of comments to be printed; then we should consider that the comments get printed as they are positioned on the monitor.
Explanation
To print comments, you need to insert at least one comment. Only then can you activate the printing function. If no comment is in Excel, then this function will not display any comment.
Printing comments are used because the comments are not, by default, get printed; they are to be manually set to make them printed on paper. These comments can be printed at the end of the sheet or at the original position as they are in Excel. Both of the results are shown above.
Printing comment is the inbuilt option that needs no execution of user-inserted formula or VBA code. Just like a document, the comments are printed by choosing to print the comment.
How to Print Comments in Excel?
Below are the different examples to Print comments in Excel.
Printing of comments can be used in many ways, as mentioned below.
- Printing the comments at the end of the spreadsheet using the Excel Page Layout option.
- Print the comments as shown in the spreadsheet using the Excel Page Layout option.
- Printing the comments by using the Print preview method.
Example #1 – Printing the comments at the end of the spreadsheet using the Excel Page layout option
Step 1: Go to the toolbar and select the “Page Layout option”. This page layout option has features related to the printing of the data.
Step 2: Click on “Print Titles”.
Step 3: Click on the “Sheet tab option”.
Step 4: Select “At the end of the sheet” from the comments option.
Step 5: Click on “Print”.
Below is the final output of how the comments will get printed on the page. Since the comments are printed at the end of the page, they are presented in one group, and a cell number is mentioned against each comment.
Example #2 – Printing the comments as they are shown in the spreadsheet using the Excel Page layout option
This method should only be used when we have limited comments in the spreadsheet so that the comments do not overlap when printed.
Step 1: Go to the toolbar and select the “Page Layout option”.
Step 2: Click on “Print Titles”.
Step 3: Click on the “Sheet tab option”.
Step 4: Select option “As displayed on sheet”.
Step 5: Click on “Print”.
Below is the final output of how the comments are printed.
Example #3 – Printing the comments by using the Print Preview Method
Comments can be directly printed when the sheet is printed; this can be done by following the below steps.
Step 1: Click on the “File option” in the ribbon.
Step 2: Choose the option to “Print”.
Step 3: Click on the Page Setup option.
Step 4: Click on the “Sheet tab” and then choose the option to select the method of printing comments, as explained above.
After selecting the options, click Print, and the document will be printed with comments.
Things to Remember
- The first thing to remember while printing the comments is that the comments should not be set as hidden; Before printing the Excel, you must ensure that the comments are visible. You can do this by selecting the “review tab” and then choosing the “show all comments tab”.
- If we print the comments as they appear on the screen, we must ensure that none of the comments overlap with each other. If any of the comments overlap, we must change the positioning of the comment.
- If you print the comments at the end of the Excel, you should ensure the cell with comments has “Marked corners.”. This will enable the user to make sure they check the comments that are at the end of the Excel.
- Comments should be in suitable size so that they can be easily read.
- By default, Excel will print the user’s name on whom the office is registered. It is important to note that we should correct the name before typing the comment.
Recommended Articles
This is a guide to Print Comments in Excel. Here we discuss how to Print Comments in Excel, Excel examples, and downloadable Excel templates. You may also look at these useful functions in Excel –