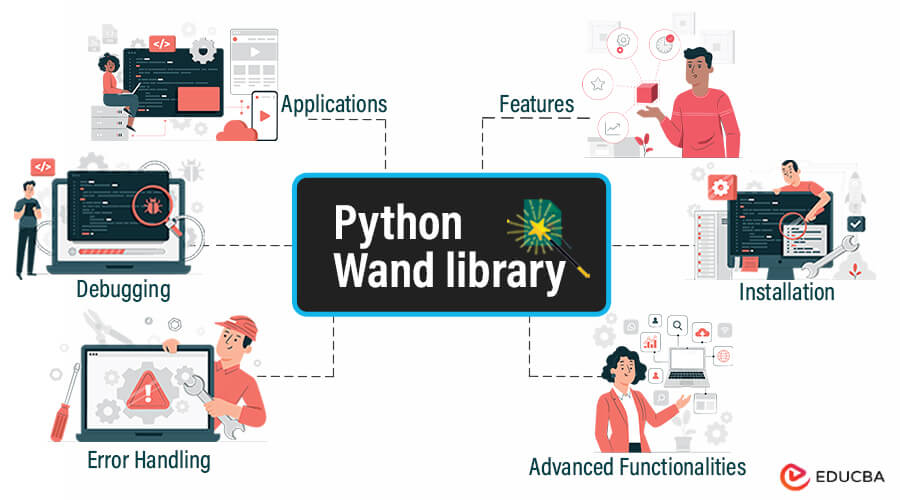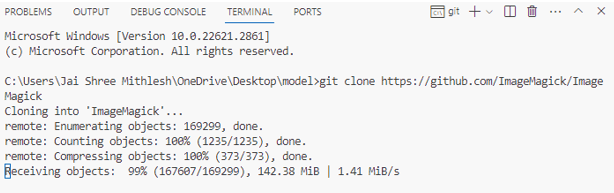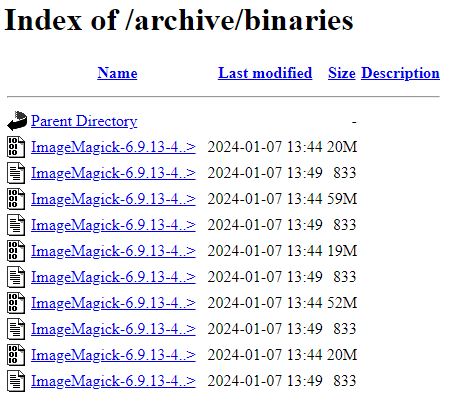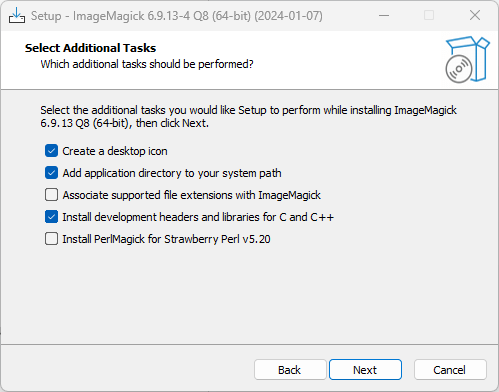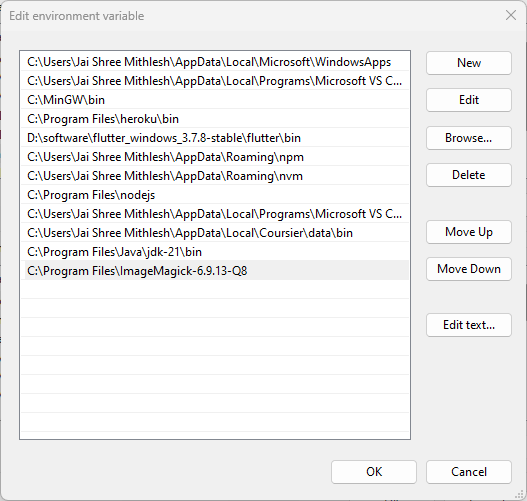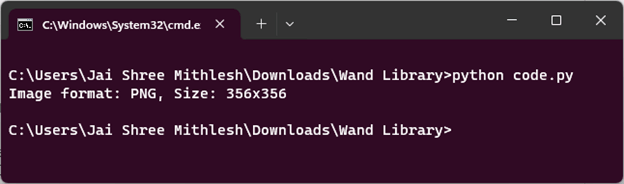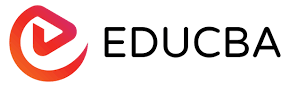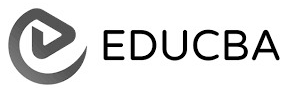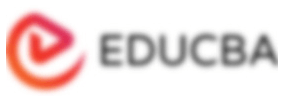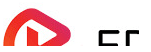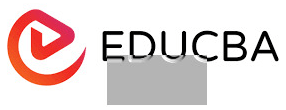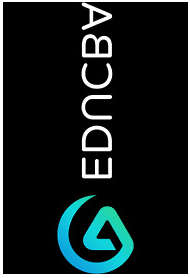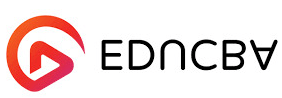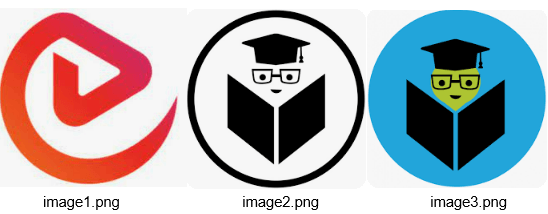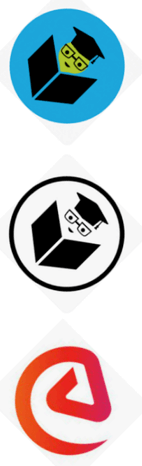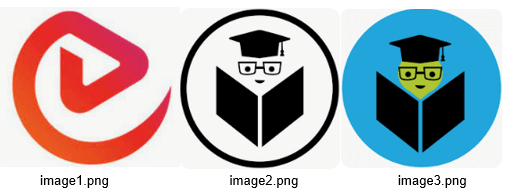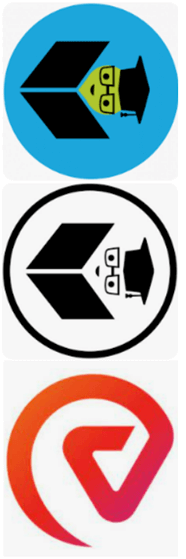Introduction of Wand library in Python
Wand library is a straightforward Python binding for ImageMagick, using ctypes. ImageMagick excels in image formats due to precision and ease of use. A large community supports ImageMagick, which converts images between formats. It handles PDFs. This tutorial explores the Wand library for Python, a binding by ImageMagick. We will learn its features and uses in Python through examples.
Wand is an ImageMagick library for Python and supports versions 2.6, 2.7, 3.3+, and PyPy. It opens and manipulates images, also supporting Machine Learning with NumPy. Wand provides various image manipulation functions.
Table of Contents
Features of Wand Library
- It is compatible with popular Python libraries like NumPy, OpenCV, and PIL/Pillow.
- It is versatile as it can handle a variety of image formats and perform various image-related tasks.
- It optimizes performance. It leverages the built-in ImageMagick library for optimized and efficient image processing.
- It also has community support that benefits from continuous development, updates, and active support from the Python and ImageMagick communities.
Installing the Wand library
You can follow these steps using the pip installer to install the Wand library:
$ pip install wandThe library will be installed using the Python and pip versions in the system.
Since the Wand library is an Imagick API, it requires Imagick dependencies. The installation procedure for these dependencies varies for different operating systems.
For Ubuntu/Debian:
$ sudo apt-get install libmagickwand-devFor Mac (Using Brew Installer):
$ brew install imagemagickInstallation with MacPort:
$ sudo port install imagemagick
$ export MAGICK_HOME=/opt/local # Only if Python is not installed using MacPortFor Windows:
Building ImageMagick with Visual Studio
You can build ImageMagick with a toolchain like Visual Studio. Clone the ImageMagick repository from GitHub using a Git client. You can use the following command in the terminal:
git clone https://github.com/ImageMagick/ImageMagickNavigate to the ImageMagick Source Directory and Change the current directory to the ImageMagick source directory:
cd ImageMagickOpen the ImageMagick solution file (.sln) in Visual Studio and Configure the build settings based on your requirements.
Downloading Prebuilt Binary:
Alternatively, you can download a pre-built binary for your architecture (win32 or win64) from the following link – ImageMagick Binary Downloads: https://download.imagemagick.org/archive/binaries/
Visit the ImageMagick Binary Downloads Page (link – https://download.imagemagick.org/archive/binaries/ ), choose the binary for your architecture, and then download it.
We can download the latest – ImageMagick-6.9.13-4-Q8-x64-dll
Once downloaded, click on it and accept its agreement to install it. You can also click on the library for C and C++ development. Make sure that you also check the directory to your system path:
Click on next and follow the on-screen instructions to finish the installation process. Then after, you need to set the system environment variable of this path ( C:\Program Files\ImageMagick-6.9.13-Q8 )
Now, you can verify and use wands in your environment.
Verifying the Installation
To confirm that the module has been installed correctly. You can import the module and run a simple program. Create a new Python file with the following example syntax:
# importing the required module
import wandUse the following command to launch the file after saving it in the command prompt:
$ python <file-name>.pySuppose the program runs without any import errors. Then, you have correctly installed the module. Otherwise, it is advisable to reinstall the module and consult its official documentation.
For example, we can use this code on VS code with a file in the same folder:
from wand.image import Image
# Open an image file
with Image(filename=r"C:\Users\Jai Shree Mithlesh\Downloads\Wand Library\educba.png") as img:
# Resize an image
img.resize(width=300, height=200)
# Rotate the image
img.rotate(45)
# Access image properties
print(f"Image format: {img.format}, Size: {img.width}x{img.height}")Save this code as code.py and execute the following command on the terminal:
python code.pyOutput:
On Google Colab, you need to install these:
# Install Wand and ImageMagick in Google Colab
!apt-get install -y libmagickwand-dev
!pip install WandThen you can use it like the following code:
from wand.image import Image
# Open an image file
with Image(filename='https://cdn.educba.com/content/educba.png') as img:
# Access image properties
print(f"Image format: {img.format}, Size: {img.width}x{img.height}")Here, We use Image educba.png. If you use Collab, you have to upload the image. If you use Python IDLE, specify the path in ‘filename.’
Below is the Image we can use as Input.
The output will be:
Wand uses the ImageMagick backend for processing. Wand supports various image formats, including JPEG, PNG, and GIF. It also has various features like these:
# Resize an image
img.resize(width=300, height=200)
# Rotate the image
img.rotate(45)If you add these features to the above code example, This will be:
from wand.image import Image
# Open an image file
with Image(filename='https://cdn.educba.com/content/educba.png') as img:
# Resize an image
img.resize(width=300, height=200)
# Rotate the image
img.rotate(45)
# Access image properties
print(f"Image format: {img.format}, Size: {img.width}x{img.height}")So, now the output will be:
There are more additional features.
Note that we have used the IPython library to display image outputs. You just need to install it using the following command:
pip install ipythonThe IPython package, which has the features required to work with interactive features and rich media output in an IPython environment, can be installed with this command. Once installed, you can use other IPython interfaces or your Jupyter notebooks to take advantage of IPython’s features, like image display.
You can convert your image to grayscale:
from IPython.display import display, Image as IPImage
from wand.image import Image
# Convert image to grayscale
with Image(filename='https://cdn.educba.com/content/educba.png') as img:
img.type = 'grayscale'
img.save(filename='grayscale_image.jpg')
display(IPImage(filename='grayscale_image.jpg'))The output image will be:(If you use Python IDLE)
It means your code runs successfully, and the image is saved in the folder as ‘grayscale_image.jpg,’ which is mentioned in the code.
Similarly, you can also blue the image:
from IPython.display import display, Image as IPImage
from wand.image import Image
# Load the image
with Image(filename='https://cdn.educba.com/content/educba.png') as img:
# Apply blur to the grayscale image
img.blur(radius=0, sigma=3)
# Save the processed image
img.save(filename='blurred_image.jpg')
# Display the blurred images
display(IPImage(filename='blurred_image.jpg'))The output image will be:
Advanced Functionalities with Operation of Wand Library
Kindly check this article for this topic: Core Functionality
Performance Optimization
Various performance optimization techniques are using the Wand library in Python. These are efficient image processing, caching, lazy loading, and batch processing.
1. Efficient Image Processing Techniques
a. Parallel Processing
Wand supports parallel processing. You can perform operations on different parts of an image concurrently. This is especially useful when working with large images and applying multiple filters.
For example,
from IPython.display import display, Image as IPImage
from wand.image import Image
# Parallel Processing
with Image(filename='https://cdn.educba.com/content/educba.png') as img:
# Split the image into multiple tiles
tiles = img.clone()
tiles.crop(width=img.width // 2, height=img.height // 2)
# Perform processing on each tile concurrently
for tile in tiles.sequence:
tile.negate()
# Append the processed tiles to create the final image
img.sequence.extend(tiles.sequence)
img.save(filename='parallel_processed_image.jpg')
display(IPImage(filename='parallel_processed_image.jpg'))Output:
Explanation:
In this code, we import the necessary classes and open an image file called ‘educba.png’ using the Image class from Wand. To open this image, we used context manager (with statements) that ensures proper resource cleanup. Using the crop method, we divided the image into four equal parts (width and height are halved). A loop iterates over each tile in tiles. Sequence and invoke the negate method on each tile. The negate method inverts the colors of the image. The processed tiles are added in sequence to the original image.
The final image is saved as ‘parallel_processed_image.jpg.’ IPython display function displays the processed image in a Jupyter notebook or IPython environment.
b. Selective Processing:
Process only specific regions of an image to optimize performance. You can use the region method to define the area of interest and apply operations selectively.
For example,
from IPython.display import display, Image as IPImage
from wand.image import Image
# Selective Processing
with Image(filename='https://cdn.educba.com/content/educba.png') as img:
# Define a region of interest (ROI)
roi = img.clone()
roi.crop(left=100, top=100, right=200, bottom=150)
# Apply processing only to the defined ROI
roi.shade(gray=True, azimuth=45, elevation=45)
# Composite the processed ROI onto the original image
img.composite(roi, left=100, top=100)
img.save(filename='selective_processing_image.jpg')
display(IPImage(filename='selective_processing_image.jpg'))Output:
Explanation:
This code uses a selective processing technique for the image’s specific area. We did this by isolating that region and applying particular image processing operations. Then, the processed area is combined with the original image to generate the final output. Selective processing is achieved using the Wand library, and the resulting image is displayed using IPython tools.
2. Caching and Lazy Loading
a. Image Caching:
Wand supports image caching. It can improve performance when working with the same image repeatedly. Caching stores processed image data in memory for quick retrieval.
For example,
from IPython.display import display, Image as IPImage
from wand.image import Image
# Image Caching
with Image(filename='https://cdn.educba.com/content/educba.png') as img:
# Enable image caching
img.cached = True
# Perform operations on the image
img.negate()
img.rotate(90)
# Subsequent operations will use the cached data
img.flip()
img.save(filename='cached_image_operations.jpg')
display(IPImage(filename='cached_image_operations.jpg'))Output:
Explanation:
In this code, we load the image file (‘educba.png’) and set the cached property of the image to True to enable image caching. We flipped the image and used cached data. This results in faster processing as the cached image is modified instead of recalculating operations from the original.
b. Lazy Loading:
Use lazy loading to defer the actual loading of image data until required. This can be useful when working with many images because only the necessary images are loaded into memory.
For example,
from wand.image import Image
from IPython.display import display, Image as IPImage
# Lazy load image data
img = Image(filename='https://cdn.educba.com/content/educba.png')
# Perform operations when needed
img.flip()
# Save the result
img.save(filename='lazy_loaded_image_operations.jpg')
display(IPImage(filename='lazy_loaded_image_operations.jpg'))Output:
Explanation:
This code loads image data from the ‘educba.png’ file. This image is not loaded into memory immediately. Instead, it is loaded lazily when needed. Only when the flip() operation is called is the image data loaded and then the operation performed. The result is saved as ‘lazy_loaded_image_operations.jpg.’ Finally, the processed image is displayed using IPython tools.
3. Batch Processing
a. Batch Image Processing:
Streamline image processing by automating operations on a batch of images. This is useful when applying the same transformations to multiple images. You can simultaneously use the same set of operations and transformations to a group of images. It is an efficient way to automate repetitive tasks across multiple files. Batch processing is primarily used in scenarios with consistent operation, like resizing, cropping, applying filters, etc. This needs to be performed on a collection of images. This approach is time-saving and maintains consistency in image-processing workflows.
For example,
from wand.image import Image
from IPython.display import display, Image as IPImage
# List of image file paths
image_files = ['image1.png', 'image2.png', 'image3.png']
for file_path in image_files:
with Image(filename=file_path) as img:
# Apply common processing to each image
img.rotate(45)
processed_filename = f'processed_{file_path}'
img.save(filename=processed_filename)
# Display processed images side by side
display(IPImage(filename=processed_filename, width=300))You can give paths of these images and check the results.
For example, we have used these three images:
Output:
Explanation:
The images specified in the ‘image_files’ list (‘image1.png’, ‘image2.png’, ‘image3.png’) are loaded one by one within a loop. A common processing operation is applied for each image, such as rotating the image by 45 degrees. The processed image is then saved with a filename prefixed with ‘processed_’ and displayed using IPython tools.
b. Asynchronous Batch Processing:
Asynchronous programming to process multiple images concurrently is helpful to optimize performance. When you want to take advantage of parallelism and process multiple images at once without waiting for each one to be finished before processing the following, asynchronous programming can be helpful.
For example,
import asyncio
import nest_asyncio
from wand.image import Image
from IPython.display import display, Image as IPImage
# Enable nested asyncio in Jupyter or IPython
nest_asyncio.apply()
async def process_image(file_path):
with Image(filename=file_path) as img:
# Apply common processing to each image
img.rotate(90)
processed_filename = f'processed_{file_path}'
img.save(filename=processed_filename)
return processed_filename
# List of image file paths
image_files = ['image1.png', 'image2.png', 'image3.png']
# Process images concurrently
processed_files = await asyncio.gather(*(process_image(file) for file in image_files))
# Display processed images side by side
for original, processed in zip(image_files, processed_files):
display(IPImage(filename=processed, width=300))You can give paths of these images and check the results.
For example, we have used these three images:
Output:
Explanation:
In this code, we used asynchronous image processing using the asyncio library. We used the nest_asyncio.apply() call for nested asyncio within the notebook. The process_image coroutine concurrently involves operation (rotating the image 90 degrees) to a list of image files. We are also saving the processed images with new file names. The asyncio gather function is used to execute asynchronous image processing tasks concurrently. Finally, the processed images are displayed together using the IPython display function with the specified width.
Error Handling and Troubleshooting with Python Wand Library
You should know common mistakes and pitfalls when working with Python’s Wand library. We will discuss some of them here.
A. Common Mistakes
These are some common things that one could improve.
1. Missing Dependencies:
Wand depends on external libraries (ImageMagick) for image processing. If these dependencies are not installed, you may encounter errors. So, you must have ImageMagick installed on your system. Installing it with a package manager such as apt (for Ubuntu) and brew (for macOS). You may also need to install the Wand library dependencies via pip install Wand.
# Example for Ubuntu
sudo apt-get install imagemagick
pip install Wand2. Image Format Not Supported:
The wand may not support a specific image format you are trying to process. So, check the Wand documentation for supported image formats. If the current format is unsupported, consider converting the image to a supported format before processing.
with Image(filename='unsupported_format.psd') as img:
img.save(filename='converted_image.png')3. Invalid Image File:
If you try to open an invalid image file, it will throw an error. So, ensure the file path is correct, and the file is a valid image. You can use a try-except block to catch potential errors.
from wand.exceptions import WandException
try:
with Image(filename='non_image_file.txt') as img:
# Image processing operations
except WandException as e:
print(f"Error: {e}")4. File Not Found:
Providing an incorrect file path or name may lead to a “file not found” error. So, double-check the file path and name. This ensures correctness and is accessible from your Python environment. For example,
from wand.image import Image
from wand.exceptions import WandException
def process_image(filename='https://cdn.educba.com/content/educba.png'):
try:
with Image(filename='https://cdn.educba.com/content/educba.png') as img:
# Perform some operations on the image
img.flip()
img.save(filename='output.jpg')
print(f"Image processing successful for {filename}")
except WandException as e:
print(f"Error: {str(e)} - File Not Found or Incorrect Path")
# Simulate File Not Found by providing an incorrect file path
process_image('non_existent_image.jpg')5. Permission Issues:
Insufficient permissions to read and write to a file and directory. You should ensure your Python script has the required authorization to view and alter the mentioned files and directories. For example,
from wand.image import Image
from wand.exceptions import WandException
def process_image(filename='https://cdn.educba.com/content/educba.png', output_filename='output.jpg'):
try:
with Image(filename=filename) as img:
# Perform some operations on the image
img.flip()
img.save(filename=output_filename)
print(f"Image processing successful for {filename}")
except WandException as e:
print(f"Error: {str(e)} - Permission Issues")
# Simulate Permission Issues by providing a read-only file path
process_image('/etc/passwd', output_filename='output.jpg')B. Debugging Tips
You can follow these debugging tips while working with the Wand library.
1. Verbose Mode:
Enable verbose mode to obtain more detailed information about the operations performed.
For example,
import os
os.environ['MAGICK_DEBUG'] = '1'
from wand.image import Image
with Image(filename='debug_image.jpg') as img:
# Image processing operations2. Inspect Image Properties:
The print statement can inspect image properties and identify potential issues. For example,
from a wand.image import Image
with Image(filename='https://cdn.educba.com/content/educba.png') as img:
print(f"Format: {img.format}, Size: {img.width}x{img.height}")Applications of Wand Library
1. Creating Thumbnails
Creating thumbnails involves creating smaller versions of images, typically for display in galleries, grids, and preview images. The image can be resized to a smaller dimension and maintain a proportional aspect ratio. Thumbnails are commonly used in web applications to enhance user experience and expedite page loads.
For example,
from wand.image import Image
from IPython.display import display, Image as IPImage
def create_thumbnail(input_path, output_path, size=(100, 100)):
with Image(filename=input_path) as img:
# Resize the image to create a thumbnail
img.resize(*size)
img.save(filename=output_path)
# Example usage
create_thumbnail('https://cdn.educba.com/content/educba.png', 'thumbnail.png')
display(IPImage(filename='thumbnail.png'))Output:
2. Watermarking Images
Watermarking is the process of adding a visible overlay to an image. It usually contains a logo, text, and identifying marks. People use watermarks to protect intellectual property, establish ownership, and brand images. Watermarks can discourage unauthorized use and distribution of images.
3. Creating Animated GIFs
You can combine sequences of images to produce an animation. Each image in the sequence represents a frame of the animation. People mostly use GIFs to convey simple animations on the web.
Integration with Other Libraries
Wand can be utilized for certain operations like conversion and basic manipulations, while PIL/Pillow can offer advanced image processing features. Integrating Wand with NumPy and OpenCV provides a powerful combination for working with images, especially in the context of computer vision and scientific computing. You can convert Wand images to NumPy arrays and vice versa, facilitating seamless integration with NumPy’s powerful array processing capabilities. Similarly, users can convert Wand images to PIL/Pillow images and vice versa, allowing them to leverage the advanced image processing functionalities offered by PIL/Pillow. This integration. This integration makes it possible to work with images in various applications flexibly and all-encompassing.
Conclusion
Wand library is for image processing, manipulation, and integration with other Python libraries. It functions as a binding for ImageMagick. You can perform various operations on images using the Wand library. You can read/write images of various formats and convert image formats from one to another format. You can scale, crop, and apply various effects to images. One of the key strengths of the Wand library lies in its performance optimization techniques. These techniques include parallel processing, selective processing, caching, lazy loading, and batch processing.
FAQs (Frequently Asked Questions)
Q1. Can Wand be used to handle image transparency and alpha channels?
Answer: Yes, Wand supports transparency and alpha channels in images. You can manipulate and process images with transparency using the features provided by the Wand library.
Q2. Can Wand be used for advanced image processing activities like object detection or facial recognition?
Answer: The Wand library primarily focuses on fundamental image processing operations, including cropping, resizing, and applying basic effects. Integrating Wand with specialized libraries like OpenCV might be more suitable for advanced tasks like facial recognition and object detection.
Q3. How do you optimize memory usage when working with large image datasets in Wand?
Answer: When working with large image datasets, you can use the lazy loading techniques provided by Wand. Lazy loading can load the actual image data until needed. It optimizes memory usage by loading only the required images into memory.
Q4. Are there any built-in functions in Wand for handling image metadata?
Answer: Image processing may require image metadata manipulation. Wand provides functionality to handle image metadata. You can access and modify various attributes of an image, including metadata.
Recommended Articles
We hope that this EDUCBA information on “Python Wand library” was beneficial to you. You can view EDUCBA’s recommended articles for more information.