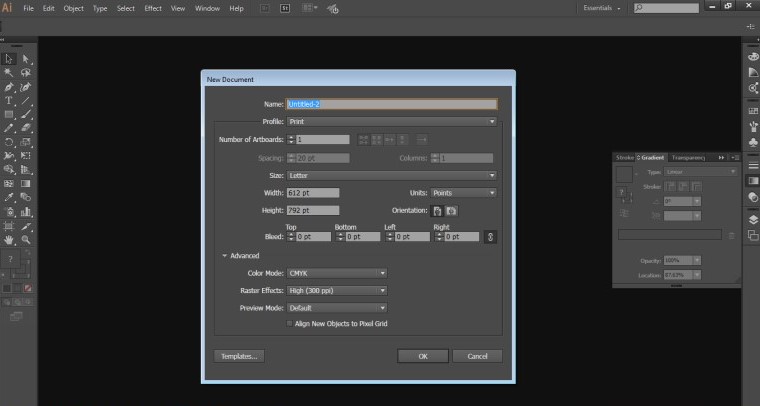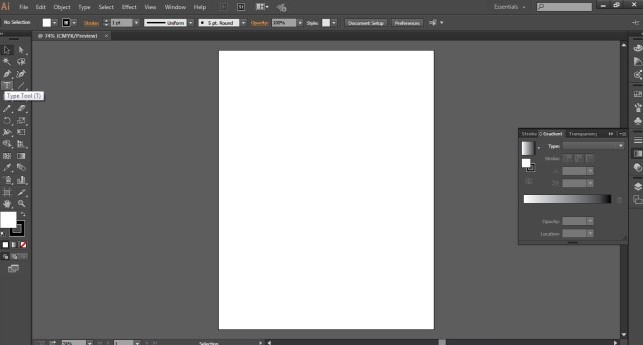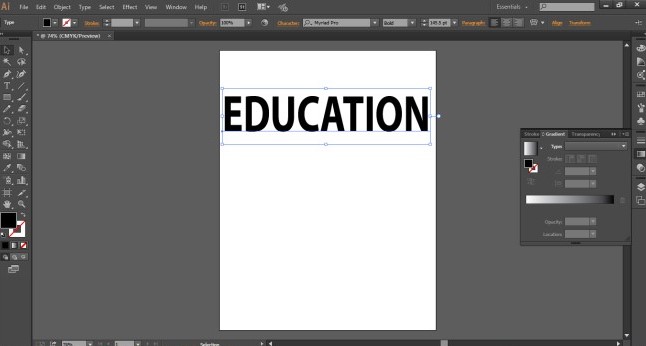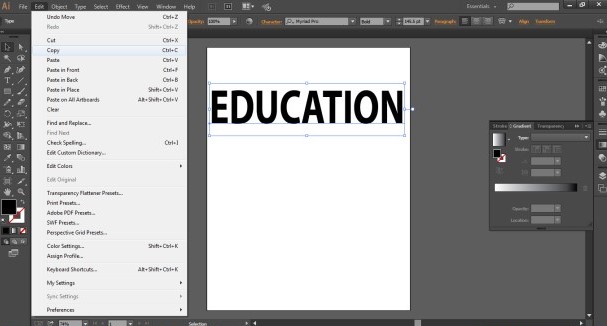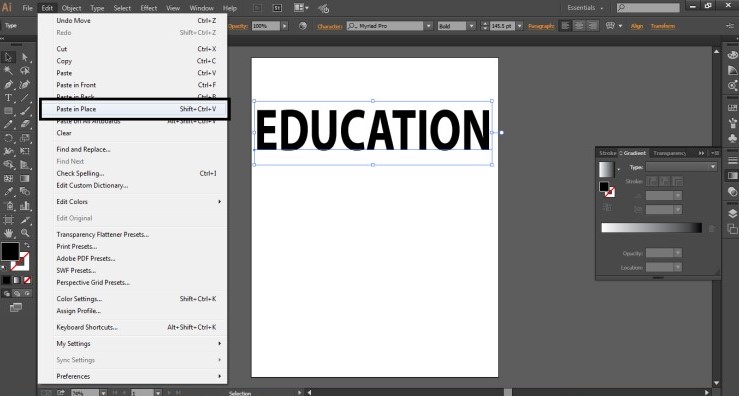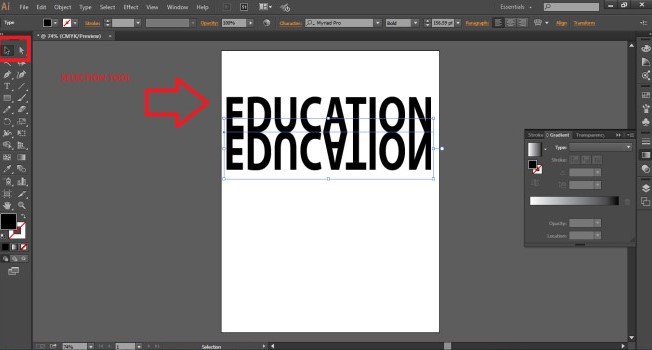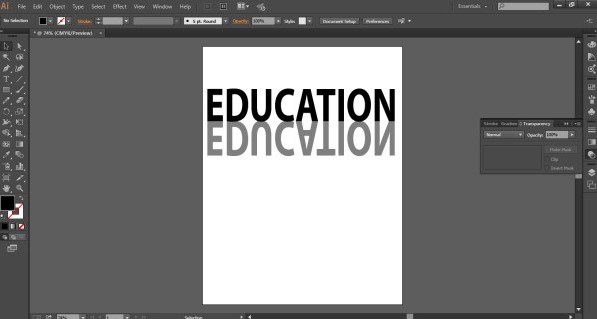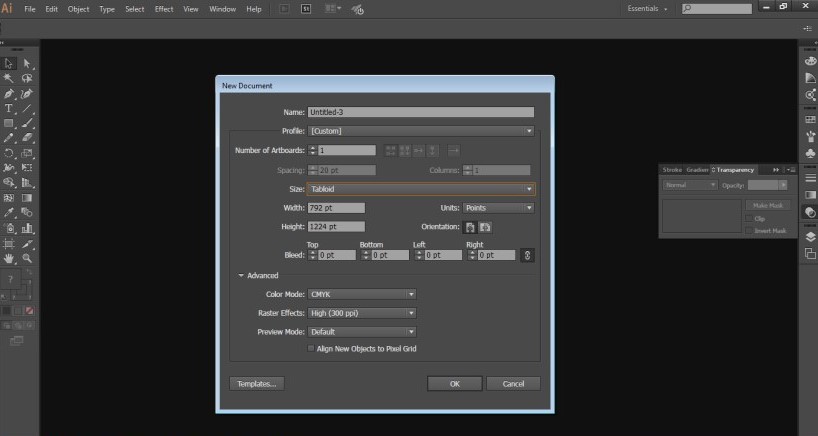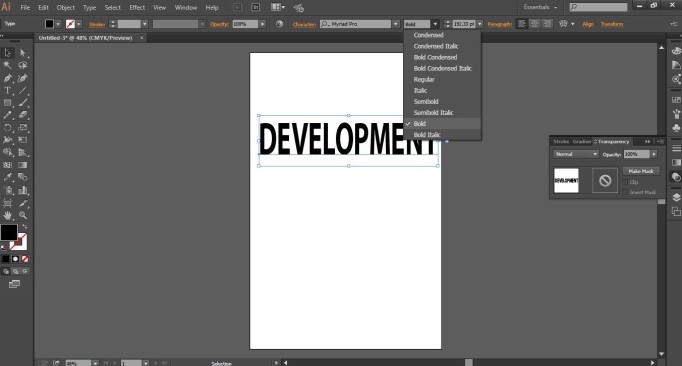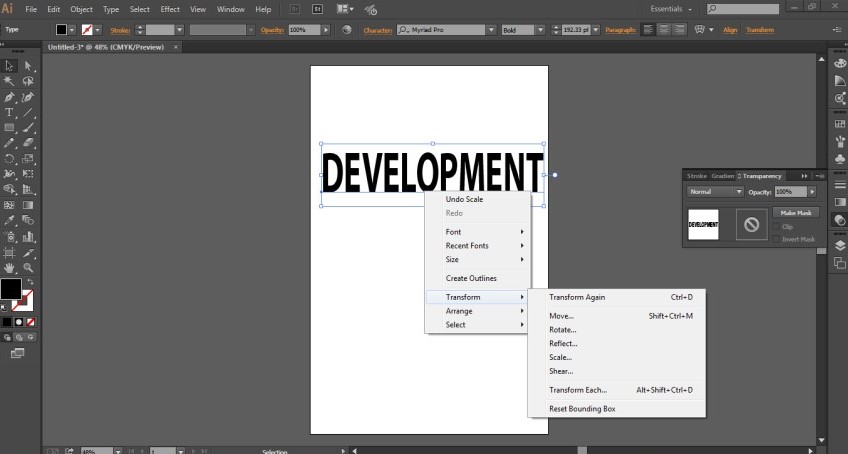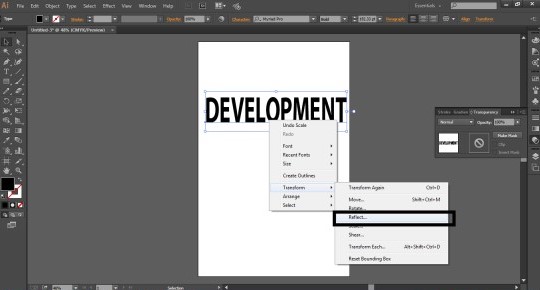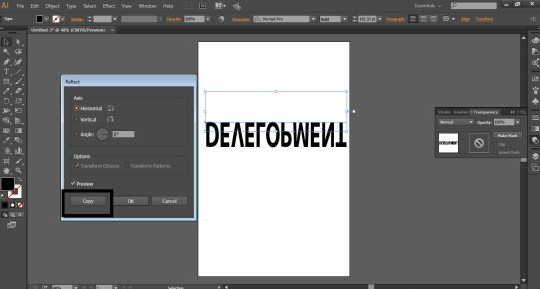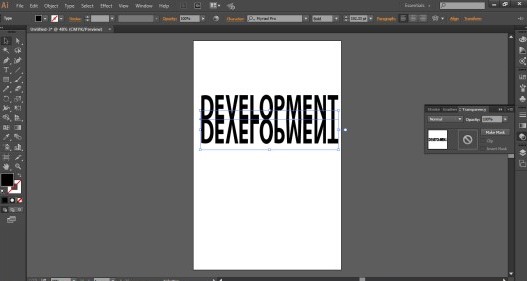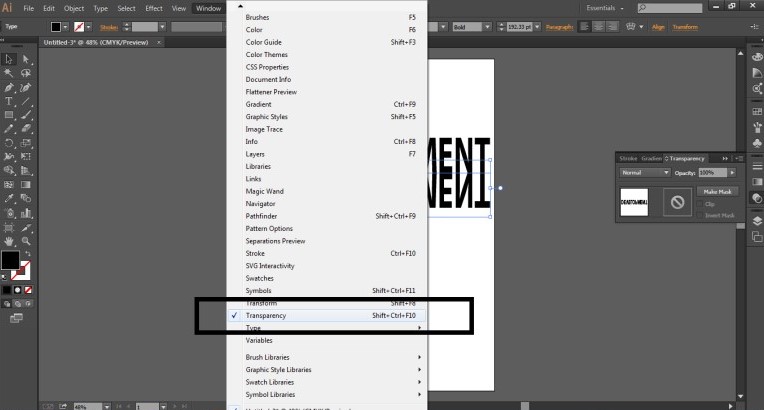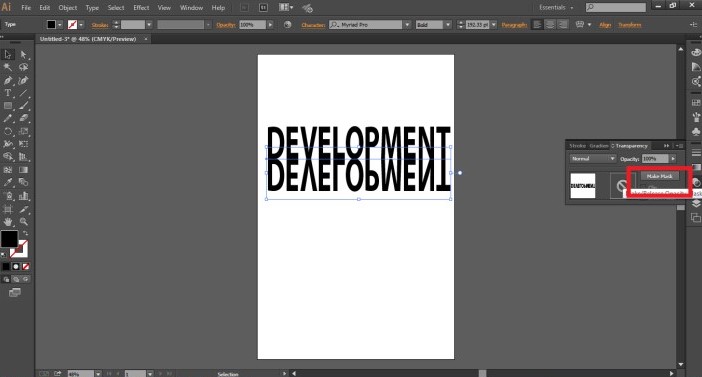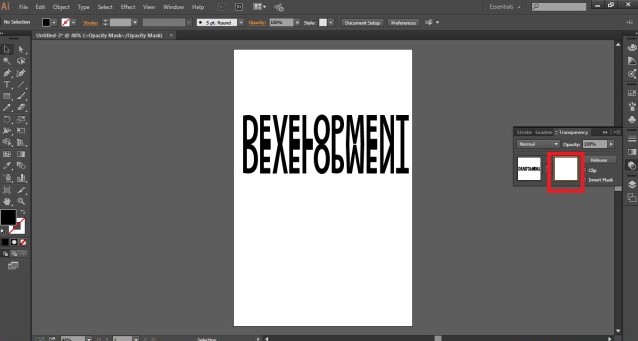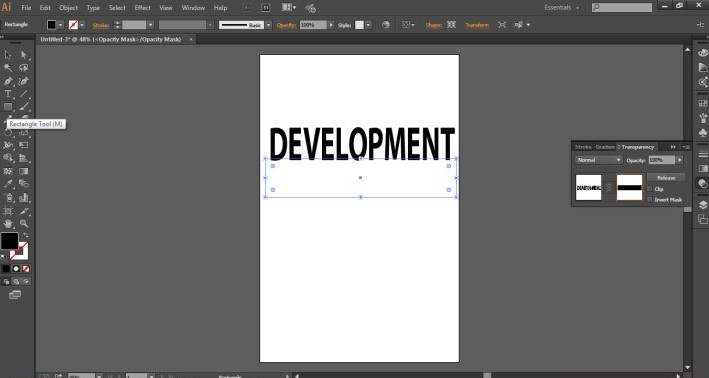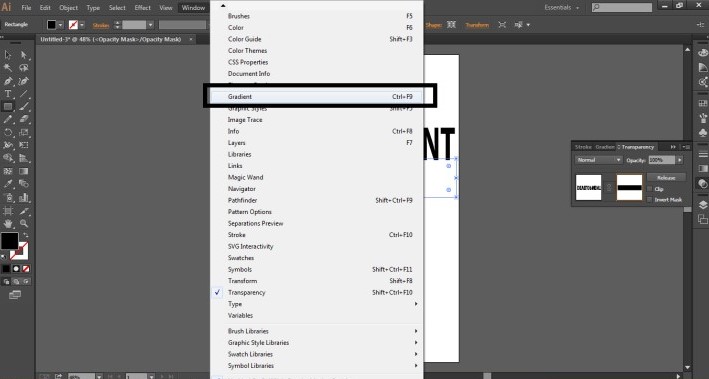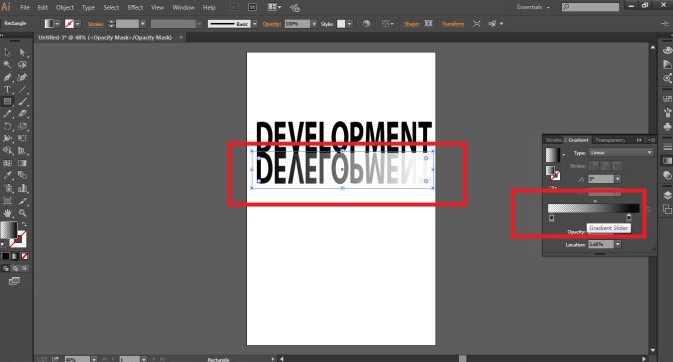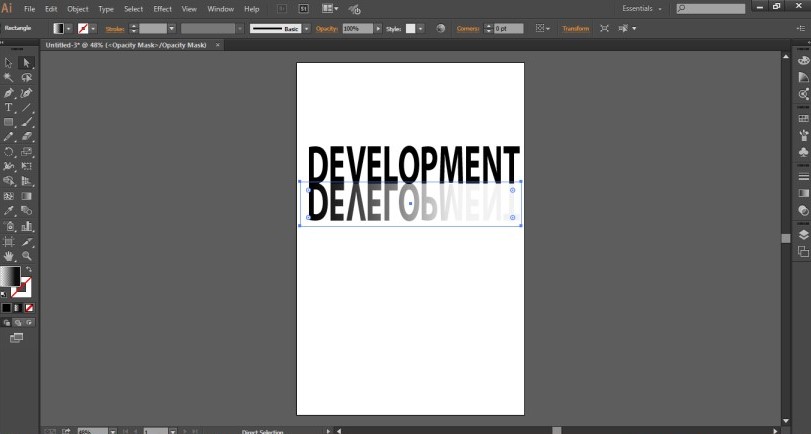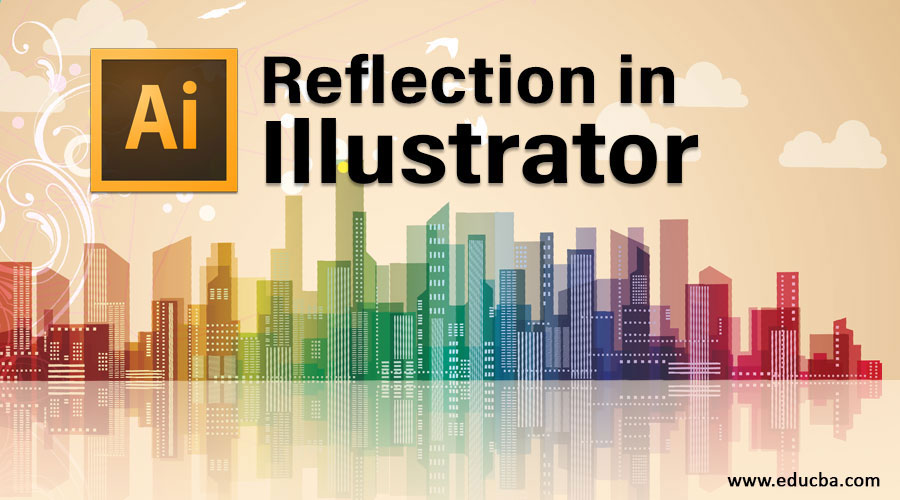
Introduction to Reflection in Illustrator
Adobe Illustrator is one of the primarily used software for creating and editing 2D artworks and graphics. It is one of the most precisely used vector graphics program operated by almost all the graphic designers, 2D artists, 3D artists, and image editors. The program is widely and globally sold by Adobe Company and is the part of Adobe Creative Cloud version, which makes sharing artworks and graphic media easier between teams and groups on a network platform without any fail.
Adobe Illustrator is associated with a number of tools and functions. These tools and functions help the user perform tasks and activities with easier methods and efficient workflow. Adobe Illustrator has many tools and functions that are used directly for obtaining a certain result, while we use some methods and techniques for which there are no direct tools available within the program.
How to Create a Reflection Effect in Illustrator?
Adobe Illustrator does not have any direct tool or function to create the effect of Reflection. This effect is created by using the reflect tool and masking function as well. The difference is just the technique and the method used in the process of the same. The first technique may be easier to perform, but it is lengthy and requires effort and time. While using the reflected command, the result is obtained without wasting any time. Below we will look at a few illustrations.
Illustration #1 – Using Copy and Paste Command
Step 1: Open a new document in Illustrator.
Step 2: Use the Type tool to write text on the artboard.
Write EDUCATION on the artboard as mentioned below.
Step 3: Go to the edit menu and click on the copy command.
Step 4: Next, click on the Paste in Place command.
Step 5: Next, bring the copied text downwards. As shown in the figure below.
Step 6: Now, use the selection tool and invert the text, as shown in the figure below.
Step 7: Go to the windows option and use the Transparency function.
Step 8: Click on the Opacity option and reduce the same to 50% opacity. As shown in the figure below.
Step 9: A reflection effect is created using this simple method. Although, the result is not exactly what we desire. But, still, it can be used for fast and quick effects.
Illustration #2 – Using Reflect and Rotate Command
Step 1: Open a new document in Illustrator.
Step 2: Use the Type Tool and write the DEVELOPMENT on the page.
Step 3: Make the text bolder, as shown in the figure below.
Step 4: Right-click on the text and go to the Transform option.
Step 5: Select the Reflect option from the menu.
Step 6: A dialog box will appear. Select the horizontal option from the Axis menu and click on the copy button.
This will create a reflected copy of the text, as shown in the figure below.
Step 7: Now, go to the windows option and click on the Transparency tab.
Step 8: Now, we will see the option of Make Mask. Click the option.
Step 9: Next, Switch off the tick mark on the clip option as shown in the figure below.
Step 10: Next, select the mask option from the menu.
Step 11: Create a rectangle using the Rectangle Tool from the toolbar, as shown in the figure below.
Step 12: Now, go to windows and click on the Gradient option.
Step 13: Select a gradient color from the panel, and a reflected effect has been created on the selected text.
Step 14: We can change the color of the reflection at any point in time. Also, we can change the type of gradient to Linear or radial as desired.
Step 15: The final reflected effect is shown in the figure below.
Adobe Illustrator does not have a direct tool to create reflections and shadows. We need to create a method and technique to achieve the desired results. Although, the exercise shown in example 1 does not comply wholly with the idea of giving the text a reflected effect. But, it is an easier and quicker way to achieve the same. While, in example 2, we achieve the result fully and the image created seems to be giving the perfect reflected effect. But, it will definitely take time and effort to create this result.
While working with example 2, we also need to get familiar with the function of masking and how a mask is created and edited at the same time. The user may get a little confused using this exercise, but it is the only way to create a perfect reflected effect.
Conclusion
In conclusion, it would be advised to use the exercise shown in example two rather than one as it will provide a perfect and flawless effect compared to the example one. Also, since Adobe Illustrator is vector software and works on the CMYK model, it will not be difficult for the users to create such perfect effects with the use of a combination of tools and functions alike. When we don’t have a direct tool for some effect, we always use a mixture of tools and functions to obtain the perfect result.
Recommended Articles
This is a guide to Reflection in Illustrator. Here we discuss steps to create a reflection in illustrator using copy and paste, reflect and rotate command. You may also look at the following articles to learn more-