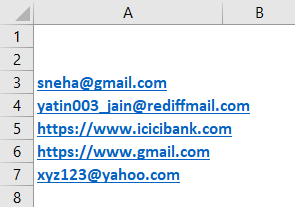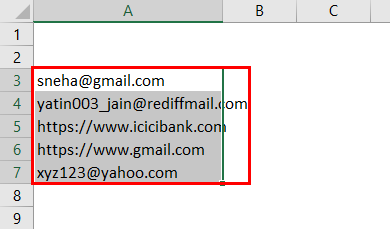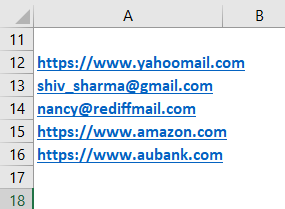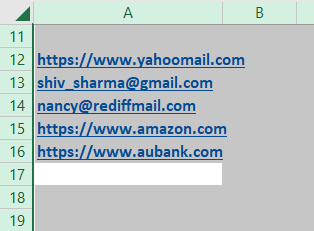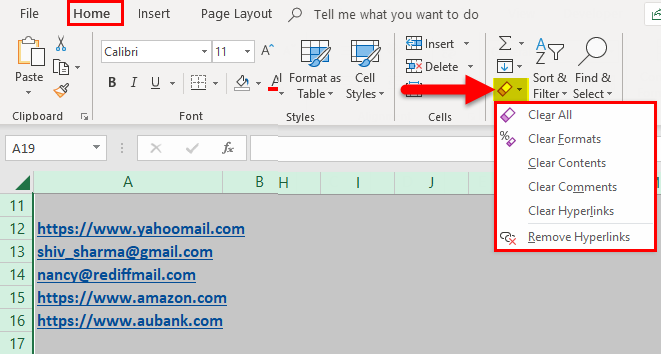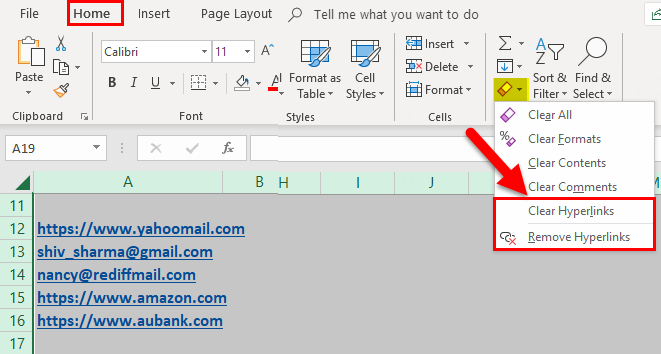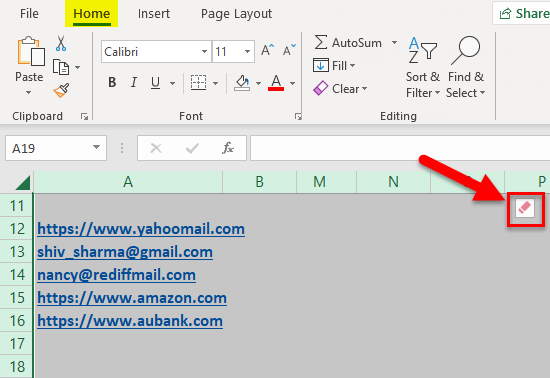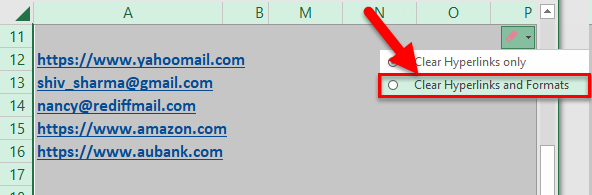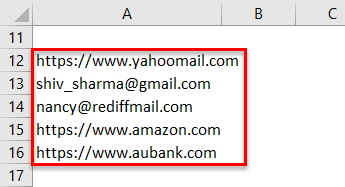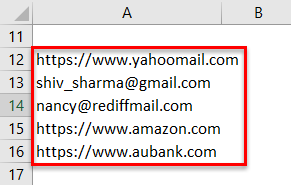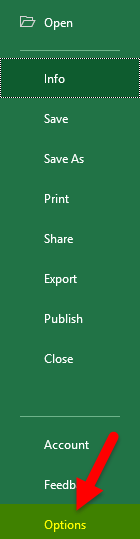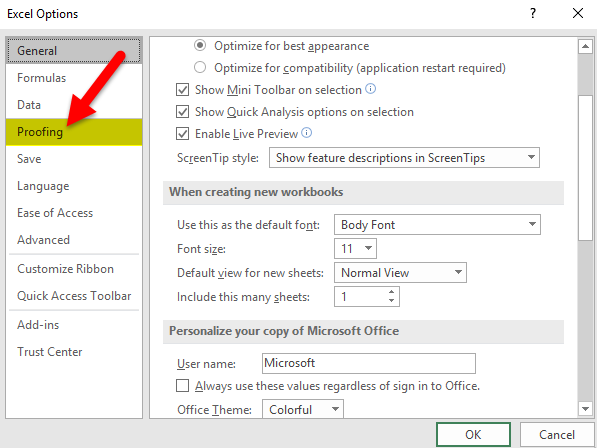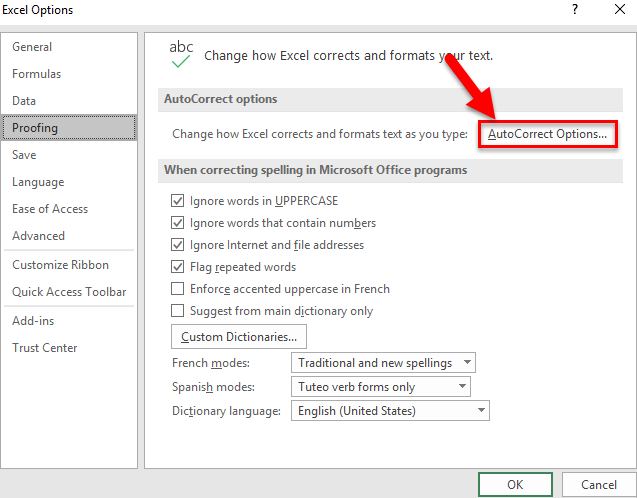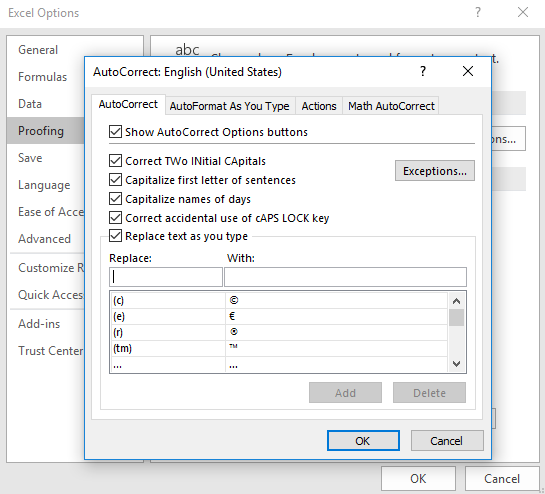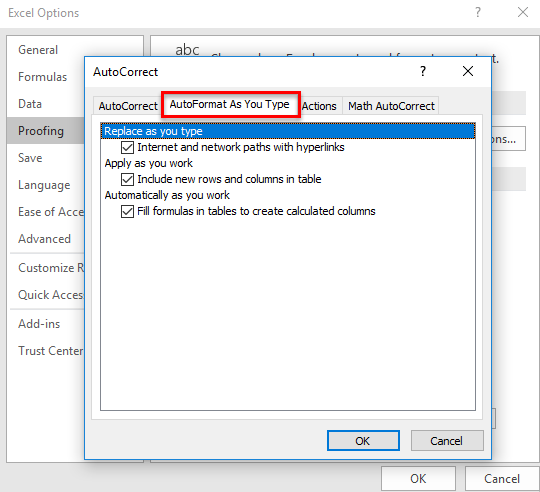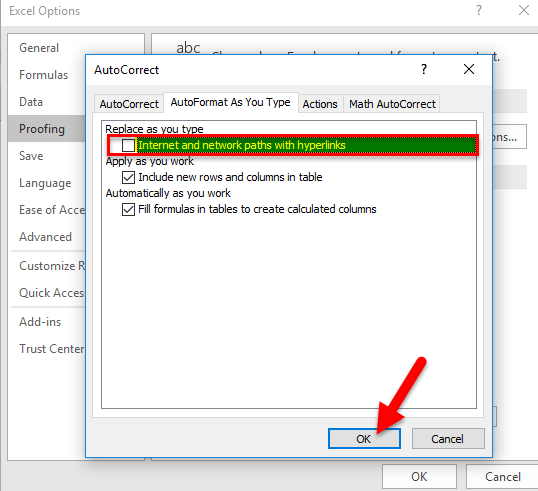Updated August 16, 2023
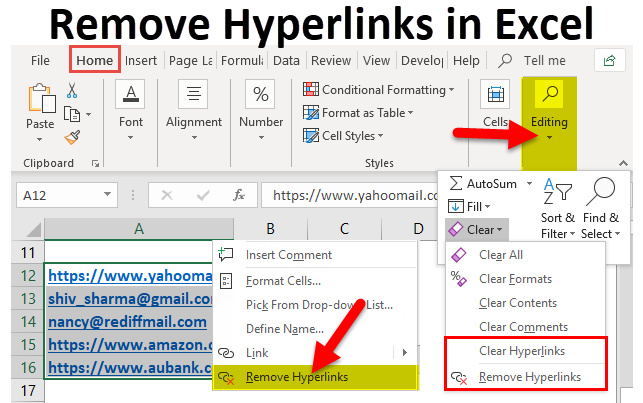
Introduction to Remove Hyperlinks in Excel
To Remove Hyperlinks in Excel, first select the cell/s from where we need to remove the hyperlinks, then select the Remove Hyperlinks option from the right-click menu list. We can also disable the formation of hyperlinks from the File menu Options from the Proofing tab. In the AutoCorrect option, uncheck the “Internet and Network path with hyperlinks.” Once we do that, we will not get any hyperlinks further after adding any web link or link in the Excel worksheet.
How to Remove Hyperlinks in Excel?
This Remove hyperlink is straightforward to use. Let us now see how to Remove Hyperlinks in Excel with the help of some examples.
Example #1 – Remove hyperlinks by using the mouse shortcut
Let’s suppose we have given some email ids and URLs:
We will follow the below steps to remove these hyperlinks:
- Select the cell or all the cells which contain hyperlinks and Right-click on the cursor. It will open a drop-down list, as shown in the below screenshot. Click on Remove Hyperlinks.
- It will remove all the hyperlinks in one go.
Example 2 – Remove Hyperlinks by using Ribbon
We have given some emails and URLs.
- Select the cells containing hyperlinks or press CTRL+A to select the whole worksheet.
- Go to the HOME tab and click the Clear option under the Editing section. A drop-down list will open, as shown in the below screenshot.
- As we can see, here two options are available in the drop-down list:
- Clear Hyperlinks.
- Remove Hyperlinks
- If we click “Clear Hyperlinks,” a pink eraser icon will appear on a screen in the extreme upper left corner, as shown in the screenshot below.
- As it is clicked on this pink icon, it will ask for two options:
- Clear hyperlinks only.
- Clear hyperlinks and formats.
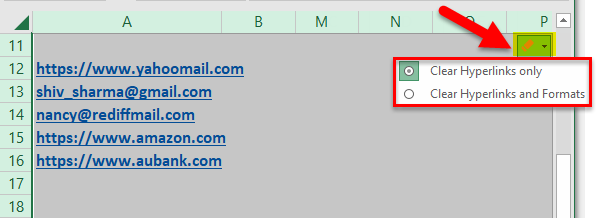
- Choose the option as per your requirement. Here I selected Clear Hyperlinks and Formats.
- Clicking on Clear Hyperlinks and Formats removes hyperlinks, as shown in the screenshot below.
- If we click on “Remove Hyperlinks,” as shown in the screenshot below, it will directly remove all hyperlinks on the Excel worksheet.
- Clicking on Remove Hyperlinks removes all the links, as shown in the screenshots below.
Example #3 – Remove Hyperlinks by using the Excel Setting
Whenever we enter any URL/ email id in Excel, it automatically converts that to hyperlinks due to its pre-existing setting. We can change this setting by below steps:
- Go to the FILE tab and click the Options button in the left pane. It will open an Excel Options dialog box.
- Click on Proofing in the left pane.
- It will show you some options on the right side box. Click on the AutoCorrect Options button.
- It will open a dialog box, as shown in the below screenshot.
- Click on the ‘AutoFormat As You Type’ tab. It will show you some options as shown below:
- Uncheck the “Internet and network paths with hyperlinks” option and click OK.
- Exit from the Excel Options dialog box by clicking on OK.
- If you enter any URL or email id in an Excel sheet, it won’t take it as a hyperlink.
Things to Remember
- As in the above article, we discussed three options to remove hyperlinks; hence we should think before opting.
- Do we want to remove the formatting with hyperlinks or only hyperlinks?
- The easiest option is the Mouse shortcut. It saves a lot of time and effort.
Recommended Articles
This has been a guide to Remove Hyperlinks in Excel. Here we discuss its uses and how to Remove Hyperlinks in Excel with Excel examples and downloadable templates. You may also look at these useful functions in Excel.