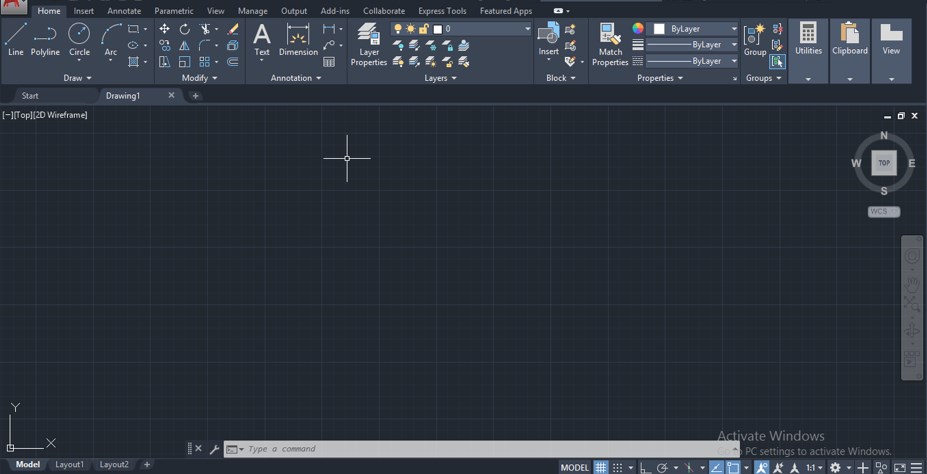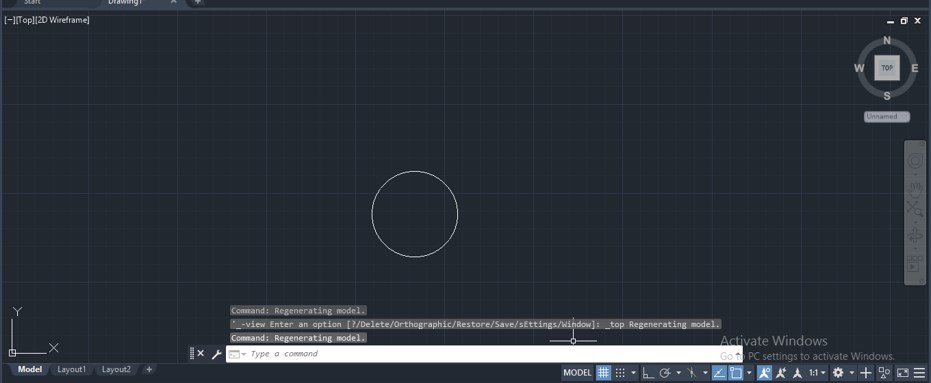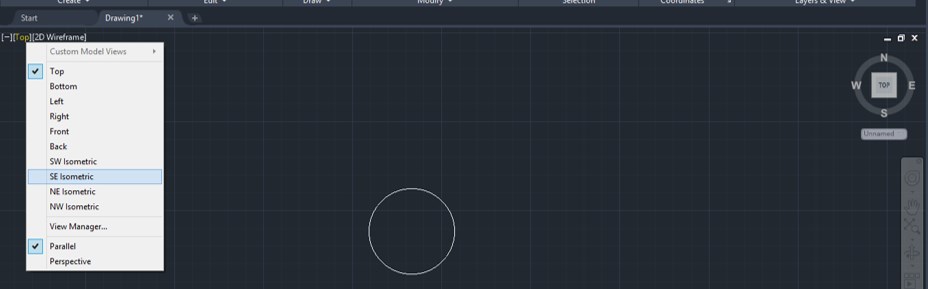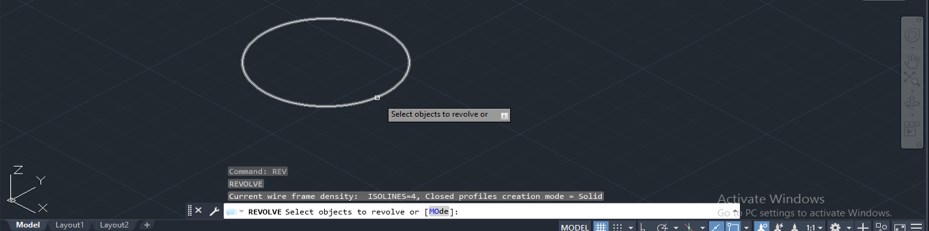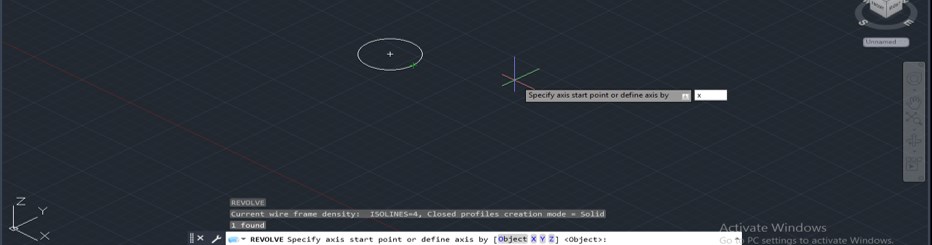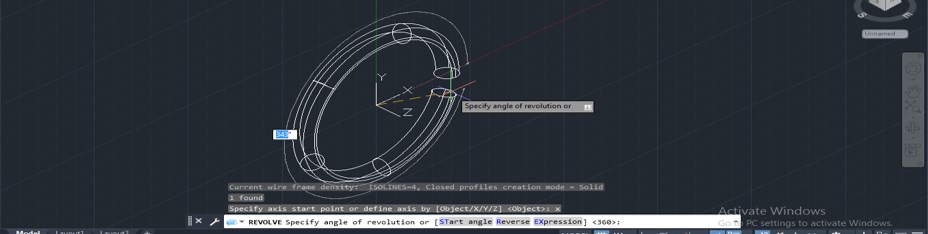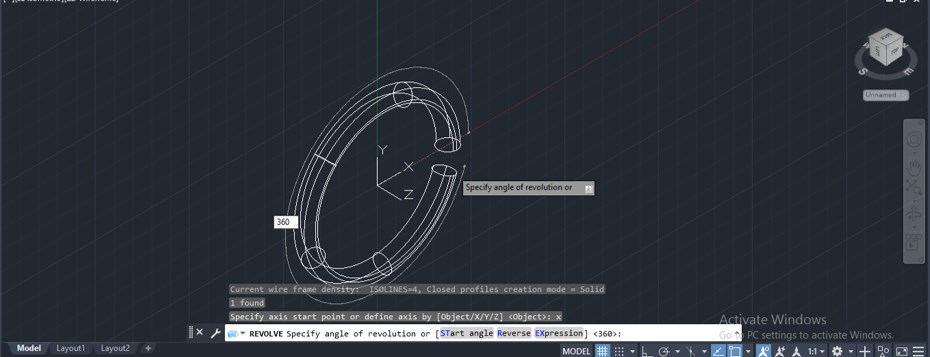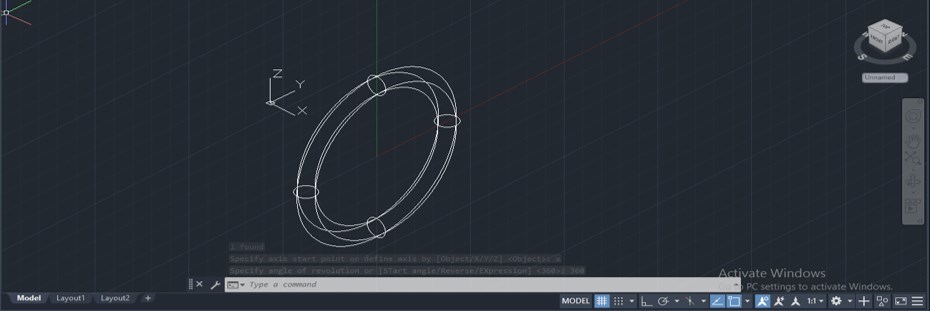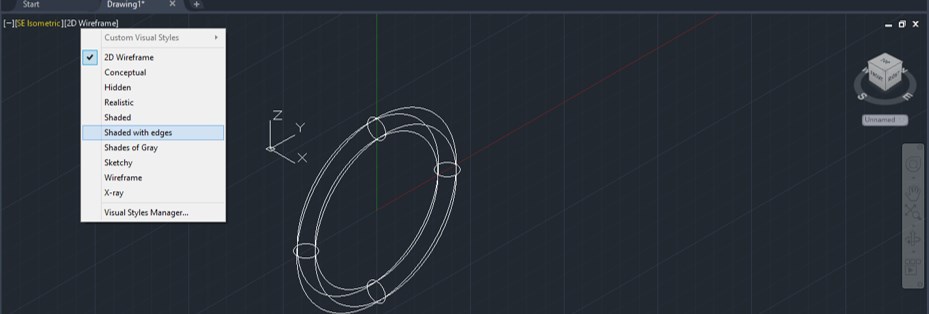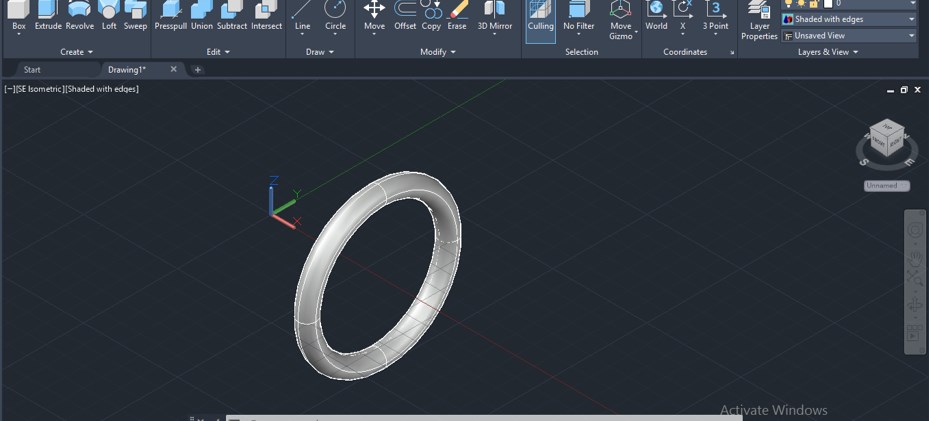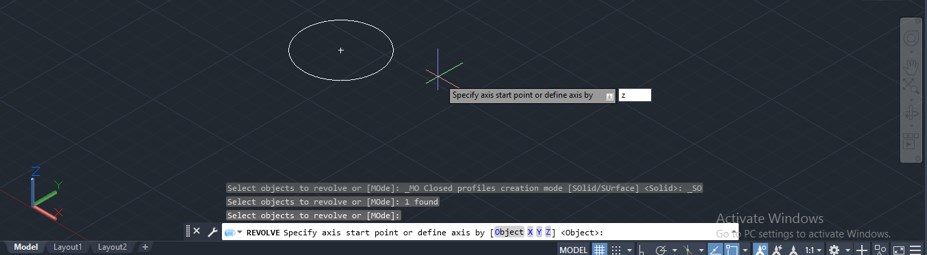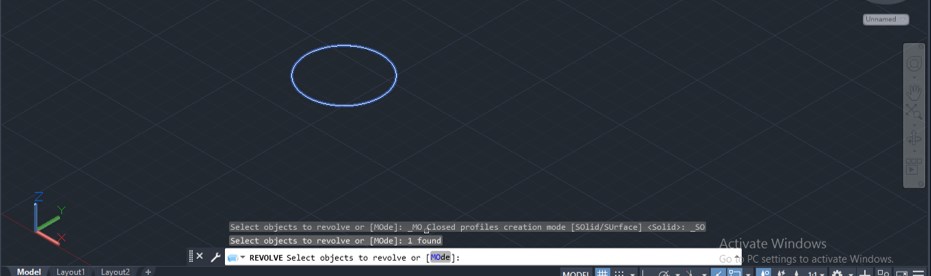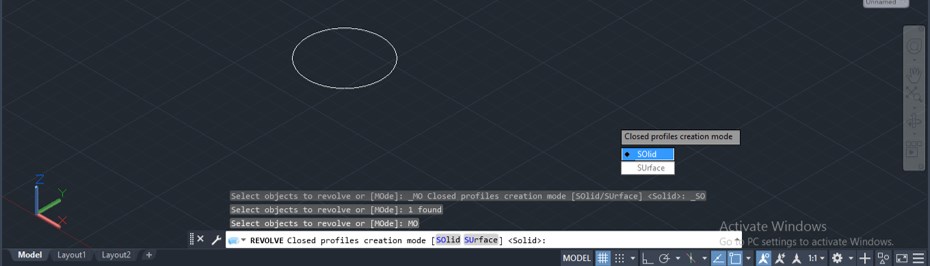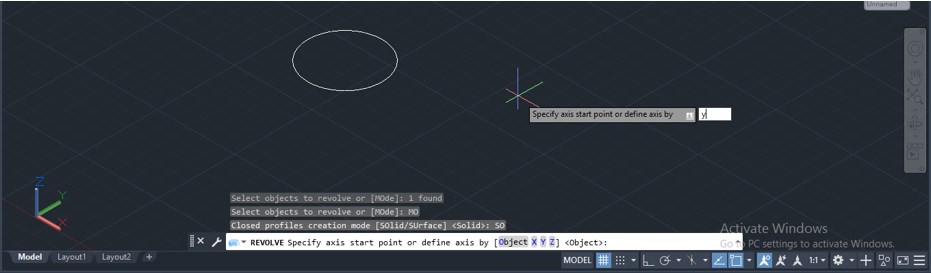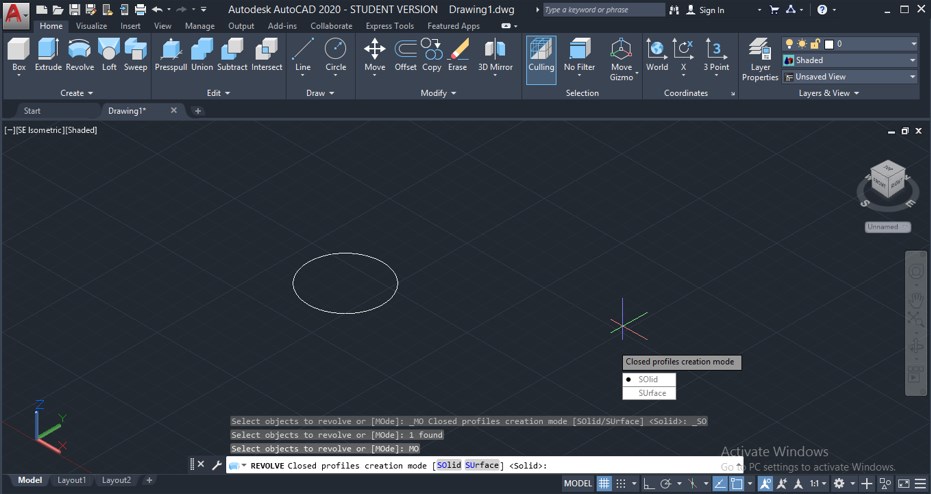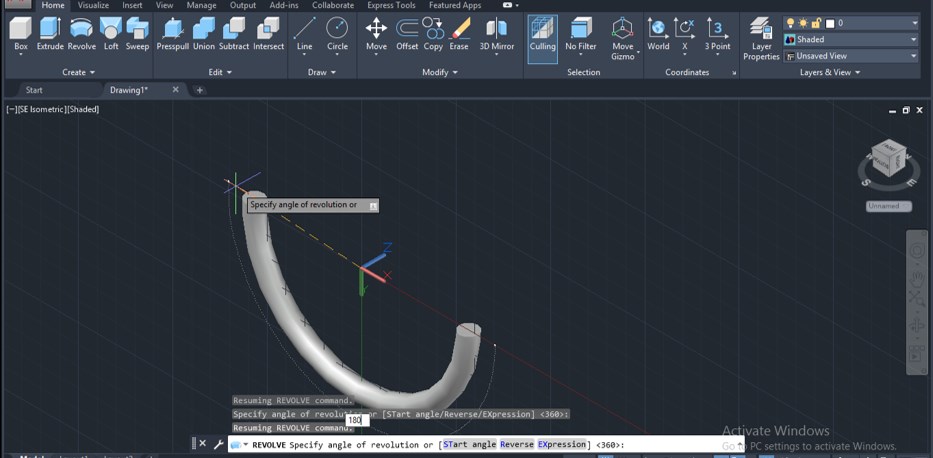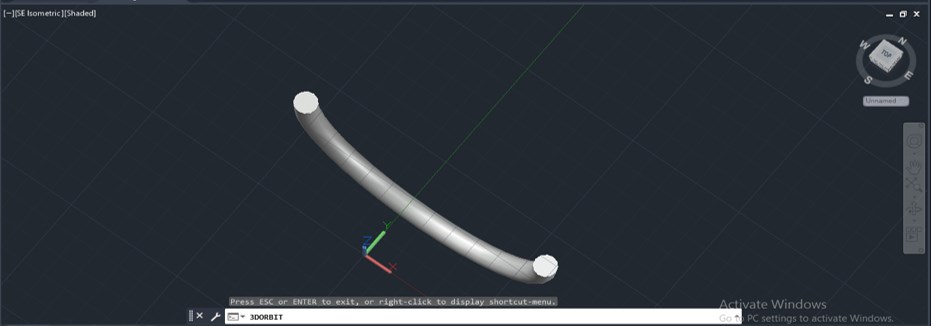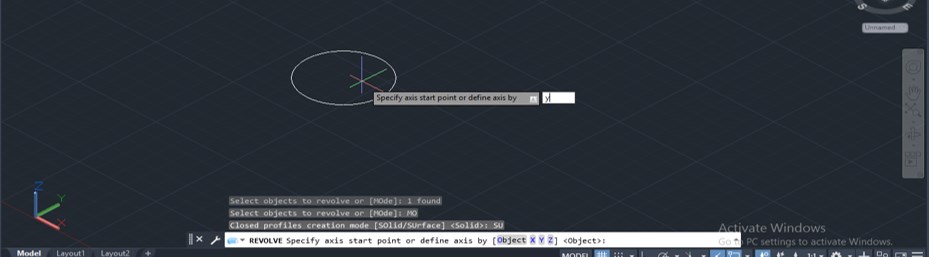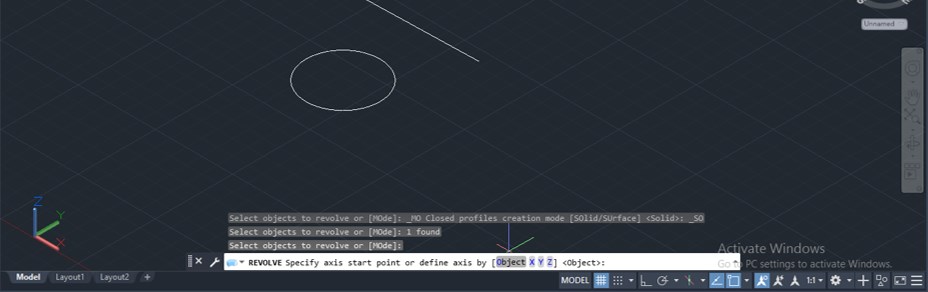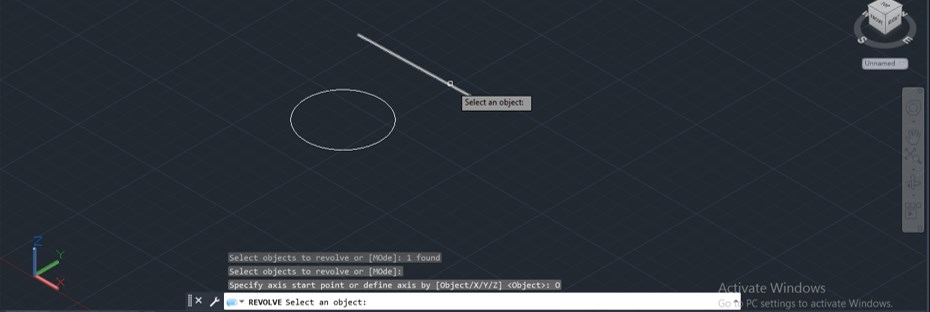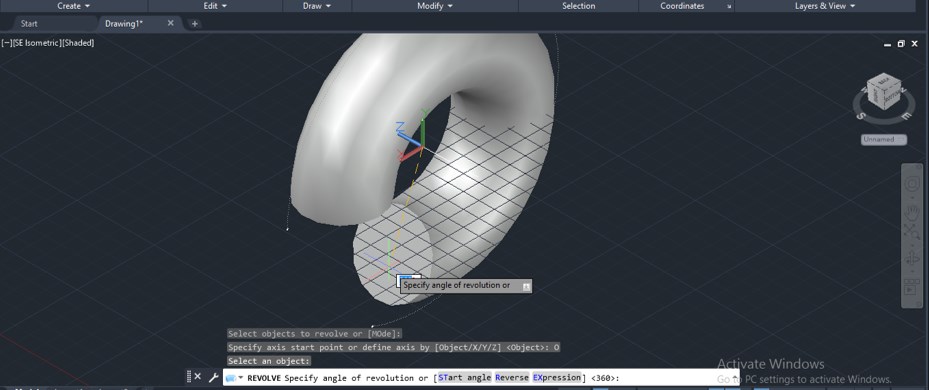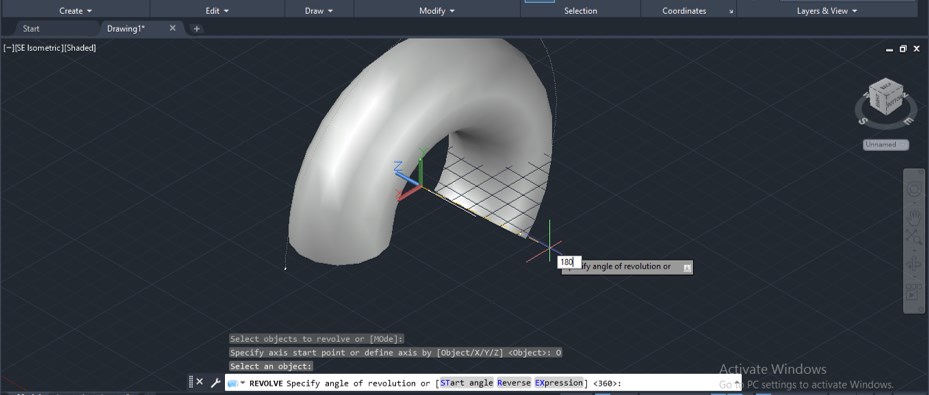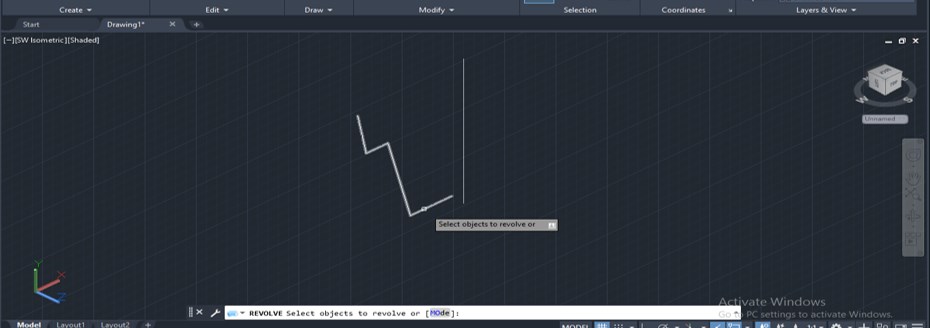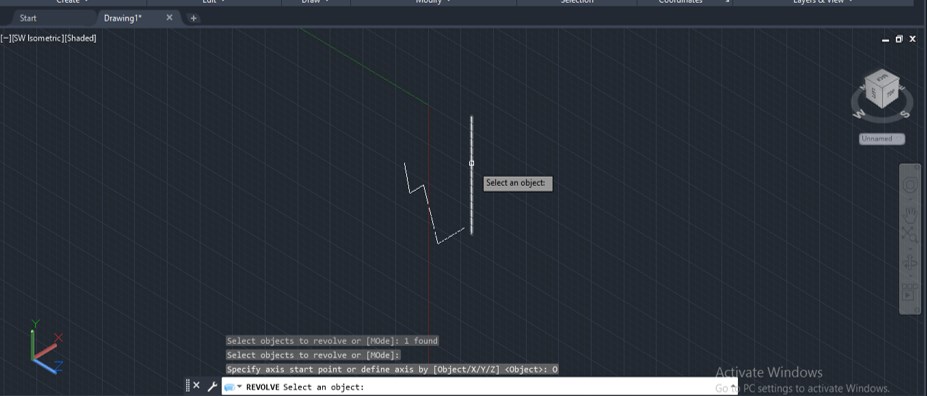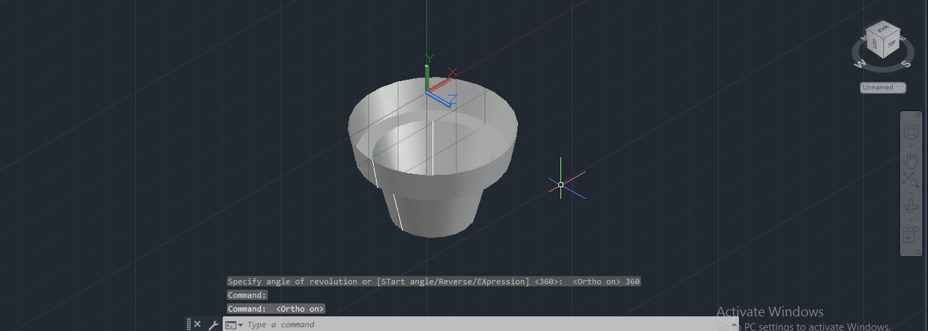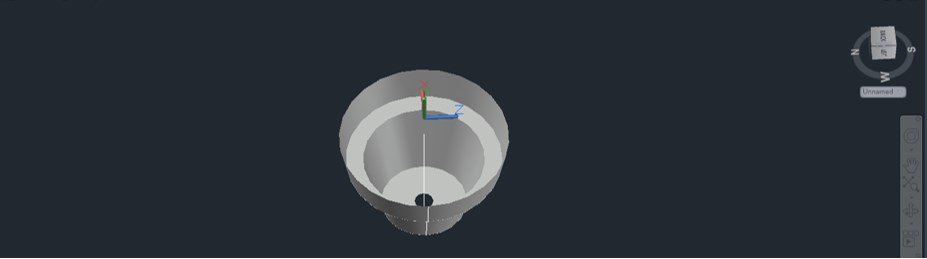Introduction to Revolve in AutoCAD
AutoCAD is a 2d and 3d computer-aided designing software that Autodesk developed. We have many different types of 2d and 3d commands for making drawings working in this software. In this article, we will discuss one of the 3d commands, which revolve command. You can understand revolve command as a command through which you can make a 3d object by revolving any 2d shape along with x y or z-axis or any particular object. Here we will learn about all the important features of this command and also get introduce with important parameters of this command for getting the best result in our work.
How to Use Revolve Command in AutoCAD?
We can use revolve command in auto cad in a few simple steps without any problem. Before learning about this topic, let us understand the working screen of this software to better understand this topic.
Step 1: At the top of the working screen, we have a ribbon which has many different types of tabs such as Home tab, View tab, Insert tab, Annotation tab, and some others; below this, we have a working window in which we can see our current working, below this working window we have some navigation tabs for making our drawing work easy in this software.
Step 2: Now, we have to change the workspace screen of this software to 3d basic for 3d commands for revolve command because revolve is 3d command. So for changing the workspace screen, go to the workspace switcher option, which is on the right side of the bottom end of the working screen. Now click on the workspace switcher option and choose 3d basic option from the list by click on it.
Step 3: Now, let us make a circle in the front view of this software by circle command.
Step 4: Now, let us change our view from this View control option. So click on this option and choose SE Isometric options from the list.
Step 5: Now go to Create tab of the Home menu of the 3d basic workspace screen and click on this icon which revolves command for having revolved command active.
Step 6: You can use a shortcut key for revolve command, which is REV, then press the enter button of the keyboard for having revolved command active.
Step 7: Now, it will ask you to select the object. So click on the boundary of this circle for selecting it.
Step 8: Then it will ask you to give the axis in which you want to revolve your object. I will give the x-axis then press the enter button on the keyboard.
Step 9: And your object will revolve like this.
Step 10: Now, it will ask you to enter the value of revelation at which you want to revolve your object. I will enter 360 degrees as a revolution angle. You can take it according to you.
Step 11: And your object will revolve like this. This is a 2d wireframe view of this 3d object.
Step 12: You can change it into a shaded view from this software’s view style option, which is at the top left corner of this working screen.
Step 13: And your object will look like this in shaded form.
Step 14: You cannot revolve your 2d shape in the same plane of the object. For example, I drew this circle in the z plane, and when I want to revolve it in the z-axis by specifying the z-axis of revolution in revolving command, then press the enter button of the keyboard.
Step 15: Then, after pressing the enter button of the keyboard, you can see the command will show this message that the axis is perpendicular to the object, so it cannot revolve.
Step 16: Now, let us discuss other options of this command for our better understanding of this command. Again take revolve command. Then click on the Mode option of the parameters box of this command.
Step 17: Now, there are two options in the mode option of this command that is Solid and Surface. Let us understand both one by one. So I will click on the solid option first.
Step 18: Now, it will ask you to give the axis you want to revolve. I will give the Y axis then press the enter button of the keyboard.
Step 19: And it will revolve like this. Now enter the angle of revolution. I will give it a 180 degree.
Step 20: Now, when you orbit this 3d shape, you can see it is a solid shape. So with the solid option, you can make a solid 3d shape.
Step 21: Now again, take revolve command, follow the same steps, and then choose the Surface option in the mode option.
Step 22: Again, give the axis of revolution, then press enter button of the keyboard and then the angle of revolution.
Step 23: Now, when you orbit this shape, you can see this is the hollow shape. So with the surface option, you can make only the surface of any object.
Step 24: Now, let us again take revolve command can select this circle, then press the enter button of the keyboard; you can see two options in the parameters section of this command, so choose the object option from this list.
Step 25: Now, it will ask you to select the object around which you want to revolve it. I will click on this line.
Step 26: And your object will revolve around this line like this.
Step 27: You can give the value of the angle of revolution according to you.
Step 28: You can make beautiful objects with this revolve command. I draw a 2d shape like this. Make sure the shape which you want to revolve should connect in one object.
Step 29: Now, change the view to the SW Isometric view.
Step 30: And again, take revolve command and revolve this shape around this line.
Step 31: And your shape will revolve like this.
Step 32: So, in this way, you can make an object with this command.
Recommended Articles
This is a guide to Revolve in AutoCAD. Here we discuss the Introduction, how to use revolve command in Autocad and how you can use it for making a 3d object by using its important parameters. You can also go through our other related articles to learn more –