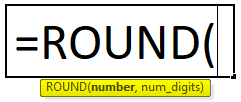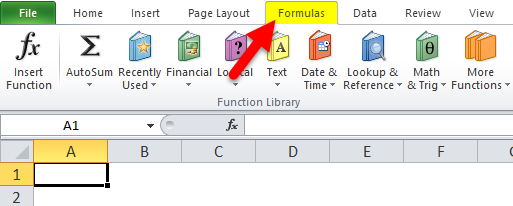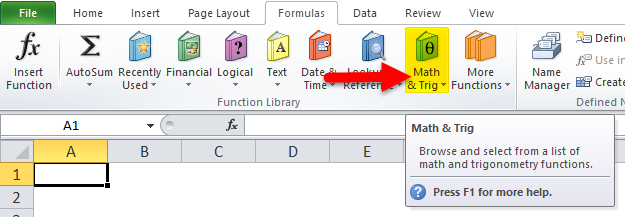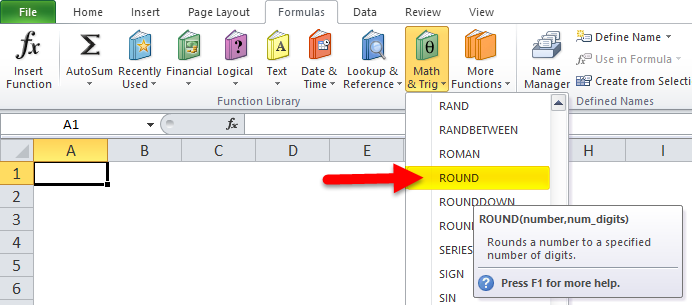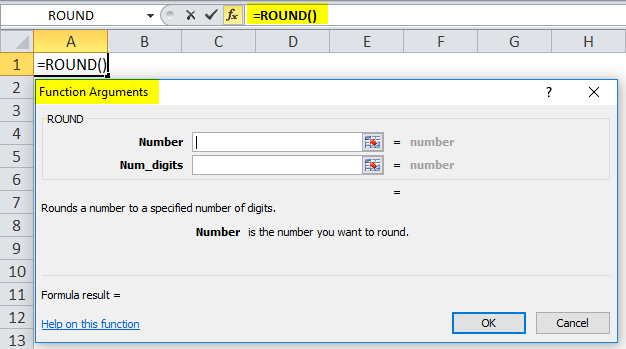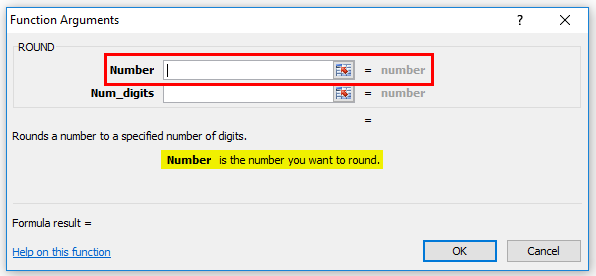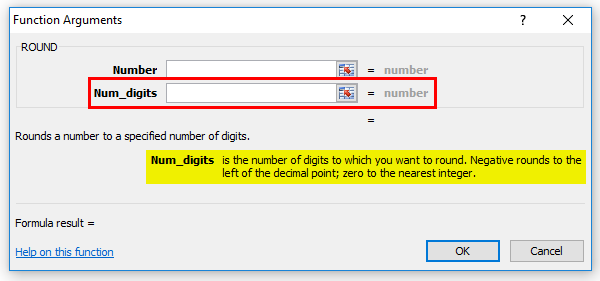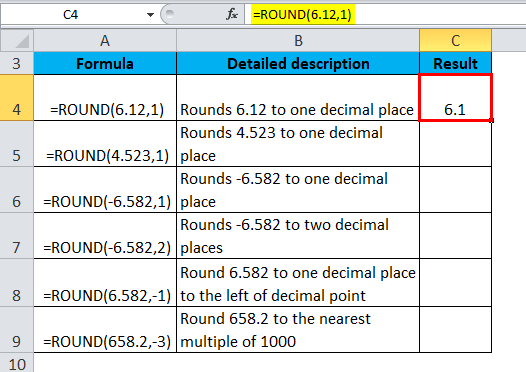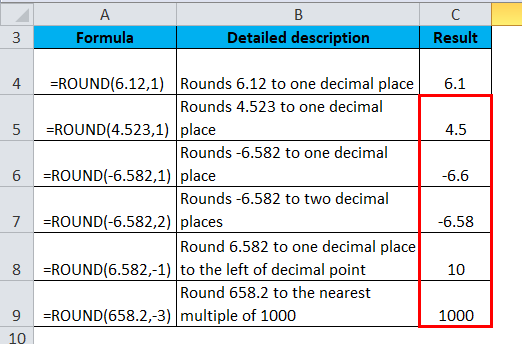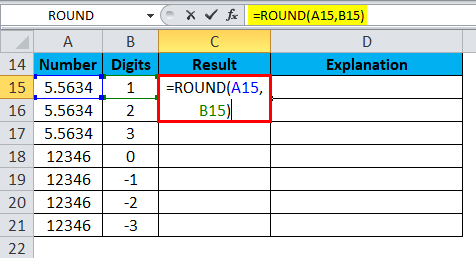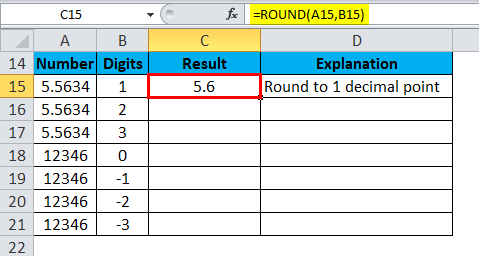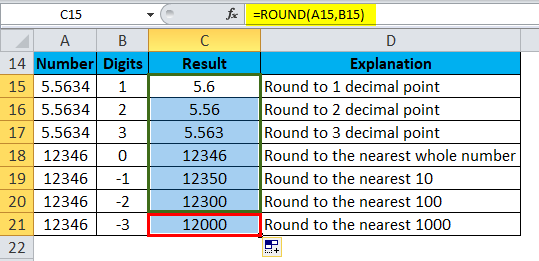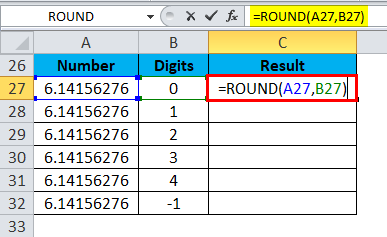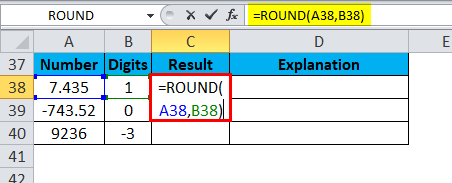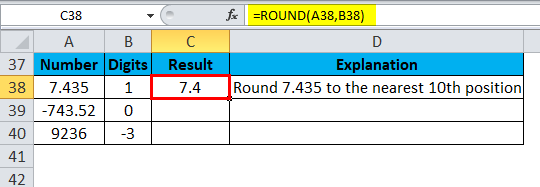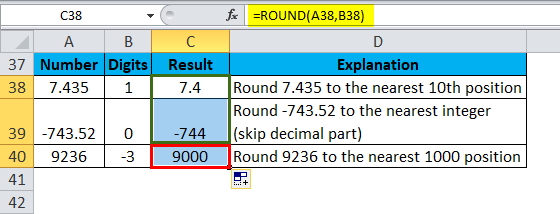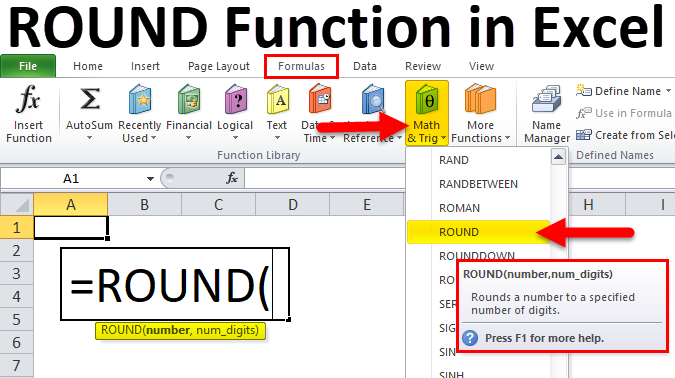
ROUND in Excel
The round function in Excel is used to round off the decimal values used for both roundings off the decimal numbers irrespective of the number of digits they have after the decimal and for choosing to what limit we want to see the numbers after the decimal. For this, select the decimal number we want to round off, then choose the number of digits after the decimal.
ROUND Formula in Excel
Below is the ROUND Formula in Excel :
The ROUND Function has the following arguments:
- Number – The number which needs to be round.
- Num-digits – The number of digits to which the given number should be rounded.
As ROUND Function is part of the Math & Trig Function, it is under the ‘Formulas’ tab. Please follow the below step:
- Click on the Formulas tab.
- Select Math & Trig Option.
- Select the ROUND Function from the above drop-down menu list.
- After clicking on ROUND Function, it will open a pop-up for function arguments:
- Under the number field, enter a number that needs to be round.
- Under the num_digit field, enter the number of digits to which you want to round.
How to Use the ROUND Function in Excel?
The ROUND Function in Excel is very simple and easy to use. Let us understand the working of the ROUND Function in Excel by some ROUND Formula examples.
Example #1
From the below-given data, extract the round values.
So the result will be:
Similarly, we find other values by using the ROUND Function.
Example #2
From the below-given data, extract the round values.
So the result will be:
We can drag the formula by using Ctrl + D or double click on the right corner of cell C15. So the result would be:
Explanation:
- If you want to round a number to the nearest 1000, we use ROUND Function and pass -3 in the place of the second argument.
- For rounding a number to the nearest 100, pass -2 in place of the second argument.
- For rounding a number to the nearest 10, pass -1 in place of the second argument.
If you want to round a number in a simpler way, you can use the ROUND Function with the specified number of digits.
Example #3
From the below-given data, extract the round values.
So the result will be:
We can drag the formula by using Ctrl + D or double click on the right corner of the cell C27. So the result would be:
Example #4
From the below-given data, extract the round values.
So the result will be:
We can drag the formula by using Ctrl + D or double click on the right corner of cell C38. So the result would be:
Things to Remember
- Round Function rounds a number 1-4 down and 5-9 up by rounding numbers.
- This Function rounds numbers to a specified level of precision. It rounds to the left or left of the decimal point.
- If the second argument num_digits is greater than 0, then the given number is rounded to the right of the decimal point.
- When the the second argument num_digits less than 0, the given number is rounded to the left of the decimal point.
- If num_digits = 0, a number is rounded to the nearest integer.
- Always round up away from Zero; use the ROUNDUP Function.
- To always round down towards Zero, use ROUNDDOWN Function.
- To round a number to a specific multiple of a digit, use the MROUND Function.
Recommended Articles
This has been a guide to ROUND Function in Excel. Here we discuss the ROUND Formula in Excel and how to use the ROUND Function in Excel, along with practical examples and a downloadable Excel template. You can also go through our other suggested articles –