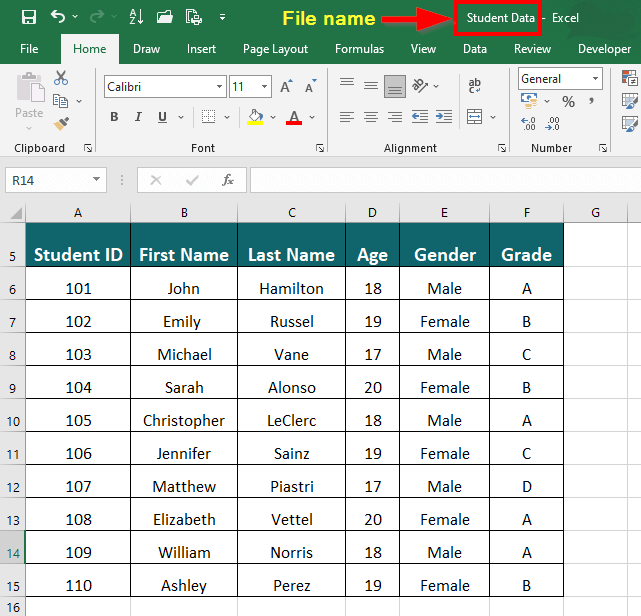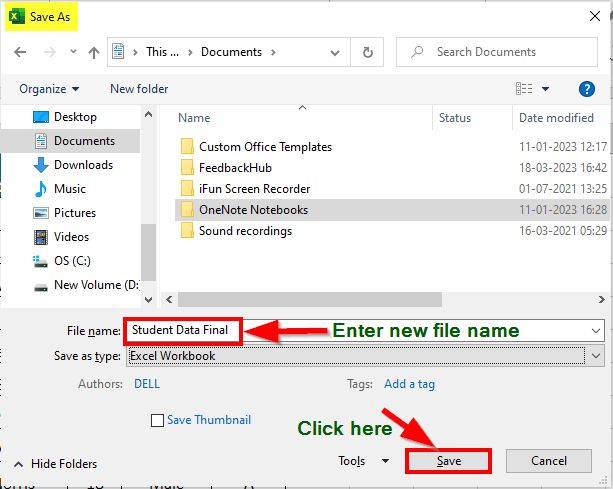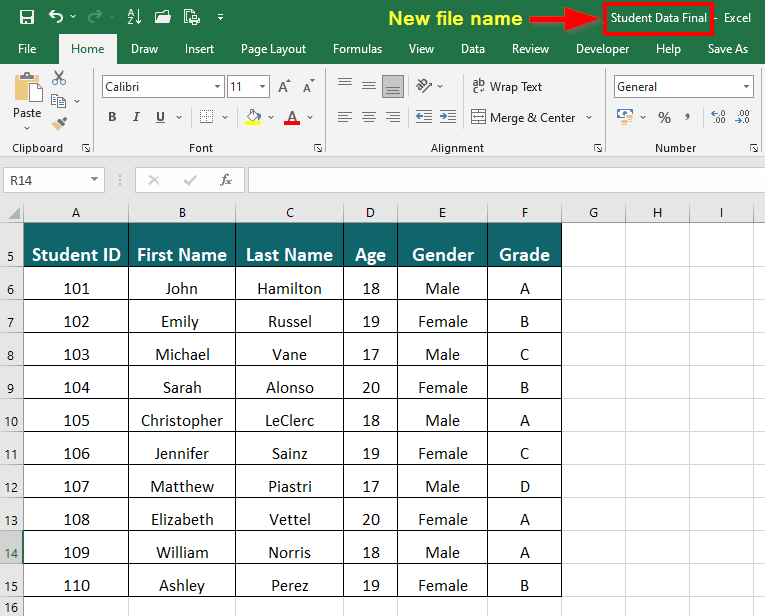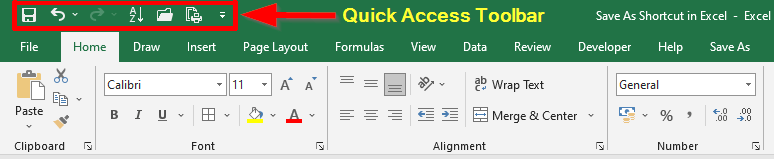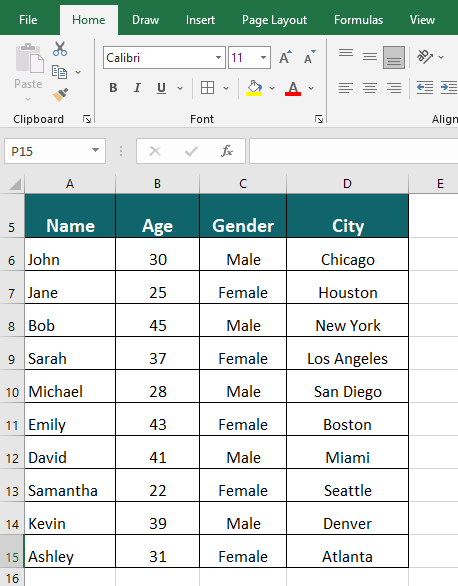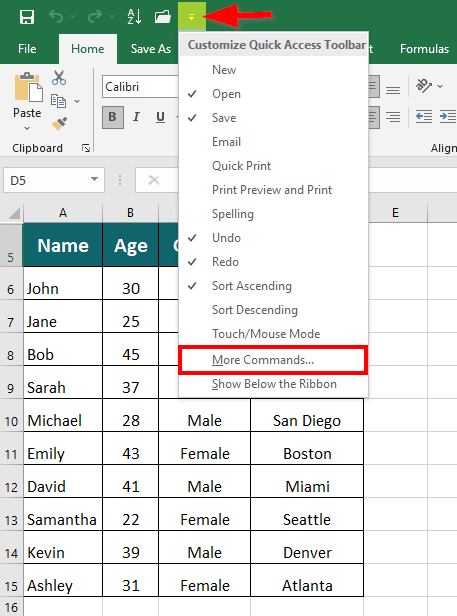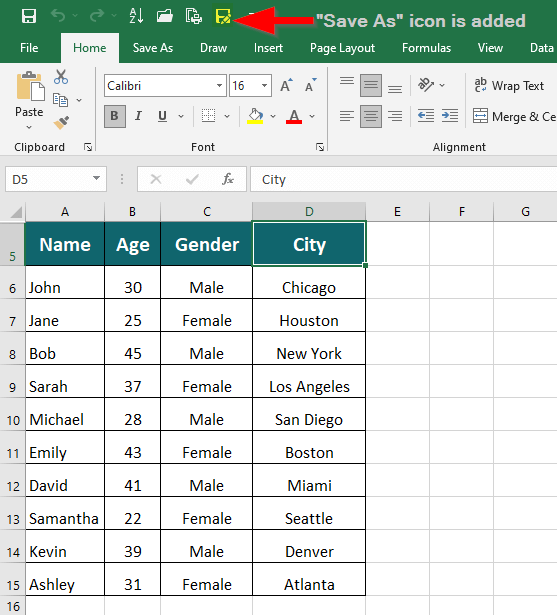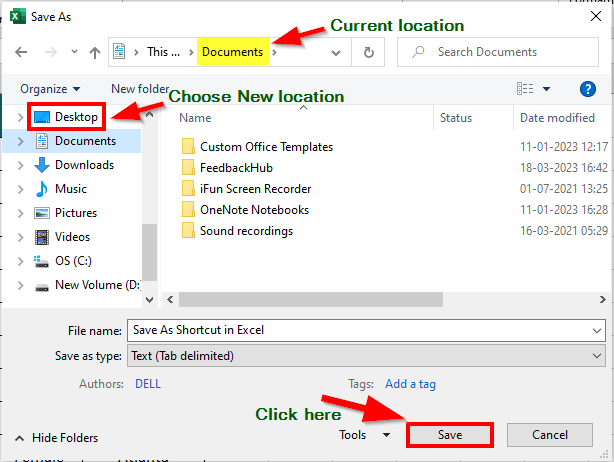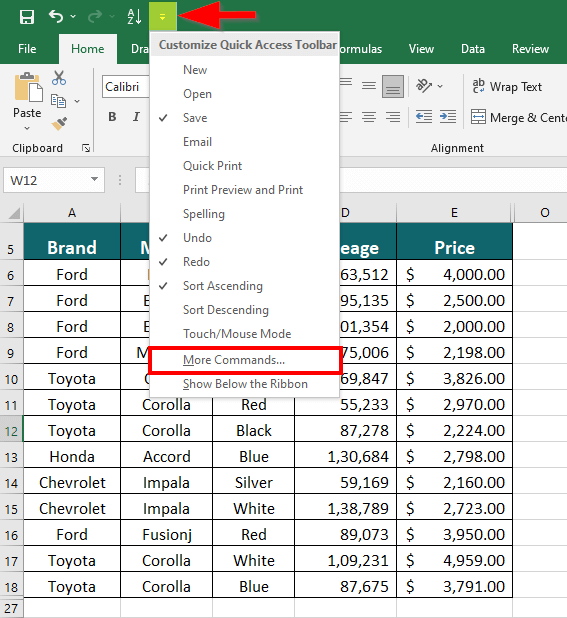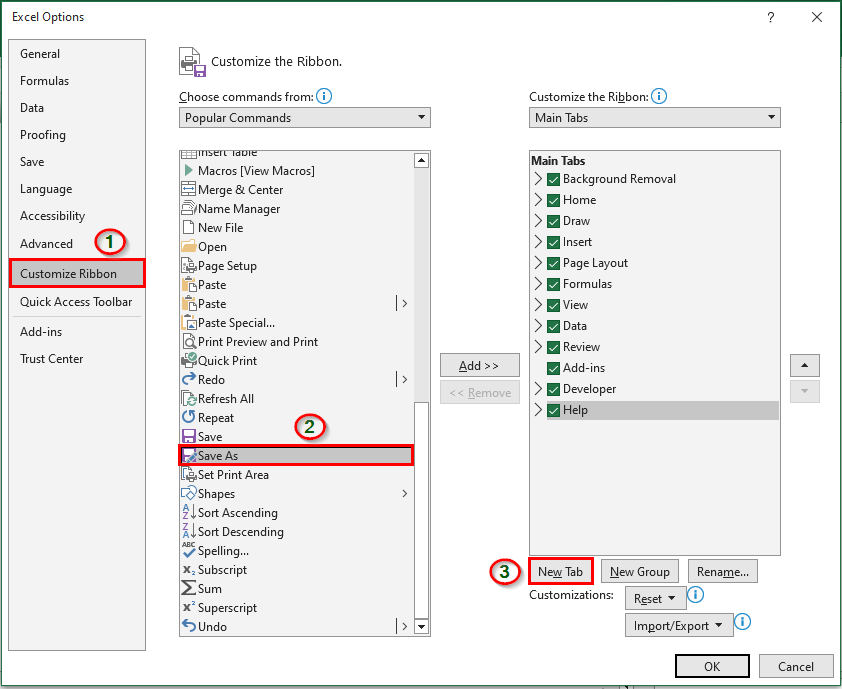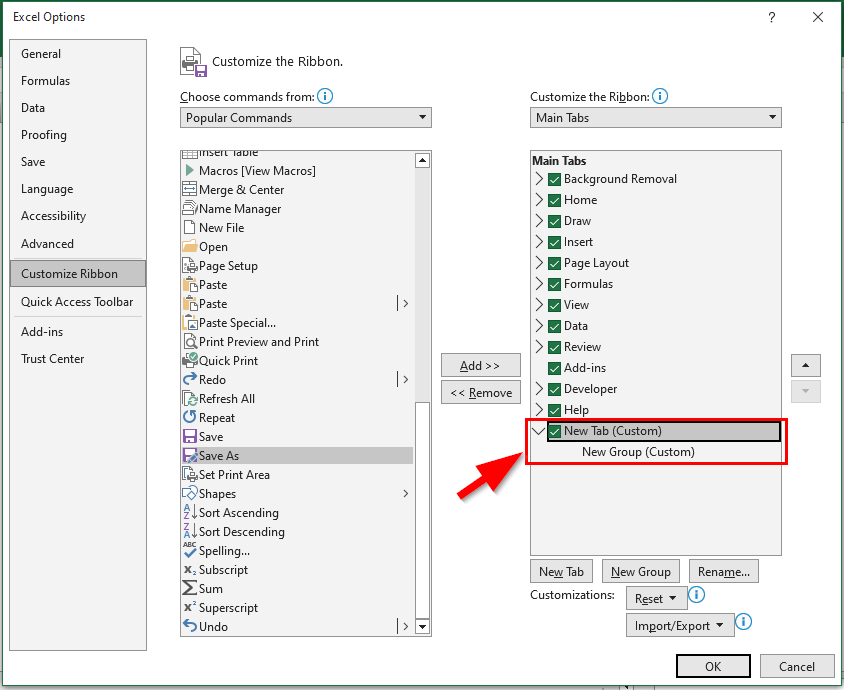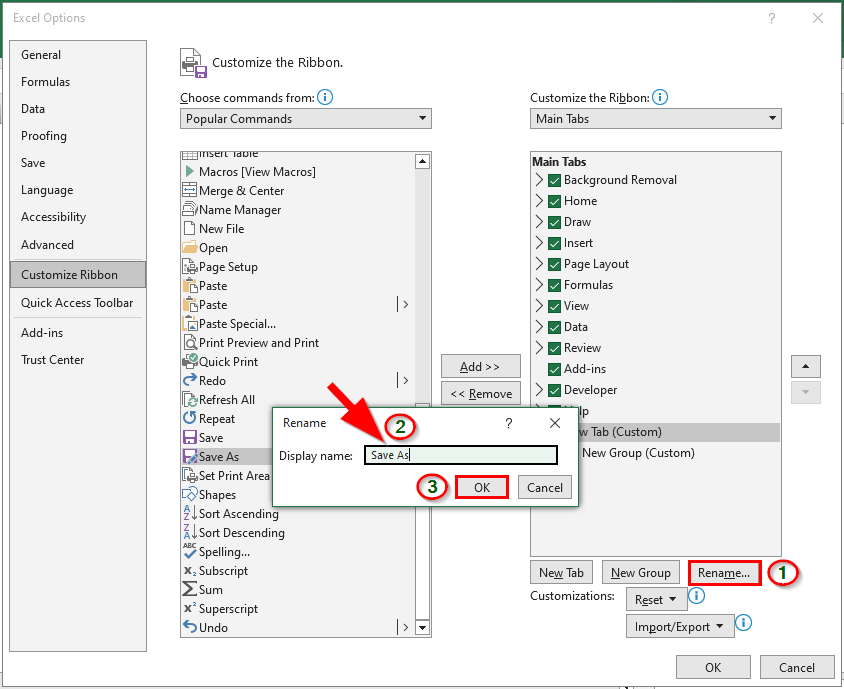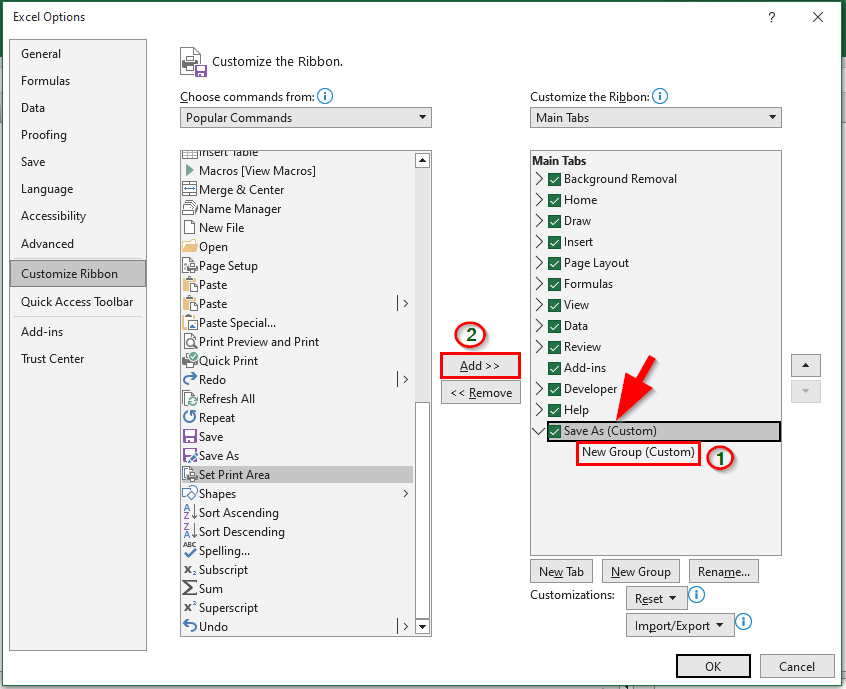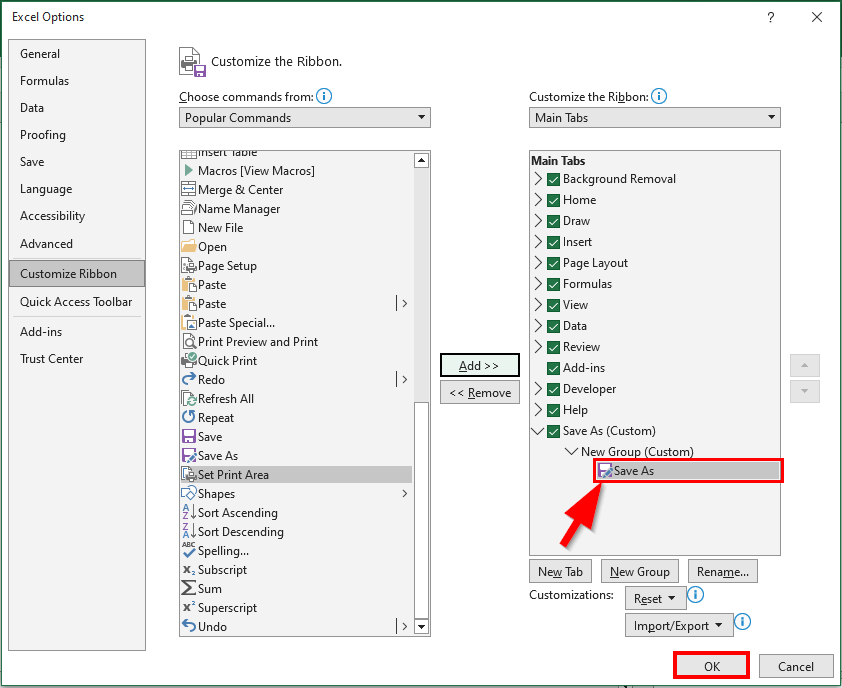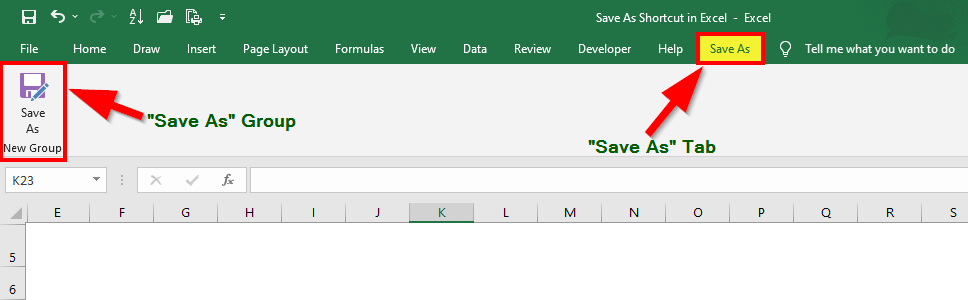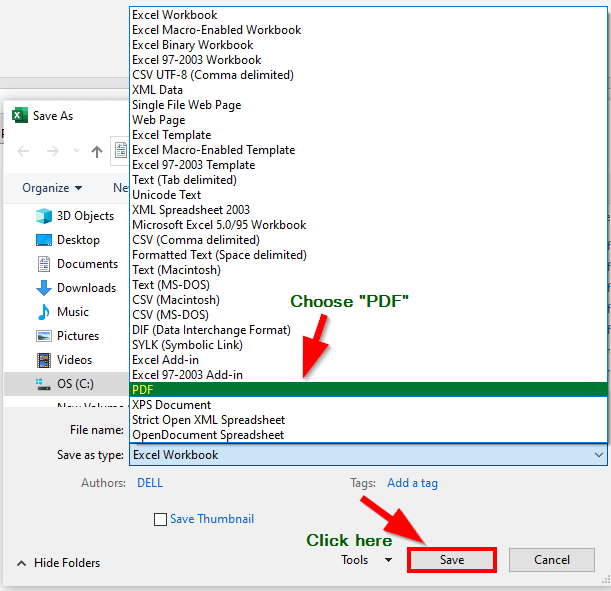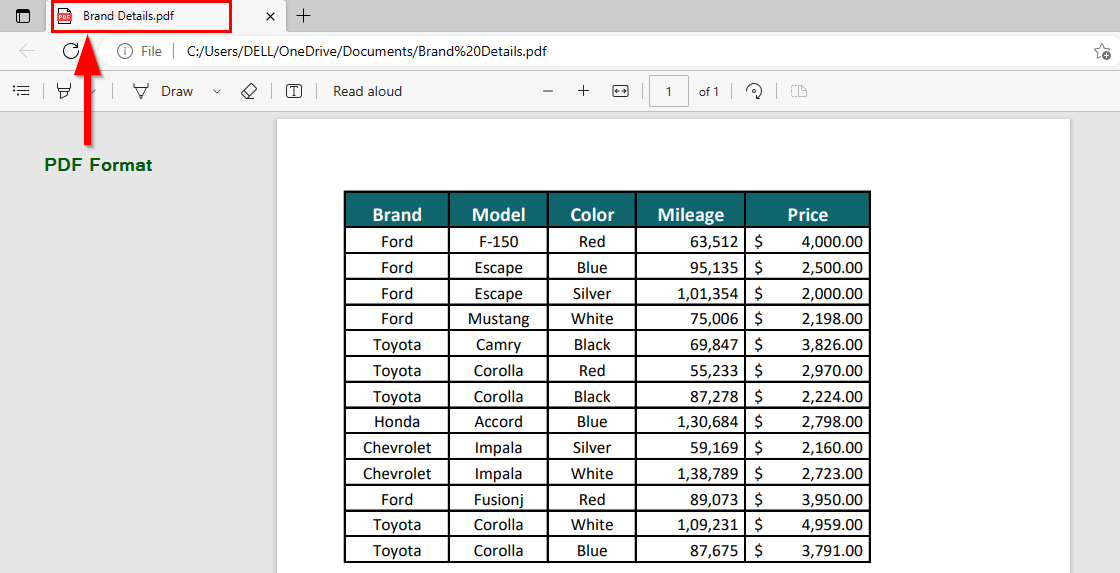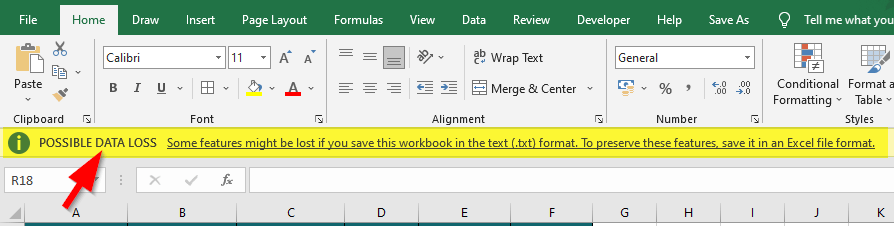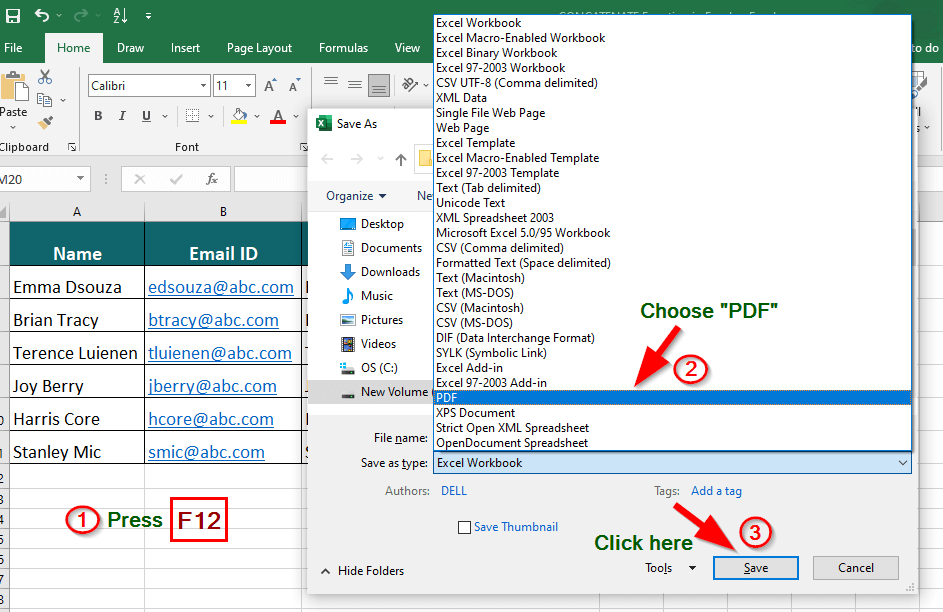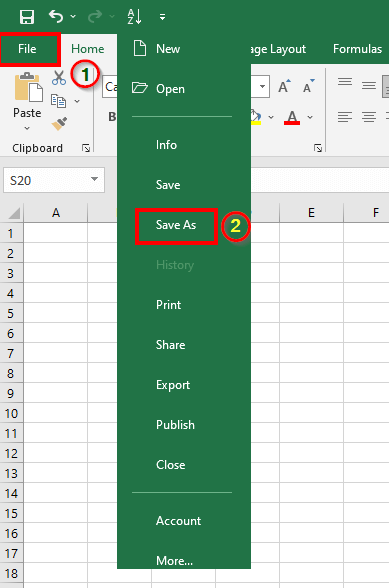What is the Save As Shortcut in Excel?
The Save As shortcut is a useful method that allows you to make a copy of your Excel file while preserving your original file. This way, you can save a new version of the file with a different name or save it to a different location on your computer. It’s especially useful when you must quickly make a duplicate copy of your work.
For example, let’s say you have a file called Employee Data saved on your Desktop and want to save another copy of the file with a different name. To do this, press the F12 key on your keyboard. That will open up a Save As dialog box. In the Filename field of the dialog box, type in Employee Data1 and then click the Save button.
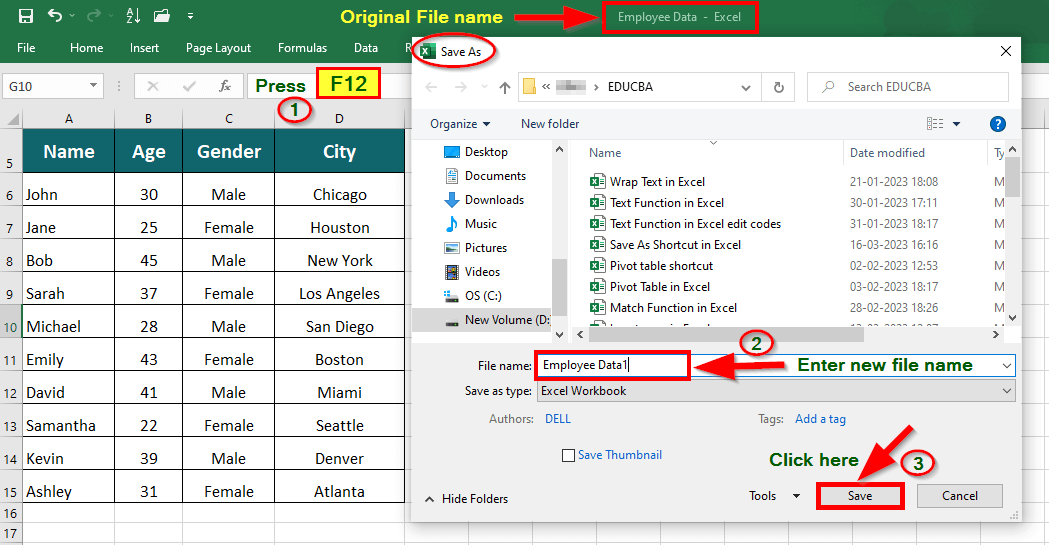
The Save As shortcut in Excel is really handy. It lets you save, edit, and rename a copy of your worksheet without changing the original. For instance, you can save it as a PDF to share with colleagues, and if you need to make changes to the document, you can use a PDF editor to edit it and avoid accidental changes to the data.
How to use Save As Shortcut in Excel?
#1 Using the “F12” Shortcut Key
Suppose you have an Excel file with the name Student Data and want to create a copy of the file with the title Student Data Final. Let’s see how we can do it using the F12 shortcut key.
Step 1: Open the Excel file with the name Student Data.
Step 2: Press the F12 key on your keyboard. A Save As window appears on the screen.
Step 3: Enter the new file name (“Student Data Final”) and click Save.
Excel creates a copy of the original file with the name Student Data Final as shown below:
#2 Using the Quick Access Toolbar
Suppose you have an Excel file containing a list of candidates currently saved in your system’s “Documents” folder. To make a copy of this file on your Desktop, follow these steps:
Step 1: Open the Excel file containing candidate details.
Step 2: Click the Quick Access Toolbar drop-down. A context menu appears with a list of options.
Step 3: Click More Commands
An Excel Options window appears.
Step 4: Click Quick Access Toolbar > Save As > Add > OK.
Excel adds the Save As icon to the Quick Access Toolbar.
Step 5: Click the Save As icon.
A Save As window appears on the screen.
Step 6: Choose the new location (here, Desktop) and click Save.
It saves a copy of the file on the Desktop of your computer.
#3 Adding Save As tab in Excel Ribbon
Suppose your company manufactures various brands, and you have compiled this data in an Excel file. You want to share this data with your client in PDF format. Let’s understand how to do it using Excel’s Save as Shortcut key.
Step 1: Open the Microsoft Excel file containing the Brand details.
Next, Click the Quick Access Toolbar drop-down arrow, which lists a menu of options.
Step 3: Click More Commands.
An Excel Options window appears on the screen.
Step 4: Click Customize Ribbon > Save As > New Tab
It adds a New Tab (Custom) section with New Group (Custom) to the Main Tabs list.
Step 5: If you want to rename the new tab, click Rename.
A Rename window pops up for you to enter the new name.
Step 6: Enter the new “Save As” name and click OK.
Excel renames the new tab as Save As.
We want to add a Save As (option) group under the Save As main tab.
Step 7: To add the Save As option as a group, select New Group (Custom) and click Add.
Excel adds the Save As option as a group under the main tab Save As, as shown in the below image.
Step 8: Click OK.
The below image shows Save As as a main tab consisting of the Save As option (icon) as a group.
Step 9: Click the Save As icon
The Save As window appears on the screen with the current file type.
Step 10: Click the “Save As type” drop-down and choose PDF from the list.
Step 11: Click Save.
It saves the Excel file in PDF format, as shown below:
What is the difference between the Save and Save As option?
We use the Save and Save As shortcuts in Excel for saving workbooks, but there are some crucial differences between them. Here is a table that summarizes these differences:
|
Function |
Save |
Save As |
| Saving a new workbook | Saves with the current name | Let’s you choose the file format and location |
| Creating a backup copy | Overwrites original file | Let’s you make a copy with a new name |
| Saving changes to an existing workbook | Saves changes to the current file | Let’s you create a copy with changes |
| Saving in different formats | Only saves in the default format | Let’s you choose a different file type, such as PDF, CSV, etc. |
Things to Remember
#1 Choose the correct format: If you want to save an Excel file with a new name, ensure you choose the right one, or it may result in data loss. For example, keeping a worksheet (.xlsx) in text format (.txt), some of the data and formatting might be lost.
#2 Save a file in “.xls” format for compatibility: If you want to share an Excel file with someone who has an older version of Excel, save it in “.xls” format to avoid any data loss.
#3 Save a file with VBA code in “.xlsm”: If you have created an Excel file with VBA code, save it in “.xlsm” format, or you won’t be able to save the file or work in the worksheet.
#4 Maintain Character Limit: Excel allows a maximum of 255 characters, including spaces, to rename a file. However, use a descriptive and easy-to-remember name to avoid confusion and quickly locate the file.
#5 Save in PDF to Prevent Data Alteration: If you want to share an Excel workbook with others and do not want them to make any changes to it, consider saving the workbook in PDF format.
Frequently Asked Questions (FAQs)
Q1. How to save as PDF in Excel?
Answer: To save an Excel file as PDF, follow these steps:
- Press the F12 key on the keyboard. A Save As window will open.
- Click on the “Save as type” drop-down
- Choose PDF from the list and click Save.
Q2. Where is Save As on Excel?
Answer: To locate the Save As option in Excel, follow these steps:
Go to File > Save As.
Q3. Is there a Save button on Google Sheets?
Answer: Google sheets do not provide a save button; instead, it saves the changes automatically without needing to press any button.
Q4. What format do Google Sheets save as?
Answer: Google Sheets saves your work online; the default file extension is “.GSHEET”.
Q5. What file type to save multiple sheets in Excel?
Answer: The ideal format for saving multiple sheets in Excel is (*. xlsx). All 2007 and later versions of Excel use .xlsx as the default file format for saving Excel spreadsheets.
Q6. Does CSV only save one sheet?
Answer: Yes, CSV is just a plain text file format that can’t store multiple Excel sheets or advanced Excel features like pivot tables.
Recommended Articles
The above article is a guide to using the Save As Shortcut in Excel, along with examples. To learn more about such helpful methods in Microsoft Excel, EDUCBA recommends the following articles.